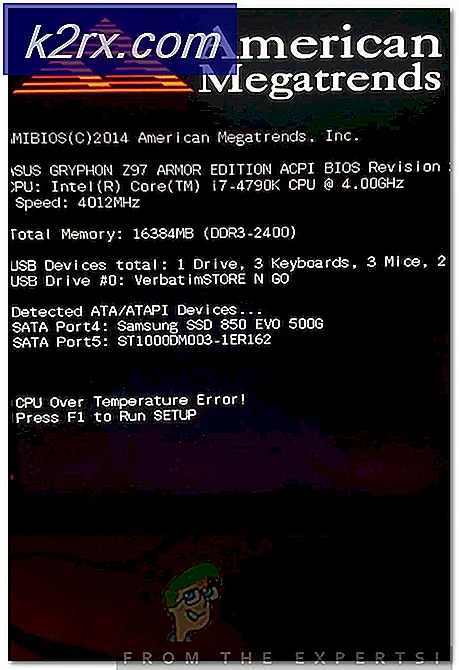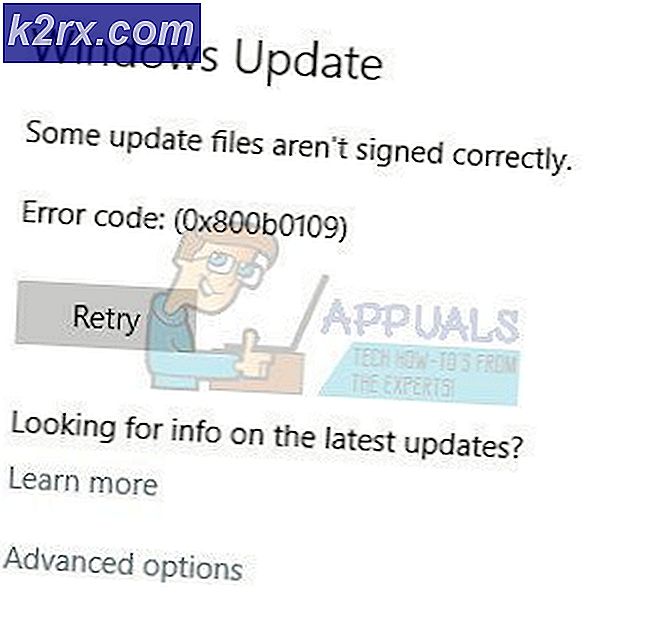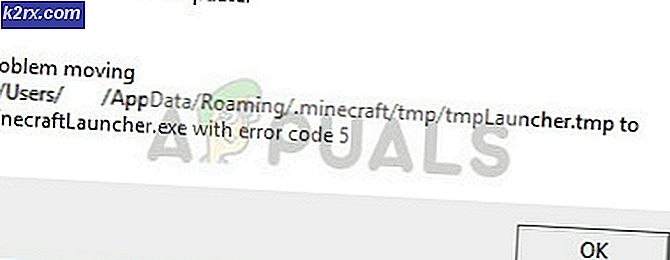Perbaiki: Wifi Tidak Akan Terhubung Setelah Pembaruan Pembuat Konten
Beberapa pengguna yang baru saja meng-upgrade ke Pembaruan Windows 10 Kreator telah melaporkan bahwa WiFi berhenti terhubung segera setelah pembaruan. Meskipun penyebab utama masalah ini tidak jelas, kemungkinan besar karena layanan WiFi yang gagal atau driver yang hilang.
Untuk memperbaiki masalah ini, kami akan memeriksa layanan Wireless LAN Autoconfig untuk memastikan layanan dan dependensinya berjalan dengan benar. Kami juga akan mencoba menginstal driver OEM di tempat driver Windows generik.
Metode 1: Memeriksa Layanan LAN Nirkabel
- Tekan Tombol Windows + R untuk membuka prompt run, ketik layanan. msc dan klik OK . Anda juga dapat mengklik Mulai, ketik layanan dan tekan Enter .
- Di konsol Layanan, cari Autoconfig WLAN dan klik dua kali di atasnya.
- Klik Mulai untuk memastikan layanan berjalan dan kemudian ubah jenis startup menjadi Otomatis .
- Klik pada tab Dependensi untuk memeriksa layanan yang bergantung, yang dalam banyak kasus adalah Remote Procedure Call (RPC) dan Windows Connection Manager . Ulangi langkah-langkah di atas untuk memastikan layanan berjalan dan diatur ke startup secara otomatis.
- Mulai ulang PC Anda dan verifikasi jika masalah telah dipecahkan.
Metode 2: Memasang Driver
Terkadang, Pembaruan Windows tidak menginstal driver yang tepat untuk perangkat keras Anda atau mungkin memiliki beberapa masalah. Anda dapat dengan mudah memperbaiki masalah ini dengan menginstal driver khusus untuk perangkat Anda dari OEM atau memperbarui dari Windows Device Manager.
TIP PRO: Jika masalahnya ada pada komputer Anda atau laptop / notebook, Anda harus mencoba menggunakan Perangkat Lunak Reimage Plus yang dapat memindai repositori dan mengganti file yang rusak dan hilang. Ini berfungsi dalam banyak kasus, di mana masalah ini berasal karena sistem yang rusak. Anda dapat mengunduh Reimage Plus dengan Mengklik di Sini- Tekan Windows + X dan pilih Device Manager . Anda dapat memilih, tekan CTRL + R untuk membuka prompt perintah, ketik devmgmt. msc dan klik OK .
- Perluas kategori Adaptor jaringan dan kemudian catat nama kartu nirkabel. Jika Anda ingin mencoba memperbarui secara langsung, klik kanan pada kartu nirkabel, pilih Update Driver, dan ikuti petunjuknya.
- Pencarian nama kartu WiFi + Driver dan gunakan tautan yang disediakan untuk mengakses driver dari vendor. Misalnya Jika itu adalah perangkat berbasis Intel, ketik driver wifi Intel. Kunjungi situs web dan kemudian unduh driver dari sini. Atau, Anda dapat mengunjungi situs web dukungan vendor laptop Anda dan mencari driver nirkabel spesifik dari sana.
- Instal driver nirkabel pada PC Anda dan kemudian reboot dan verifikasi jika masalah telah dipecahkan.
Jika Wifi tersambung, tetapi lambat setelah Pembaruan Pembuat Konten, baca panduan ini Wifi Lambat setelah Pembaruan Pembuat Konten
TIP PRO: Jika masalahnya ada pada komputer Anda atau laptop / notebook, Anda harus mencoba menggunakan Perangkat Lunak Reimage Plus yang dapat memindai repositori dan mengganti file yang rusak dan hilang. Ini berfungsi dalam banyak kasus, di mana masalah ini berasal karena sistem yang rusak. Anda dapat mengunduh Reimage Plus dengan Mengklik di Sini