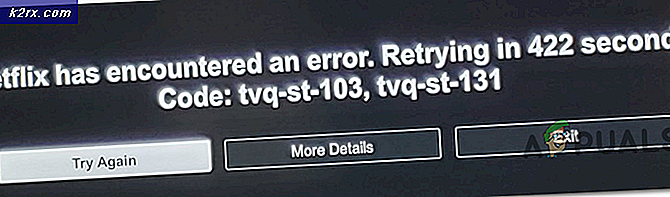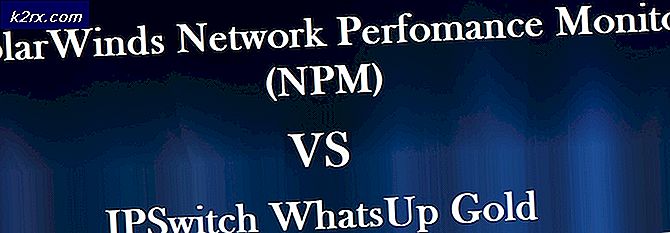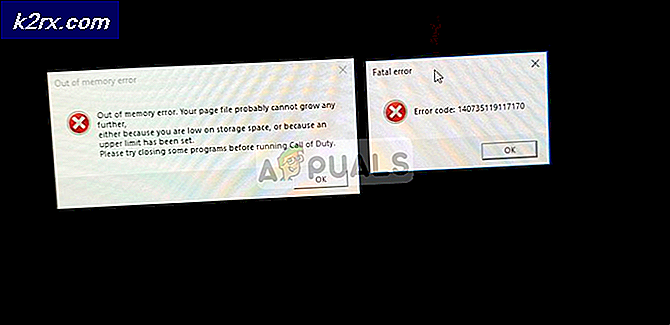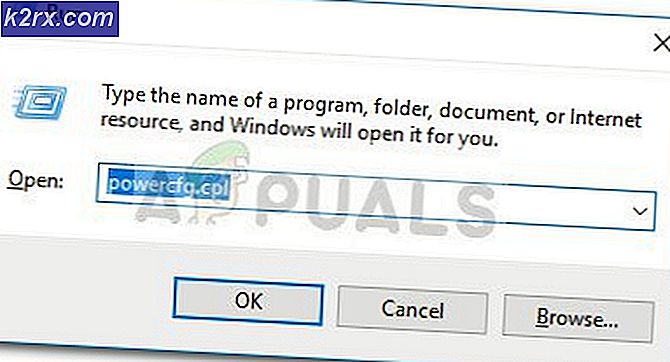Cara Memperbaiki Task Scheduler yang Rusak atau Rusak pada Windows 8 dan 10
Penjadwal Tugas Windows adalah sebuah aplikasi yang mengotomatiskan tugas-tugas yang dijalankan ketika kondisi tertentu diterapkan dalam Windows. Namun, itu telah terganggu oleh masalah, terutama dengan pengguna yang menggunakan atau menggunakan Windows 10. Apa yang mungkin terjadi adalah bahwa Penjadwal Tugas akan benar-benar rusak. Anda akan mendapatkan pesan kesalahan seperti Windows tidak dapat menjalankan pemeliharaan otomatis, Tugas ******* berisi node tak terduga, Tugas ******* berisi nilai yang salah diformat atau di luar jangkauan, dll, dan ini akan memengaruhi keseluruhan pengalaman Window Anda - dan bukan dengan cara yang baik.
Situasi ini biasanya terjadi saat meningkatkan atau menurunkan peringkat, namun pengguna yang belum melakukannya tidak sepenuhnya dikecualikan. Ketika Anda meningkatkan dari Windows 7, 8 atau 8.1 ke Windows 10, atau ketika menurunkan versi dari Windows 10 ke salah satu edisi yang disebutkan di atas, memiliki masalah ini lebih umum daripada yang akan diakui Microsoft, dan mereka belum benar-benar melakukan banyak hal untuk memperbaikinya.
Namun, ada beberapa hal yang dapat Anda coba sendiri, dan semuanya dilaporkan bekerja dan memperbaiki Windows Task Scheduler yang rusak. Mereka semua cukup mudah dimengerti dan, dan membutuhkan sedikit atau tidak ada pengetahuan teknis, jadi mari kita masuk ke dalamnya.
Metode 1: Gunakan gambar System Restore
Metode ini bukan untuk semua orang - ini mengharuskan Anda memiliki citra Pemulihan Sistem yang berfungsi penuh, dan pada saat di mana tidak ada masalah dengan Penjadwal Tugas. Ini juga harus dengan sistem operasi yang Anda gunakan, yang berarti bahwa jika Anda meng-upgrade ke Windows 10, kemudian kembali ke Windows 7 dan Anda mengalami masalah ini, gambar harus dari sebelum Anda meng-upgrade ke Windows 10. Kebanyakan orang harus memiliki ini, karena membuat titik pemulihan sebelum Anda meningkatkan adalah tindakan pencegahan yang umum.
- Tekan tombol Windows di keyboard Anda, atau tekan Mulai, dan ketik mengembalikan . Buka Buat titik pemulihan
- Di dalam tab System Protection, klik System Restore . Anda sekarang harus berada di wizard System Restore.
- Klik Berikutnya dan Anda harus mendapatkan daftar semua titik pemulihan yang tersedia. Yang ideal, seperti yang disebutkan sebelumnya, harus tepat sebelum peningkatan, dan Anda harus tahu bahwa semuanya bekerja pada saat itu.
- Ini opsional - Anda dapat mengeklik Pindai program yang terpengaruh untuk melihat bagian perangkat lunak mana yang akan terpengaruh dengan pemulihan.
- Ikuti terus dengan wizard, dan Windows harus merestart PC Anda, sehingga memulai proses pemulihan. Jangan menginterupsi, ini mungkin akan membuat Anda semakin kesulitan, jadi jika Anda menggunakan laptop, pastikan Anda terhubung sehingga tidak mati sendiri di tengah proses.
- Ketika semuanya sudah selesai, Anda harus menjalankan Windows Anda persis seperti yang Anda miliki pada saat titik pemulihan dibuat.
Metode 2: Periksa pengaturan Zona Waktu
Meskipun tidak terduga, memiliki zona waktu yang disetel tidak tepat dapat menyebabkan sejumlah masalah, dari yang telah disebutkan sebelumnya dengan Penjadwal Tugas, ketidakmampuan untuk menggunakan Pembaruan Windows, dll. Namun, ini mudah diperbaiki.
TIP PRO: Jika masalahnya ada pada komputer Anda atau laptop / notebook, Anda harus mencoba menggunakan Perangkat Lunak Reimage Plus yang dapat memindai repositori dan mengganti file yang rusak dan hilang. Ini berfungsi dalam banyak kasus, di mana masalah ini berasal karena sistem yang rusak. Anda dapat mengunduh Reimage Plus dengan Mengklik di Sini- Tekan tombol Windows di keyboard Anda dan ketik Tanggal dan Waktu, lalu buka hasilnya.
- Di jendela yang terbuka, Anda akan melihat Tanggal, Waktu, dan Zona Waktu. Pastikan semuanya sudah diatur dengan benar.
- Jika demikian, namun Anda mengalami masalah ini lagi, Anda dapat mencoba menekan Ubah zona waktu dan atur ke AS . Ini telah memperbaiki masalah Task Scheduler lebih dari satu kali.
Metode 3: Gunakan Pembaruan Windows
Karena masalah ini telah muncul berkali-kali lebih dari yang diharapkan Microsoft, mereka sebenarnya telah merilis beberapa pembaruan yang berjanji untuk memperbaikinya, dan mereka biasanya bekerja.
- Tekan tombol Windows di keyboard Anda dan ketik Periksa pembaruan . Buka hasilnya dan Anda harus berada di dalam menu Pembaruan Windows. Ini berbeda untuk versi yang berbeda dari sistem operasi, tetapi prosesnya kurang lebih sama.
- Tekan Periksa pembaruan, dan biarkan Windows melakukan tugasnya. Ini mungkin membutuhkan waktu beberapa saat, tergantung pada komputer Anda dan koneksi internet, tetapi jangan menginterupsi.
- Jika ada pembaruan yang tersedia, Windows akan mendeteksi dan mengunduhnya, dan kemungkinan besar memperbaiki masalah Anda.
Metode 4: Gunakan Tugas Perbaikan
Jika semuanya gagal, meskipun seharusnya tidak, ada program yang dibuat oleh karyawan Microsoft yang dimaksudkan untuk menemukan dan memperbaiki masalah Windows Task yang potensial, yang dikenal sebagai Tugas Perbaikan . Anda dapat mengunduhnya di sini . Proses instalasi sangat mudah, cukup buka folder Downloads Anda dan klik dua kali file yang dapat dieksekusi, kemudian ikuti wizard. Ketika terinstal, Anda dapat meluncurkannya, dan itu akan memperbaiki masalah Tugas Penjadwal Anda.
Masalah ini adalah salah satu dari banyak yang diabaikan Microsoft dengan sistem operasi mereka, tetapi ada lebih dari satu solusi yang tersedia bagi siapa saja yang memilikinya. Coba saja metode di atas - salah satunya pasti akan memperbaiki Windows Task Scheduler Anda.
TIP PRO: Jika masalahnya ada pada komputer Anda atau laptop / notebook, Anda harus mencoba menggunakan Perangkat Lunak Reimage Plus yang dapat memindai repositori dan mengganti file yang rusak dan hilang. Ini berfungsi dalam banyak kasus, di mana masalah ini berasal karena sistem yang rusak. Anda dapat mengunduh Reimage Plus dengan Mengklik di Sini