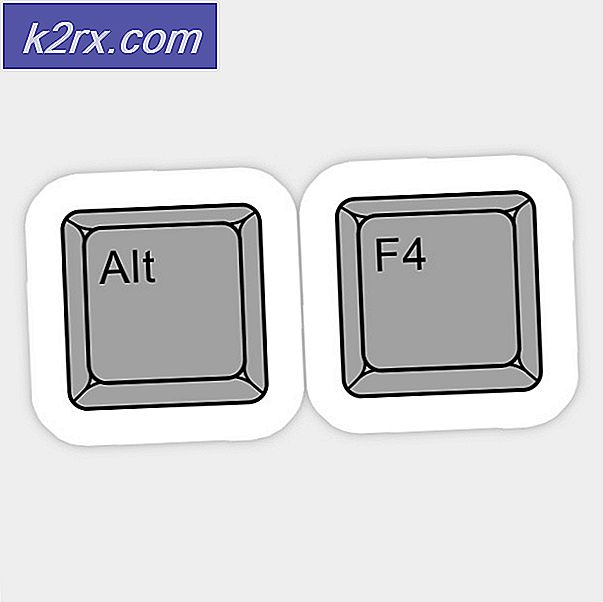Fix: Windows Update Standalone Installer 0x80096002 Kesalahan
Windows 10 dapat diinstal atau diperbarui ke dalam beberapa cara berbeda dan Microsoft telah memastikan bahwa Anda disediakan dengan berbagai pilihan berbeda jika Anda ingin menggunakan angsuran terbaru mereka dalam seri OS Windows mereka.
Namun, terkadang ini tidak cukup karena selalu ada konflik tertentu, terlepas dari metode apa yang Anda pilih untuk menginstal Windows. Ada banyak kode kesalahan yang berbeda yang artinya tidak benar-benar memberi tahu banyak tentang bagaimana memecahkan masalah atau apa yang harus dilakukan untuk menghindarinya. Lihat di bawah ini untuk melihat beberapa info tentang kode kesalahan khusus ini.
Windows Update Standalone Installer 0x80096002 Kesalahan
Pesan kesalahan khusus ini terkait dengan proses di mana pengguna mencoba menginstal Windows 10 atau beberapa pembaruan lain ke OS Anda menggunakan penginstal mandiri yang digunakan untuk melakukan proses pemutakhiran secara manual.
Pesan kesalahan cukup langka tetapi banyak orang mengeluh tentang tidak dapat melakukan proses pembaruan dengan benar ketika menggunakan penginstal mandiri. Ada beberapa solusi untuk masalah ini jadi silakan periksa di bawah ini untuk melihat bagaimana menangani masalah ini secara efektif.
Solusi 1: Anda Mengunduh Program yang Tidak Dirancang Untuk Sistem Operasi Anda
Jika Anda mencoba mengunduh dan menginstal pembaruan atau program yang tidak didukung oleh versi Windows Anda, masalah ini pasti akan muncul. Misalnya, beberapa pengguna yang menjalankan Windows 10 Home mencoba menginstal BitLocker Drive Encryption, yang merupakan alat yang dirancang untuk versi Windows 10 Pro dan Enterprise.
Jika Anda menjalankan Windows 10 Home, Anda perlu memperbarui ke Windows 10 Pro jika Anda benar-benar ingin menggunakan program ini. Ikuti petunjuk di bawah ini:
- Jika Anda sudah menjalankan Windows 10 Home, Anda dapat membeli upgrade ke Windows 10 Pro melalui Windows Store.
- Klik Mulai >> Pengaturan >> Pembaruan & Keamanan >> Aktivasi >> Pergi ke Toko, klik $ 99, 00 USD.
- Harap dicatat, Upgrade Mudah akan melestarikan file pribadi Anda, aplikasi dan pengaturan, itu hanya membuka edisi, proses ini sangat mirip dengan Windows Anytime Upgrade di Windows 7.
- Anda juga dapat memutakhirkan ke Windows 10 Pro atau Enterprise Menggunakan Kunci Produk yang Ada.
- Setelah Anda memiliki Sistem pilih kunci Windows 10 pilih.
- Pilih Tentang dan kemudian klik Ubah kunci produk atau tingkatkan edisi Windows Anda.
- Klik Ya jika Kontrol Akun Pengguna muncul.
- Masukkan kunci produk Anda untuk edisi yang Anda tingkatkan, apakah itu Pro atau Enterprise dan tunggu ketika kunci produk diverifikasi.
- Pastikan semua aplikasi yang terbuka ditutup dan pekerjaan Anda disimpan, kemudian mulai upgrade. Tunggu sementara proses pemutakhiran dimulai; komputer Anda akan direstart beberapa kali selama proses ini.
- Jumlah waktu yang dibutuhkan untuk melakukan upgrade akan bervariasi antar sistem. Namun dalam pengalaman saya, hanya butuh 5 hingga 10 menit.
- Itu dia! Tutup dari layar verifikasi pembaruan lengkap dan mulai gunakan edisi baru Windows Anda.
- Coba unduh atau instal pembaruan lagi.
Solusi 2: Instal Program yang Anda Inginkan dalam Mode Kompatibilitas untuk Sistem Operasi Anda
Jika Anda tidak bersedia membayar untuk meningkatkan versi Windows 10 Anda saat ini, Anda juga dapat mencoba menjalankan program dalam mode kompatibilitas untuk versi Windows Anda untuk menginstalnya dengan sukses. Ini adalah tembakan panjang tetapi solusi khusus ini cukup mudah untuk dicoba dan Anda harus mencobanya untuk berjaga-jaga.
Mode kompatibilitas menjalankan program dalam versi Windows saat ini menggunakan pengaturan dari versi Windows sebelumnya.
- Unduh file pengaturan perangkat lunak dari tautan .
- Klik kanan pada file setup dan klik pada properti.
- Klik pada tab kompatibilitas, centang kotaknya
- Jalankan program ini dalam mode kompatibilitas untuk, pilih sistem operasi Windows 10 dari menu drop-down dan lanjutkan dengan instalasi. Setelah ini selesai
- Nyalakan ulang komputer dan periksa apakah perubahannya efektif.
Solusi 3: Memecahkan Masalah Pembaruan Windows dan Layanan Windows Installer
Kedua proses ini sangat penting jika Anda mencoba untuk melakukan Pembaruan Windows Standalone dan Anda pasti harus melihat solusi ini jika Anda masih mencoba untuk mencari tahu masalah yang Anda hadapi. Pemecah masalah juga dapat memperbaiki masalah untuk Anda tanpa mengharuskan Anda melakukan apa pun sama sekali.
Pemecah Masalah Pembaruan Windows:
- Klik pada Search bar yang ada di sebelah Start Menu.
- Ketik Pemecahan masalah tanpa tanda kutip dan klik Pemecahan Masalah.
- Kemudian klik pada Lihat Semua di panel kiri layar.
- Klik pada kedua Pembaruan Windows.
- Klik Berikutnya dan ikuti petunjuk untuk menjalankan pemecah masalah.
- Jika masalah masih berlanjut, lihat metode di bawah ini.
Layanan Windows Installer:
- Jika Anda menggunakan versi Windows yang lebih lama dari Windows 10, cara termudah bagi Anda untuk mengakses layanan yang berjalan pada PC Anda adalah mengklik tombol Start dan menavigasi ke kotak dialog Run.
- Ketik services.msc di kotak dialog dan tunggu daftar layanan terbuka.
- Jika Anda menggunakan Windows 10, Anda juga dapat mengakses Layanan dengan menggunakan kombinasi tombol Ctrl + Shift + Esc untuk memunculkan Task Manager.
- Arahkan ke tab Layanan di Pengelola Tugas dan klik Layanan Terbuka di bagian bawah jendelanya, di samping ikon roda gigi.
Setelah Anda berhasil membuka Layanan, ikuti petunjuk di bawah ini.
- Temukan layanan Windows Installer dengan mengklik kolom Nama untuk mengurutkan layanan dalam urutan abjad.
- Klik kanan pada layanan dan klik Properties.
- Navigasikan ke jenis Startup dan atur ke Otomatis (Start Tertunda).
- Jika layanan tidak berjalan, Anda akan dapat mengklik Mulai tepat di bawah status Layanan.
Layanan ini harus dimulai sekarang dan Anda tidak akan mengalami masalah saat mengatasinya. Namun, Anda mungkin menerima pesan galat berikut ketika Anda mengklik Mulai:
Windows tidak dapat memulai layanan Windows Installer pada Komputer Lokal. Kesalahan 1079: Akun yang ditentukan untuk layanan ini berbeda dari akun yang ditentukan untuk layanan lain yang berjalan dalam proses yang sama.
Jika ini terjadi, ikuti petunjuk di bawah untuk memperbaikinya.
TIP PRO: Jika masalahnya ada pada komputer Anda atau laptop / notebook, Anda harus mencoba menggunakan Perangkat Lunak Reimage Plus yang dapat memindai repositori dan mengganti file yang rusak dan hilang. Ini berfungsi dalam banyak kasus, di mana masalah ini berasal karena sistem yang rusak. Anda dapat mengunduh Reimage Plus dengan Mengklik di Sini- Ikuti langkah 1-4 dari petunjuk di bawah ini untuk membuka properti Windows Installer.
- Arahkan ke tab Logon dan klik tombol Browser.
- Di bawah Masukkan nama objek untuk memilih kotak, ketik nama komputer Anda dan klik Periksa Nama dan tunggu nama untuk menjadi dikonfirmasi.
- Klik OK ketika Anda selesai dan ketik kata sandi administrator di kotak kata sandi saat Anda diminta.
- Klik OK dan tutup jendela ini.
- Navigasi kembali ke properti Windows Installer dan klik Mulai.
- Tutup semuanya dan periksa untuk melihat apakah layanan masih berjalan.
Solusi 4: Coba Metode Berbeda
Jika Anda mencoba menginstal Pembaruan Windows secara manual dengan mengunduhnya dari Katalog Pembaruan Microsoft dan Anda menerima galat berikut, Anda mungkin ingin mencoba memperbarui komputer Anda secara berbeda. Windows 10 memperbarui dirinya secara otomatis setiap kali pembaruan baru dirilis tetapi Anda harus memeriksa apakah sistem pembaruan otomatis Anda berfungsi.
Anda dapat memeriksa pembaruan secara manual dengan mengikuti langkah-langkah di bawah ini:
- Gunakan kombinasi tombol Windows + I kunci untuk membuka Pengaturan pada PC Windows Anda. Sebagai alternatif, Anda dapat mencari Pengaturan dengan menggunakan bilah pencarian yang terletak di bilah tugas.
- Temukan dan buka bagian Pembaruan & keamanan di aplikasi Pengaturan.
- Tetap di tab Pembaruan Windows dan klik tombol Periksa pembaruan di bawah status Perbarui untuk memeriksa apakah ada versi baru Windows yang tersedia.
- Jika ada, Windows harus melanjutkan proses pengunduhan secara otomatis.
Sebagai alternatif, jika proses pemutakhiran Anda mengalami kesulitan, Anda dapat mencoba mereset komponen Pembaruan Windows 10 Anda untuk melihat di mana masalahnya. Perbaikan khusus ini dapat memperbaiki sekitar 80% dari semua masalah terkait Pemutakhiran Windows sehingga Anda pasti harus memeriksa ini jika Anda memutuskan untuk memperbarui Windows Anda ke versi terbaru.
- Buka Prompt Perintah. Untuk melakukan ini, gunakan salah satu metode berikut, tergantung pada versi Windows Anda:
Windows 10 : Tekan dan tahan (atau klik kanan) tombol logo Windows di taskbar dan kemudian pilih Command Prompt (Admin). Pilih Ya saat kotak Kontrol Akun Pengguna muncul.
Windows 8.1 dan Windows 8 : Dari layar Mulai, geser dari sisi kanan untuk menampilkan pesonanya, pilih Cari, lalu cari cmd. (Atau, jika Anda menggunakan keyboard dan mouse, ketik cmd di layar Mulai.) Dalam hasil pencarian, tekan-dan-tahan atau klik kanan Prompt Perintah, lalu pilih Jalankan sebagai Administrator.
Windows 7 dan versi sebelumnya : Tekan tombol logo Windows + R, ketik cmd di kotak Run, lalu tekan Enter. Klik kanan cmd, lalu pilih Jalankan sebagai Administrator.
- Hentikan layanan BITS, layanan Pembaruan Windows, dan layanan Kriptografis. Untuk melakukan ini, pada prompt perintah, ketik perintah berikut. Pastikan bahwa Anda menekan Enter setelah Anda mengetikkan setiap perintah.
stop bit bersih
net stop wuauserv
net stop appidsvc
net stop cryptsvc
- Hapus file qmgr * .dat. Untuk melakukan ini, pada prompt perintah, ketik perintah berikut, dan kemudian tekan Enter:
Del% ALLUSERSPROFILE% \ Application Data \ Microsoft \ Network \ Downloader \ qmgr * .dat
- Ubah nama folder distribusi softare salinan cadangan. Untuk melakukan ini, pada prompt perintah, ketik perintah berikut. Pastikan bahwa Anda menekan Enter setelah Anda mengetikkan setiap perintah.
Ren% systemroot% \ SoftwareDistribution SoftwareDistribution.bak
Ren% systemroot% \ system32 \ catroot2 catroot2.bak
- Setel ulang layanan BITS dan layanan Pembaruan Windows ke deskriptor keamanan default. Untuk melakukan ini, pada prompt perintah, ketik perintah berikut. Pastikan bahwa Anda menekan Enter setelah Anda mengetikkan setiap perintah.
sc.exe sdset bits D: (A ;; CCLCSWRPWPDTLOCRRC ;;; SY) (A ;; CCDCLCSWRPWPDTLOCRSDRCWDWO ;; BA) (A ;; CCLCSWLOCRRC ;; AU) (A ;; CCLCSWRPWPDTLOCRRC ;;; PU)
sc.exe sdset wuauserv D: (A ;; CCLCSWRPWPDTLOCRRC ;;; SY) (A ;; CCDCLCSWRPWPDTLOCRSDRCWDWO ;; BA) (A ;; CCLCSWLOCRRC ;; AU) (A ;; CCLCSWRPWPDTLOCRRC ;;; PU)
- Pada prompt perintah, ketik perintah berikut, lalu tekan Enter:
cd / d% windir% \ system32
- Reregister file BITS dan file Pembaruan Windows. Untuk melakukan ini, pada prompt perintah, ketik perintah berikut. Pastikan bahwa Anda menekan Enter setelah Anda mengetikkan setiap perintah.
regsvr32.exe atl.dll
regsvr32.exe urlmon.dll
regsvr32.exe mshtml.dll
regsvr32.exe shdocvw.dll
regsvr32.exe browseui.dll
regsvr32.exe jscript.dll
regsvr32.exe vbscript.dll
regsvr32.exe scrrun.dll
regsvr32.exe msxml.dll
regsvr32.exe msxml3.dll
regsvr32.exe msxml6.dll
regsvr32.exe actxprxy.dll
regsvr32.exe softpub.dll
regsvr32.exe wintrust.dll
regsvr32.exe dssenh.dll
regsvr32.exe rsaenh.dll
regsvr32.exe gpkcsp.dll
regsvr32.exe sccbase.dll
regsvr32.exe slbcsp.dll
regsvr32.exe cryptdlg.dll
regsvr32.exe oleaut32.dll
regsvr32.exe ole32.dll
regsvr32.exe shell32.dll
regsvr32.exe initpki.dll
regsvr32.exe wuapi.dll
regsvr32.exe wuaueng.dll
regsvr32.exe wuaueng1.dll
regsvr32.exe wucltui.dll
regsvr32.exe wups.dll
regsvr32.exe wups2.dll
regsvr32.exe wuweb.dll
regsvr32.exe qmgr.dll
regsvr32.exe qmgrprxy.dll
regsvr32.exe wucltux.dll
regsvr32.exe muweb.dll
regsvr32.exe wuwebv.dll
- Setel ulang Winsock. Untuk melakukan ini, pada prompt perintah, ketik perintah berikut, dan kemudian tekan Enter:
netsh winsock reset
- Jika Anda menjalankan Windows XP, Anda harus mengkonfigurasi pengaturan proxy. Untuk melakukan ini, pada prompt perintah, ketik perintah berikut, dan kemudian tekan Enter:
proxycfg.exe -d
- Jika Anda menjalankan Windows versi lain, pada prompt perintah, ketik perintah berikut, lalu tekan Enter:
netsh winhttp reset proxy
- Restart layanan BITS, layanan Pembaruan Windows, dan layanan Kriptografis. Untuk melakukan ini, pada prompt perintah, ketik perintah berikut. Pastikan bahwa Anda menekan Enter setelah Anda mengetikkan setiap perintah.
mulai bersih bit
mulai bersih wuauserv
aplet mulai bersih
mulai bersih cryptsvc
- Hanya Windows Vista: Bersihkan antrian BITS. Untuk melakukan ini, pada prompt perintah, ketik perintah berikut, dan kemudian tekan Enter:
bitsadmin.exe / reset / allusers
- Instal Agen Pemutakhiran Windows terbaru.
- Nyalakan ulang komputernya.
- Cobalah untuk memperbarui versi Windows Anda dengan memeriksa pembaruan dari bagian Pembaruan & keamanan di Pengaturan dan juga mencoba untuk melakukan pembaruan melalui Pemasang Standalone.
TIP PRO: Jika masalahnya ada pada komputer Anda atau laptop / notebook, Anda harus mencoba menggunakan Perangkat Lunak Reimage Plus yang dapat memindai repositori dan mengganti file yang rusak dan hilang. Ini berfungsi dalam banyak kasus, di mana masalah ini berasal karena sistem yang rusak. Anda dapat mengunduh Reimage Plus dengan Mengklik di Sini