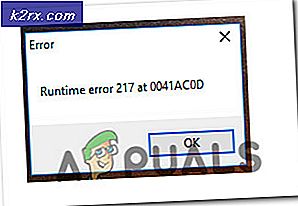Perbaiki: Sistem Mendeteksi Kemungkinan Upaya untuk Mengkompromikan Keamanan
Pesan kesalahan khusus ini dapat muncul dalam beberapa skenario berbeda di komputer pengguna. Ini adalah pesan kesalahan terkait Windows. Salah satu skenarionya adalah ketika pengguna mencoba memasukkan kata sandi untuk mengakses akun mereka tetapi Windows menolak untuk menerimanya. Ketika pengguna mencoba mengatur ulang, mereka menerima pesan kesalahan ini.
Skenario lain terkait dengan jaringan ketika pengguna mencoba menyambung ke satu komputer host tetapi mereka menerima pesan kesalahan yang sama. Masalahnya dapat diselesaikan dengan beberapa cara berbeda, jadi pastikan Anda mengikuti petunjuk dalam metode di bawah ini.
Apa yang Menyebabkan Pesan Kesalahan “Sistem Mendeteksi Upaya yang Mungkin untuk Mengganggu Keamanan”?
Pastikan Anda memeriksa daftar kemungkinan penyebab untuk menentukan dengan benar apa yang menyebabkan masalah yang menentukan langkah mana yang harus diikuti untuk menghilangkan masalah:
Solusi 1: Copot Pembaruan KB3167679 ke Pengontrol Domain Anda
Ketika KB3167679 pembaruan dirilis untuk Windows Server, Microsoft mengumumkan bahwa pembaruan dapat menyebabkan masalah terkait verifikasi kata sandi pada komputer yang terhubung ke pengontrol domain yang sama. Cara termudah untuk mengatasi ini adalah dengan menghapus pembaruan ini dari DC Anda dengan mengikuti langkah-langkah di bawah ini:
- Klik tombol menu Mulai dan buka Panel kendali dengan mengetikkan namanya dan mengklik opsi pertama di bagian atas atau dengan menempatkan entrinya di layar awal menu Start.
- Beralih ke Lihat sebagai: Kategori di sudut kanan atas dan klik Copot Program di bawah area Program. Di sisi kanan layar, Anda akan melihat Lihat pembaruan yang diinstal tombol berwarna biru jadi klik di atasnya.
- Anda sekarang seharusnya dapat melihat daftar semua pembaruan Windows yang diinstal untuk komputer Anda. Periksa bagian Microsoft Windows di bagian bawah untuk KB3167679
- Gulir ke kiri untuk memeriksa Terpasang pada kolom yang akan menampilkan tanggal saat pembaruan diinstal jadi pastikan Anda menemukan pembaruan yang nomor KB-nya KB3167679.
- Klik pada pembaruan sekali dan pilih Copot pemasangan opsi di bagian atas dan ikuti instruksi yang akan muncul di layar untuk menyingkirkan pembaruan.
- Tunggu hingga Microsoft merilis pembaruan baru yang harus diinstal secara otomatis jika Anda telah mengonfigurasi pembaruan Windows otomatis.
Solusi 2: Buka Port TCP dan UDP 88 di Windows Firewall
Port ini mutlak perlu dibuka di server atau DC agar seluruh jaringan berfungsi dengan baik. Ini harus dilakukan pada firewall default dan aktif (mungkin Windows Firewall) jadi pastikan Anda mengikuti langkah-langkah di bawah ini untuk memungkinkan port ini melalui dan menyelesaikan masalah.
- Navigasi ke Panel kendali dengan mencarinya di menu Start dan klik Sistem dan Keamanan >> Windows Firewall. Anda juga dapat mengalihkan tampilan ke ikon Besar atau Kecil dan langsung mengklik Windows Firewall.
- Pilih Pengaturan lanjutan pilihan dan sorot Aturan Masuk di bagian kiri layar.
- Klik kanan pada Aturan Masuk dan klik Aturan baru. Di bawah bagian Jenis aturan, pilih Port. Pilih TCP atau UDP dari rangkaian tombol radio pertama (tergantung pada port mana yang sedang Anda kerjakan) dan alihkan tombol radio kedua ke “Pelabuhan lokal tertentu. Anda perlu menambahkan porta berikut untuk memperbaiki masalah dengan server Rockstar:
Port TCP: 80, 443 Port UDP: 6672, 61455, 61456, 61457, 61458
- Pastikan Anda memisahkannya dengan koma tepat ke yang terakhir dan klik Berikutnya setelah Anda selesai.
- Pilih Izinkan koneksi tombol radio di jendela berikutnya dan klik Berikutnya.
- Pilih jenis jaringan saat Anda ingin menerapkan aturan ini. Jika Anda sering berpindah dari satu koneksi jaringan ke koneksi lainnya, sebaiknya Anda tetap mencentang semua opsi sebelum mengklik Berikutnya.
- Beri nama aturan itu sesuatu yang masuk akal bagi Anda dan klik Selesai.
- Pastikan Anda mengulangi langkah yang sama untuk Aturan Keluar (pilih Aturan keluar di Langkah 2).
Solusi 3: Gunakan IPv4 di Jaringan Anda
IPv6 membawa banyak masalah di sepanjang jalan dan telah menjadi penyebab berbagai masalah terkait konektivitas jaringan. Anda dapat mencoba menyelesaikan masalah yang disajikan dalam artikel ini hanya dengan mengalihkan jaringan Anda untuk menggunakan IPv4 alih-alih IPv6.
- Menggunakan Tombol Windows + R kombo yang harus segera membuka kotak dialog Run di mana Anda harus mengetik 'ncpa.cpl' di bilah dan klik OK untuk membuka item pengaturan Koneksi Internet di Panel Kontrol.
- Proses yang sama juga dapat dilakukan dengan membuka secara manual Panel kendali. Alihkan Tampilan dengan menyetel di bagian kanan atas jendela ke Kategori dan klik Jaringan dan Internet di atas. Klik Jaringan dan pusat Berbagi tombol untuk membukanya. Coba temukan Ubah pengaturan adaptor tombol di menu kiri dan klik di atasnya.
- Ketika Koneksi internet jendela terbuka, klik dua kali pada Adaptor Jaringan aktif Anda.
- Kemudian klik Properties dan temukan Protokol Internet Versi 6 masuk dalam daftar. Nonaktifkan kotak centang di sebelah entri ini dan klik OK. Nyalakan kembali komputer Anda untuk mengonfirmasi perubahan dan memeriksa untuk melihat apakah masalah tetap ada.
Solusi 4: Dapatkan Alamat DNS Secara Otomatis
Ini harus diubah pada komputer klien. Jika alamat telah salah disetel ke alamat yang salah di masa lalu ketika server masih menggunakannya, Anda harus mengunjungi kembali pengaturan yang sama dan memastikan alamat DNS diperoleh secara otomatis.
- Menggunakan Tombol Windows + R. kombo yang harus segera membuka kotak dialog Run di mana Anda harus mengetik 'ncpa.cpl' di bilah dan klik OK untuk membuka item pengaturan Koneksi Internet di Panel Kontrol.
- Sekarang setelah jendela Koneksi Internet terbuka, klik dua kali pada Adaptor Jaringan aktif Anda dan klik pada Properti tombol di bawah jika Anda memiliki izin admin.
- Temukan Protokol Internet Versi 4 (TCP/IPv4) barang dalam daftar. Klik untuk memilihnya dan klik Properti tombol dibawah.
- Tetap di tab Umum dan alihkan kedua tombol radio di jendela Properties ke “Dapatkan alamat IP secara otomatis” dan “Dapatkan alamat server DNS secara otomatis” jika mereka diatur ke sesuatu yang lain.
- Simpan "Validasi pengaturan saat keluar” dicentang dan klik OK untuk segera menerapkan perubahan. Periksa untuk melihat apakah kesalahan yang sama muncul!
Larutan 5: Perbarui Driver Jaringan pada PC Klien
Metode ini telah berhasil untuk banyak pengguna. Driver yang salah adalah penyebab banyak masalah dan memperbaruinya jelas merupakan sesuatu yang harus Anda coba.
- Pertama-tama, Anda harus menghapus penginstalan driver yang saat ini telah Anda instal di mesin Anda.
- Tipe "Pengaturan perangkat” ke dalam kolom pencarian di sebelah tombol menu Start untuk membuka jendela device manager. Anda juga dapat menggunakan Tombol Windows + kombinasi tombol R untuk membuka Jalankan kotak dialog. Tipe devmgmt.msc di dalam kotak dan klik tombol OK atau Enter.
- Perluas “Adaptor Jaringanbagian. Ini akan menampilkan semua adapter jaringan yang telah diinstal mesin saat ini.
- Klik kanan pada adaptor jaringan nirkabel Anda ingin mencopot pemasangan dan pilih “Copot pemasangan perangkat“. Ini akan menghapus adaptor dari daftar dan menghapus instalan perangkat jaringan.
- Klik "OK" ketika diminta untuk mencopot pemasangan perangkat.
- Lepaskan adaptor yang Anda gunakan dari komputer Anda dan navigasikan ke halaman pabrik Anda untuk melihat daftar driver yang tersedia untuk sistem operasi Anda. Pilih yang terbaru, unduh, dan jalankan dari folder Unduhan.
- Ikuti petunjuk di layar secara berurutan untuk menginstal driver. Jika adaptor eksternal seperti dongle Wi-Fi, pastikan adaptor tetap terputus hingga wizard meminta Anda untuk menyambungkannya kembali ke komputer Anda. Nyalakan kembali komputer dan periksa untuk melihat apakah masalahnya telah hilang.