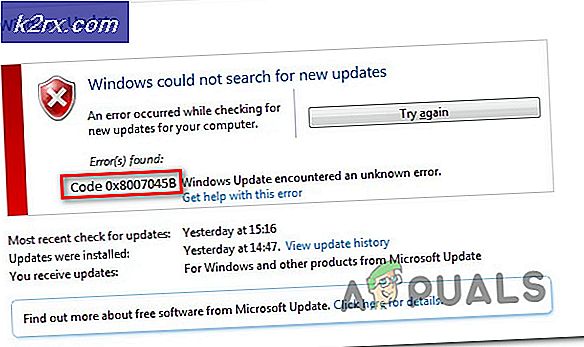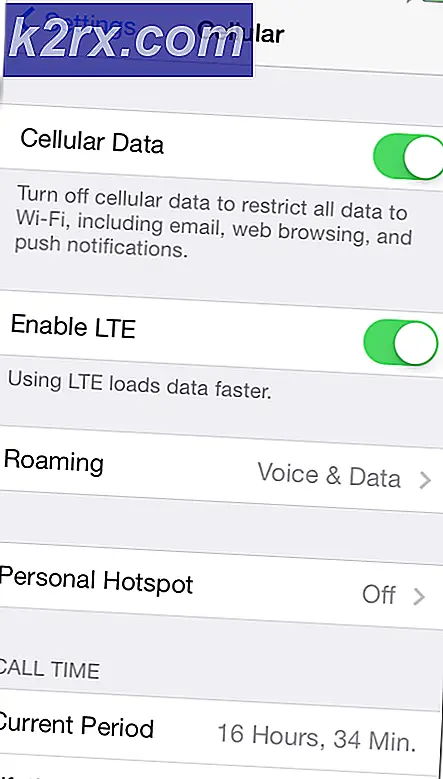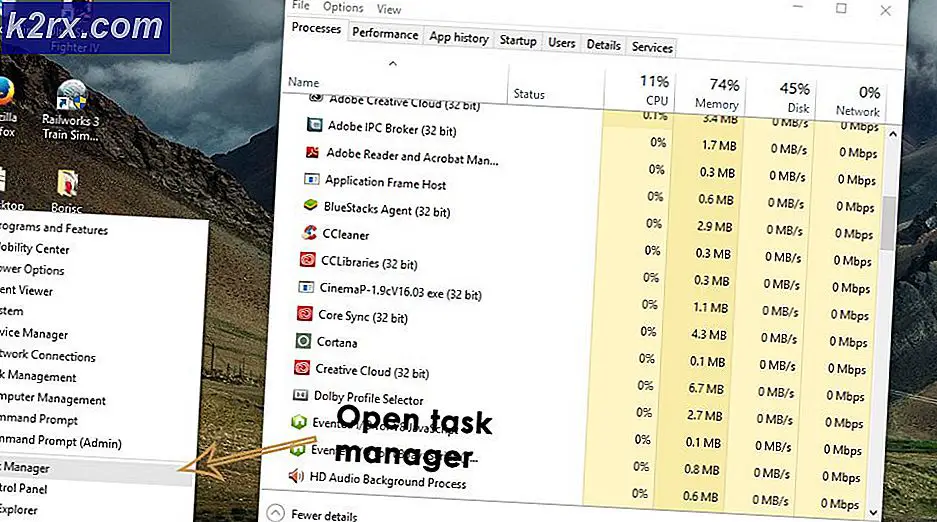Cara Penundaan atau Jadwal Mengirim Pesan Email di Outlook
Apakah Anda pernah memiliki Oh, tidak! segera setelah Anda menekan tombol Kirim di email? Saya tahu saya punya. Email akan segera keluar untuk kotak masuk penerima dan tidak ada yang dapat Anda lakukan. Dan terlepas dari berapa banyak kesalahan tata bahasa yang Anda lihat, tidak ada cara untuk mengembalikannya.
Beruntung bagi kami, Microsoft Outlook adalah klien email yang solid dengan daftar fitur yang mengesankan. Dengan tweak yang benar di sana-sini, kita dapat memberikan diri kita sedikit ruang gerak untuk melakukan koreksi yang diperlukan bahkan setelah mengklik tombol Kirim.
Mengetahui cara menunda pengiriman email Anda dapat terbukti sangat penting. Katakanlah Anda bertukar email dengan klien potensial yang tinggal di zona waktu yang sama sekali berbeda dengan Anda. Akan lebih baik jika pemberitahuan dari email Anda tidak membangunkannya pada jam 3 pagi. Anda dapat melakukannya dengan cara yang cerdas dan menjadwalkan email untuk dikirim pada saat orang tersebut tersedia.
Dalam artikel ini, kami akan memamerkan beberapa metode yang akan membantu Anda mengirim pesan di lain waktu. Di bawah ini Anda memiliki petunjuk langkah demi langkah untuk menunda pengiriman satu email di Outlook (Metode 1) . Jika Anda ingin menunda setiap email yang Anda kirim, sebaiknya Anda mengatur aturan yang secara otomatis akan berjalan di latar belakang dan menunda pengiriman (Metode 2) .
Metode mana pun yang Anda ikuti, jangan bereaksi berlebihan dengan penundaan pesan Anda. Perlu diingat bahwa beberapa versi Outlook dan klien email menggunakan tanggal pengiriman asli ketika memesan daftar email. Jadi, penerima mungkin merindukan email Anda adalah Anda menunda terlalu lama. Oh dan ingatlah untuk menguji dengan benar sebelum mengandalkan salah satu metode di bawah ini untuk sesuatu yang penting. Mari kita mulai.
Metode 1: Cara Menunda pengiriman pesan di Outlook
Jika Anda tidak percaya Anda akan menunda pesan yang sering, menunda satu pesan jauh lebih mudah diadakan. Panduan berikut ini akan berfungsi di Outlook 2016, Outlook 2013 dan Outlook 2010. Jika Anda menggunakan Outlook 2007, lihat paragraf Catatan di bawah setiap langkah untuk jalur Outlook 2007 yang tepat.
Segera setelah Anda menyelesaikan email Anda, jangan klik tombol Kirim . Sebagai gantinya, ikuti petunjuk di bawah ini:
- Setelah Anda menulis pesan Anda, klik tab Opsi dan arahkan ke Penundaan Pengiriman .
Catatan: Di Outlook 2007, masuk ke Opsi> Opsi Lainnya dan klik Penundaan Pengiriman . - Sekarang di bawah opsi Deliver, aktifkan kotak centang Jangan kirim sebelum . Kemudian, klik menu tarik-turun tanggal dan waktu untuk memilih nilai yang sesuai.
Catatan: Pada Outlook 2007, klik Opsi Pesan untuk mengakses menu di mana Anda dapat memilih tanggal dan waktu pengiriman. - Sekarang Anda dapat mengeklik Kirim dengan aman. pesan akan tetap ada di Kotak Keluar Anda hingga waktu pengiriman tercapai.
Jika Anda memutuskan untuk mengirim pesan Anda lebih cepat daripada tanggal yang ditetapkan sebelumnya, inilah yang perlu Anda lakukan:
- Perluas folder Outlook dan klik pada pesan yang sebelumnya Anda tunda.
- Pergi ke Pilihan dan klik Penundaan Pengiriman .
Catatan: Di Outlook 2007, masuk ke Opsi> Opsi Lainnya dan klik Penundaan Pengiriman . - Cukup hapus centang kotak di samping Jangan kirim sebelumnya.
- Tutup jendela pengaturan dan tekan Kirim .
Metode 2: Menunda Semua Pesan Email dengan Aturan
Jika Anda ingin memberi diri Anda ruang gerak setelah menekan tombol Kirim, metode ini akan memecahkan masalah Anda. Anda dapat menunda pengiriman semua pesan email Anda dengan jumlah menit tertentu dengan memberlakukan aturan di Outlook. Namun, Anda tidak dapat menunda mereka selama lebih dari 120 menit, tetapi saya pikir itu lebih dari cukup. Inilah yang perlu Anda lakukan:
TIP PRO: Jika masalahnya ada pada komputer Anda atau laptop / notebook, Anda harus mencoba menggunakan Perangkat Lunak Reimage Plus yang dapat memindai repositori dan mengganti file yang rusak dan hilang. Ini berfungsi dalam banyak kasus, di mana masalah ini berasal karena sistem yang rusak. Anda dapat mengunduh Reimage Plus dengan Mengklik di Sini- Saat berada di jendela Outlook utama, klik tab File .
Catatan: Di Outlook 2007, buka menu Alat kemudian klik pada Aturan dan Pemberitahuan . - Kemudian, temukan dan klik Kelola Aturan & Pemberitahuan.
- Tak lama setelah itu, Anda akan melihat kotak dialog Aturan dan Pemberitahuan yang muncul. Klik pada tab Aturan Email untuk meluaskannya.
- Klik pada Aturan Baru .
- Saat Anda melihat kotak dialog Aturan, klik Terapkan aturan pada pesan yang saya kirim (di bawah Mulai dari aturan kosong ). Tekan Next untuk melangkah lebih jauh.
- Sekarang Anda akan melihat daftar dengan ketentuan yang dapat Anda terapkan. Jika Anda ingin aturan berlaku untuk semua pesan email yang Anda kirim, jangan pilih salah satu ketentuan dan klik Berikutnya .
- Anda harus mengklik Ya pada jendela konfirmasi berikutnya.
- Sekarang dari daftar tindakan selanjutnya, centang kotak di samping penangguhan pengiriman dengan beberapa menit. Selanjutnya, klik pada sejumlah tautan di Langkah dan masukkan jumlah menit untuk menunda pengiriman semua pesan email Anda. Anda dapat memasukkan nilai secara manual atau menggunakan panah naik dan turun untuk menyesuaikan nilainya. Klik OK setelah selesai.
- Saat Anda puas dengan aturan yang Anda buat, tekan tombol Berikutnya .
- Anda akan disajikan dengan kumpulan aturan pengecualian lainnya. Sekali lagi, jika Anda ingin aturan berlaku untuk semua email, tekan Next tanpa mencentang kotak apa pun.
- Sekarang pada layar Wizard Aturan terakhir, masukkan nama untuk aturan yang baru dibuat. Pastikan kotak di samping Aktifkan aturan ini diaktifkan dan tekan Selesai .
- Anda dapat kembali ke jendela Aturan dan Pemberitahuan dan klik pada Aturan Email . Konfirmasikan bahwa aturan yang Anda buat sebelumnya sudah ada dengan memastikan kotak di sebelahnya dicentang. Tekan Apply untuk menyelesaikan proses.
Catatan: Perlu diingat bahwa aturan yang sebelumnya dikonfigurasi tidak akan diberlakukan jika Outlook ditutup. Dengan pemikiran ini, jika Anda ingin memastikan bahwa email Anda dikirim setelah periode penundaan, pastikan untuk membiarkan Outlook terbuka.
Bungkus
Tidak masalah metode apa yang Anda gunakan, jangan lupa untuk mengujinya dengan benar sebelum mengandalkannya untuk sesuatu yang penting. Penting untuk memeriksa apakah penyedia layanan email Anda menggunakan waktu ketika Anda awalnya mengklik Kirim atau waktu ketika Outlook benar-benar mengirim pesan setelah penundaan.
Sementara saya mendapat perhatian Anda, Anda harus tahu ada banyak add-in yang akan membantu Anda menunda pesan email. SendLater, Email Scheduler, dan SetDeliveryTime semuanya merupakan alternatif yang baik dan gratis. Tetapi jika Anda tidak ingin akses ke opsi penyesuaian lainnya, menggunakan cara asli menunda email di Outlook seharusnya lebih dari cukup.
Artikel Terkait:
Kumpulan folder tidak dapat dibuka
TIP PRO: Jika masalahnya ada pada komputer Anda atau laptop / notebook, Anda harus mencoba menggunakan Perangkat Lunak Reimage Plus yang dapat memindai repositori dan mengganti file yang rusak dan hilang. Ini berfungsi dalam banyak kasus, di mana masalah ini berasal karena sistem yang rusak. Anda dapat mengunduh Reimage Plus dengan Mengklik di Sini