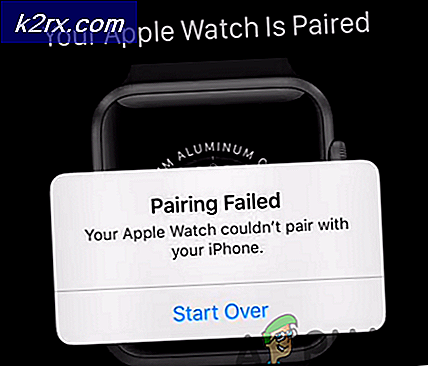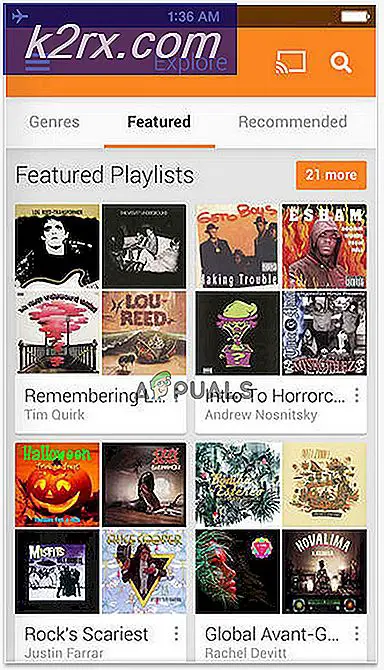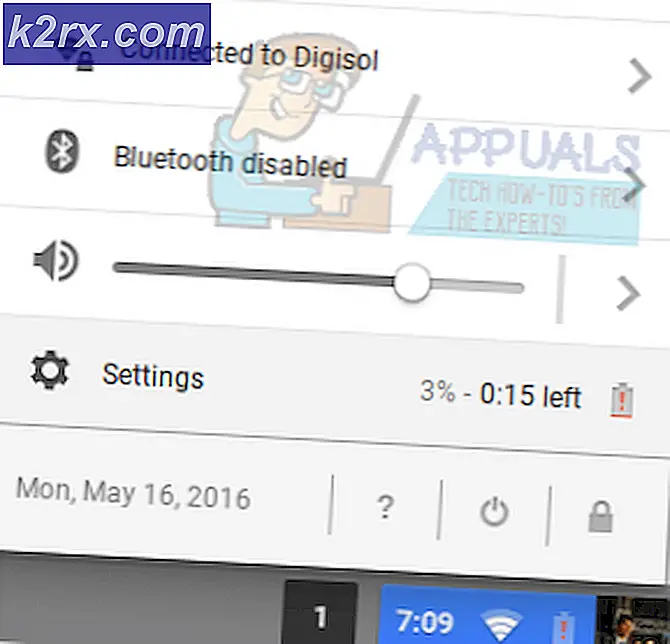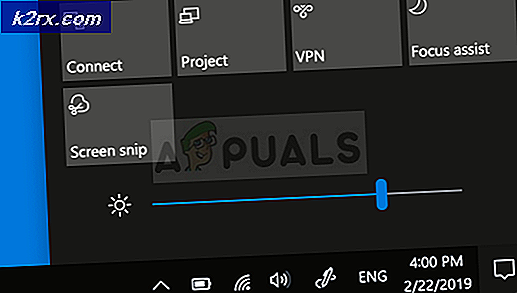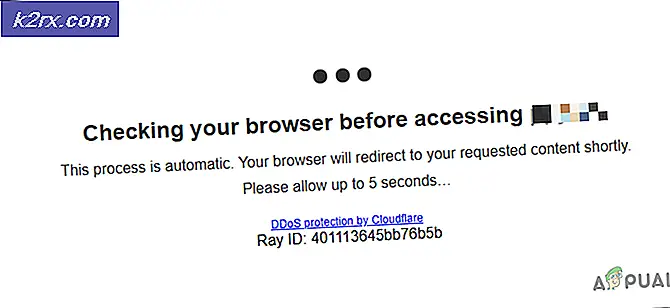Cara Mengatasi Masalah Instalasi Photoshop CC yang Gagal
Adobe Photoshop adalah salah satu program pengeditan gambar terbesar dan terpopuler di luar sana. Ini sudah ada selama beberapa waktu dan versi terbaru dikenal sebagai versi Cloud Kreatif. Sama seperti Aplikasi Desktop lainnya, pengguna Photoshop juga menghadapi kesalahan saat mencoba menginstalnya.
Ini telah dilaporkan oleh banyak pengguna dan biasanya terjadi selama fase instalasi. Alasan umum adalah masalah ketidakcocokan, file instalasi yang rusak, atau aplikasi pihak ketiga yang memblokir pengaturan instalasi program. Sebelum Anda melanjutkan ke solusi berikut, pastikan Anda mengunduh program Adobe Photoshop dari situs web resmi dan bahwa sistem Anda memenuhi persyaratan perangkat keras dan perangkat lunak minimum.
Metode 1: Jalankan Penyiapan dalam Mode Kompatibilitas
Dalam metode ini, kami akan menjalankan file setup instalasi Adobe Photoshop dalam mode kompatibilitas. Windows memungkinkan pengguna untuk menjalankan atau mengeksekusi program tertentu dalam mode kompatibilitas untuk versi Windows sebelumnya. Hal ini memungkinkan eksekusi aplikasi yang dimaksudkan untuk versi Windows sebelumnya untuk berjalan pada versi yang lebih baru juga. Mode kompatibilitas ini juga dapat digunakan untuk memecahkan masalah kesalahan penginstalan dan telah dilaporkan berfungsi oleh banyak pengguna.
- Pertama, Anda harus menonaktifkan adaptor jaringan yang akan memutuskan Anda dari internet untuk sementara. Pergi ke Pengaturan Jaringan & Internet dan klik Ubah opsi Adaptor
- Klik kanan pada adaptor jaringan Anda dan klik nonaktifkan (Anda memerlukan hak administrator untuk melakukan ini)
- Sekarang buka drive yang memiliki File Windows Anda dan arahkan ke folder berikut.
C: \ Program Files (x86) \ File Umum \ Adobe \ Adobe Desktop Common \ HDBox
- Klik kanan pada file setup dan buka properti, di bawah kesesuaian tab, klik pada kotak centang yang bertuliskan 'Jalankan program ini dalam mode kompatibilitas untuk', dan pada menu tarik-turun pilih Windows 8. Klik Apply dan kemudian tekan Ok untuk menerapkan perubahan. Lakukan ini untuk keduanya setup.exe dan set-up.exe file.
- Sekarang masuk ke folder berikut dan ulangi langkah yang sama.
C: \ Program Files (x86) \ File Umum \ Adobe \ Adobe Desktop Umum \ ADS
- Sekarang masuk ke folder tempat Anda mengunduh pengaturan Instalasi Adobe Photoshop dan klik kanan padanya untuk membuka properti dan mengubah mode kompatibilitas seperti pada langkah-langkah di atas.
- Sekarang jalankan file setup, ini akan memakan waktu untuk menginisialisasi dan sekarang Anda sudah dapat menginstal program Photoshop.
Metode 2: Ubah Pengaturan Instalasi Photoshop
Dalam metode ini, kami akan mengubah pengaturan instalasi Photoshop dengan mengubah konfigurasi di file application.xml yang ada di paket Adobe Photoshop yang Anda unduh untuk instalasi. File application.xml berisi data yang terkait dengan penginstalan yang juga berisi persyaratan sistem minimum.
Sebelum penyiapan menginisialisasi file penyiapan, lakukan pemeriksaan latar belakang untuk memastikan komputer Anda memenuhi persyaratan sistem minimum. Meskipun sistem Anda mungkin sudah memenuhi persyaratan tersebut, tetapi kami masih akan mengubah versi Windows di file application.xml ke versi yang diinstal di komputer Anda. Ini telah dilaporkan telah memecahkan kesalahan oleh banyak pengguna. Silakan lihat langkah-langkah di bawah ini.
- Buka folder yang berisi file instalasi Photoshop, Anda akan melihat file Produk folder, dan di dalamnya ada folder lain PPRO yang berisi file application.xml. Klik kanan pada file tersebut untuk membukanya dengan notepad.
- tekan Ctrl + F dan cari sistem dan terus menekan lanjut sampai Anda menemukan baris kode di bawah ini.
- Sekarang tekan Tombol Windows + R, ini akan membuka menu Run, enter winver, dan tekan Baik untuk berlari.
- Cari tahu versi windows Anda dan ganti di file application.xml file dengan versi sebelumnya.
- Sekarang gulir ke bawah untuk mencari baris kode yang berisi kata tersebut minOSVersion dan juga mengganti versinya di sana.
- Sekarang klik pada menu bar, klik Mengajukan dan tekan Menyimpan pilihan untuk menyimpan perubahan.
- Kita selesai, sekarang coba jalankan file setup Photoshop.