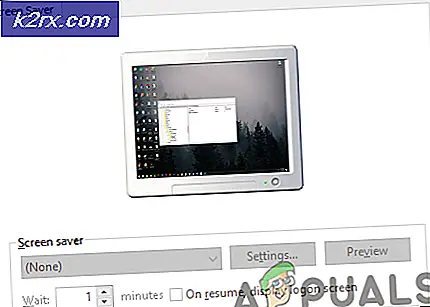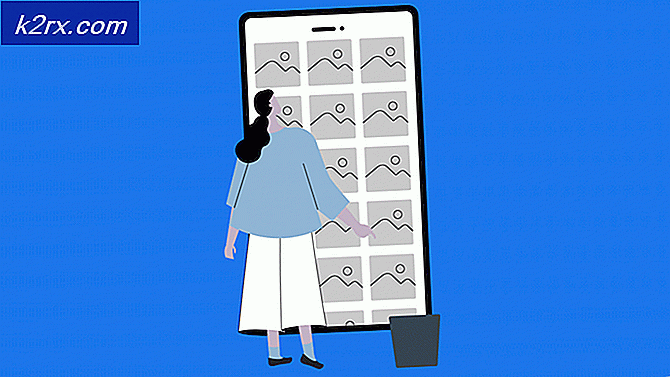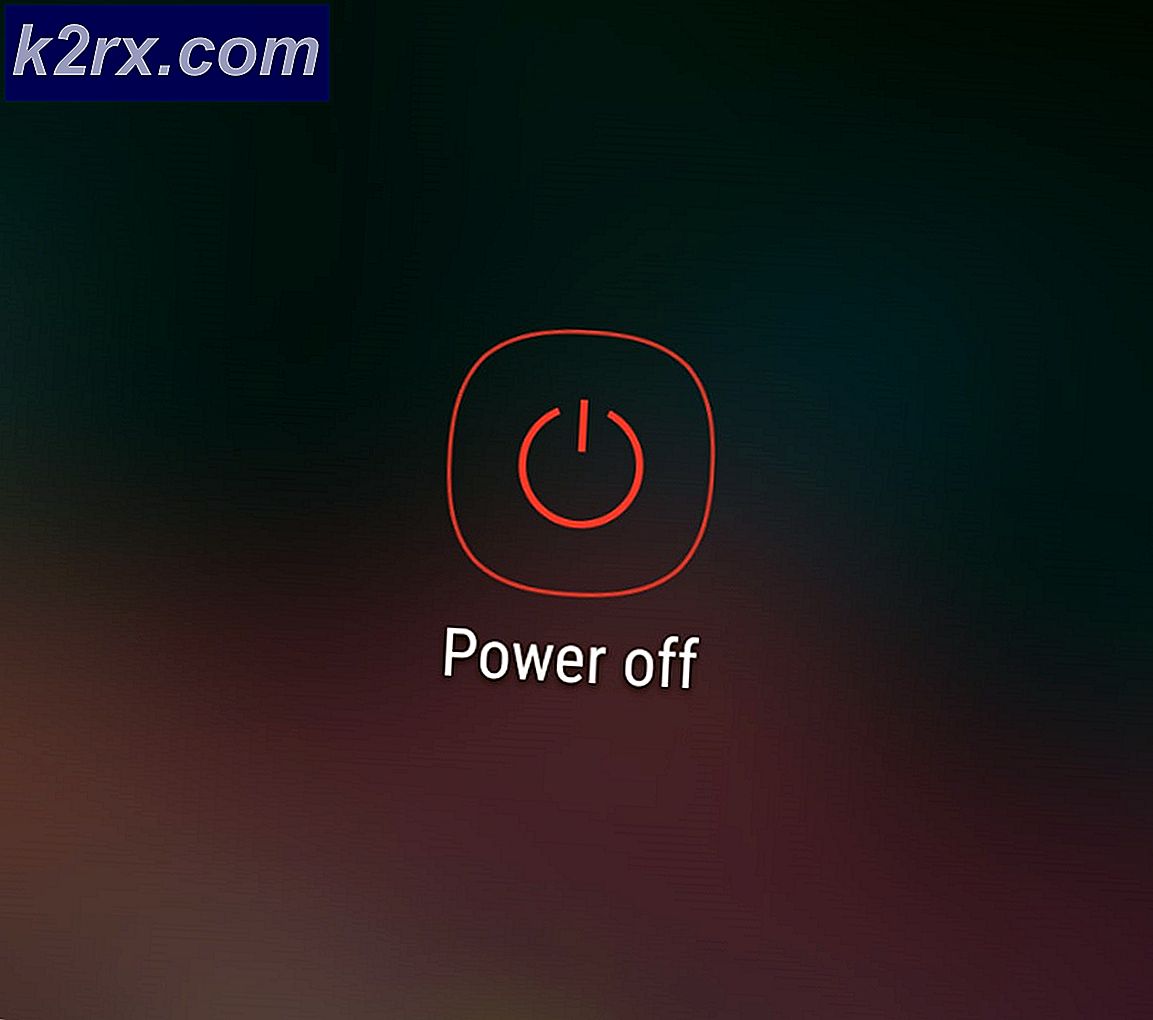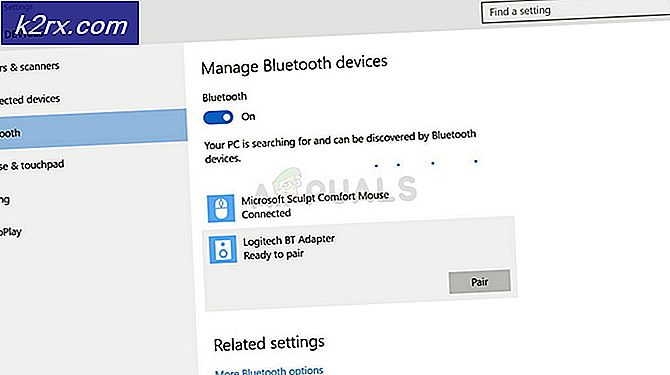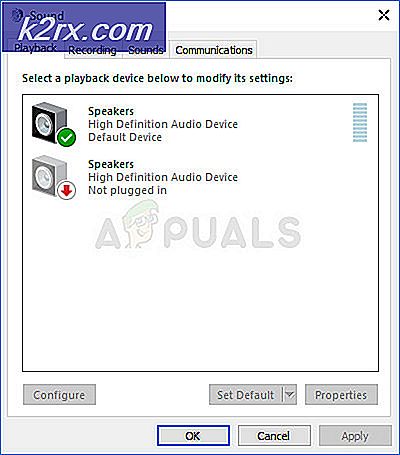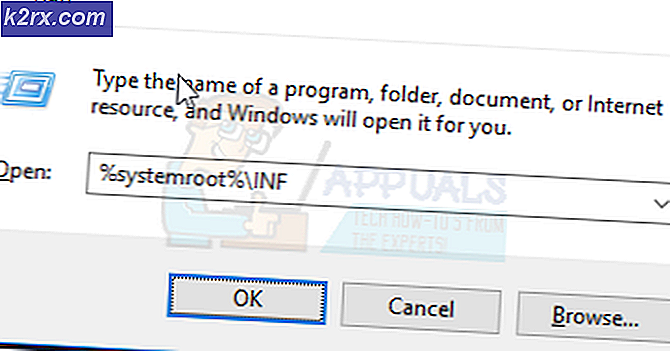Fix: Sysprep Tidak Mampu Memvalidasi Instalasi Windows Anda
Kesalahan 'Sysprep tidak dapat memvalidasi penginstalan Windows Anda'Sering kali disebabkan oleh aplikasi yang mungkin telah Anda unduh dari Windows Store atau jika Anda telah menghapus aplikasi default dari sistem. Pengguna telah melaporkan bahwa setiap kali mereka mencoba menjalankan alat Sysprep, mereka disajikan dengan pesan kesalahan tersebut diikuti dengan jalur file yang berisi rincian lebih lanjut.
Sysprep dapat sangat berguna jika Anda ingin menghemat waktu dan secara otomatis menerapkan sistem operasi pada sekelompok komputer. Namun, ketika Anda dihadapkan pada salah satu masalahnya, terkadang hal itu bisa menjadi rintangan untuk dilewati. Meskipun demikian, Anda dapat mempelajari cara menangani masalah tersebut dengan membaca artikel ini.
Apa yang menyebabkan Kesalahan 'Sysprep Was Not Able to Validate Your Windows Installation' pada Windows 10?
Nah, jika Anda menavigasi ke file yang ditentukan dalam pesan kesalahan dan melewatinya, Anda akan menemukan kemungkinan penyebab kesalahan tersebut. Dalam skenario yang berbeda, ini dapat bervariasi, oleh karena itu, untuk wawasan dasar, sering kali disebabkan oleh faktor-faktor berikut -
Mendapatkan solusi, Anda dapat memperbaiki masalah Anda dengan mengikuti solusi yang diberikan di bawah ini.
Menghapus Instalasi Candy Crush dan Twitter
Untuk beberapa alasan aneh, sebagian besar pengguna mengalami masalah ini karena aplikasi yang mereka unduh beberapa aplikasi dari toko Windows. Jika Anda telah menginstal Candy Crush atau Twitter di sistem Anda, mereka dapat menjadi pihak yang bertanggung jawab. Jika kasus ini berlaku untuk Anda, Anda harus menghapus instalan Candy Crush dan Twitter dari sistem Anda dan kemudian mencoba menjalankannya Sysprep lagi. Berikut cara mencopot pemasangannya:
- Pergi ke Menu Mulai dan telusuri keduanya Candy Crush atau Indonesia.
- Klik kanan pada aplikasi dan klik Copot pemasangan.
- Pada pop-up, klik Copot pemasangan.
Lakukan hal yang sama untuk Twitter.
Menginstal Aplikasi Windows Default
Dalam beberapa kasus, menyegarkan aplikasi Windows default mungkin menjadi penyebab kesalahan. Dalam kasus seperti itu, Anda hanya perlu menginstal aplikasi default lagi. Berikut cara melakukannya:
- Pergi ke Menu Mulai, ketik Windows Powershell, klik kanan padanya dan pilih 'Jalankan sebagai administrator’.
- Setelah Window Powershell dimuat, tempelkan perintah berikut dan tekan Enter:
Dapatkan-AppxPackage -AllUsers | Foreach {Add-AppxPackage -DisableDevelopmentMode -Register “$ ($ _. InstallLocation) \ AppXManifest.xml”} - Tunggu hingga selesai lalu jalankan Sysprep lagi.
Memodifikasi Registri Windows
Jika Anda menerima pesan kesalahan setelah memutakhirkan ke Windows 10, kemungkinan besar ini disebabkan oleh kunci DWORD Upgrade di Windows Registry. Dalam kasus seperti itu, Anda hanya perlu menghapus kunci dan kemudian menjalankan Sysprep lagi. Berikut cara melakukannya:
- tekan Tombol Windows + R membuka Lari.
- Di kotak dialog Jalankan, ketik 'regedit'Lalu tekan Memasukkan.
- Arahkan ke jalur berikut:
HKEY_LOCAL_MACHINE \ SYSTEM \ Setup \
- Temukan Meningkatkan kunci di panel kanan dan klik kanan saya t.
- Pilih Menghapus untuk menghapus kunci.
- Mulai ulang sistem Anda dan coba jalankan Sysprep.
Membuat Akun Administrator Baru
Jika Anda tidak dapat menemukan kunci Upgrade di Windows Registry dan solusi di atas tidak berhasil untuk Anda, membuat akun administrator baru pasti akan memperbaiki masalah tersebut. Beberapa pengguna telah melaporkan bahwa saat membuat akun administrator baru dan kemudian menghapus semua yang lama, masalah mereka telah teratasi. Berikut cara melakukannya:
- Pertama-tama, Anda harus membuat akun administrator baru. Untuk ini, pastikan Anda masuk sebagai administrator.
- tekan Tombol Windows + I membuka Pengaturan.
- Pergi ke Akun lalu navigasikan ke Keluarga & pengguna lain.
- Klik 'Tambahkan orang lain ke PC ini’.
- Setelah itu, klik 'Saya tidak memiliki informasi masuk orang ini’.
- Kemudian, klik 'Tambahkan pengguna tanpa akun Microsoft'Dan masukkan nama pengguna pilihan dan sandi Anda.
- Setelah selesai, klik pada akun yang baru dibuat dan pilih 'Ubah jenis akun’.
- Di pop-up, dari daftar di bawah Jenis akun, pilih Administrator lalu klik OK.
- Sekarang, restart sistem Anda dan masuk menggunakan akun yang baru dibuat.
- tekan Tombol Windows + I lagi dan pergi ke Akun.
- Beralih ke Keluarga & pengguna lain tab dan pilih akun lama Anda.
- Klik 'Menghapus'Untuk menghapus akun pengguna.
- Setelah selesai, restart sistem Anda lagi dan kemudian jalankan Sysprep.
Harap pastikan bahwa Anda menghapus semua akun sebelumnya jika Anda memiliki lebih dari satu.