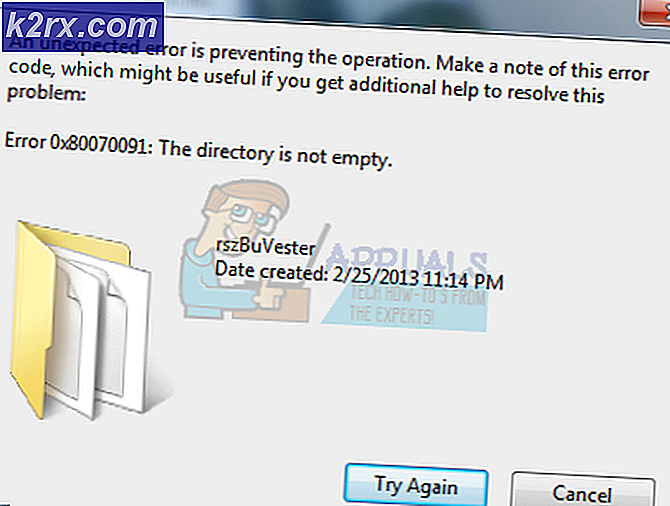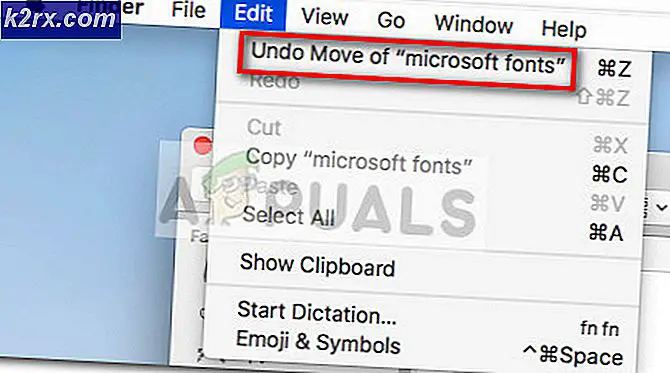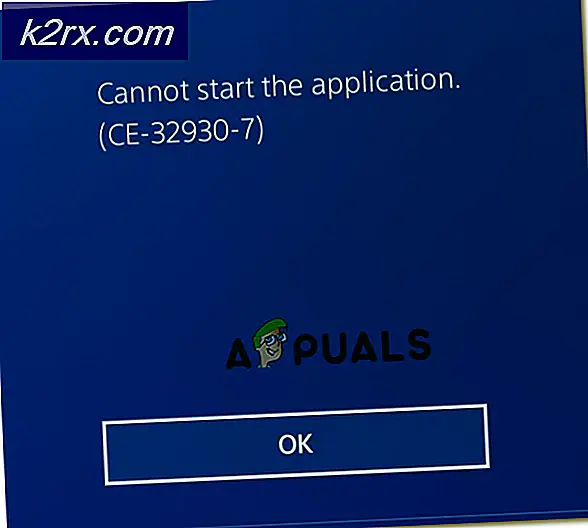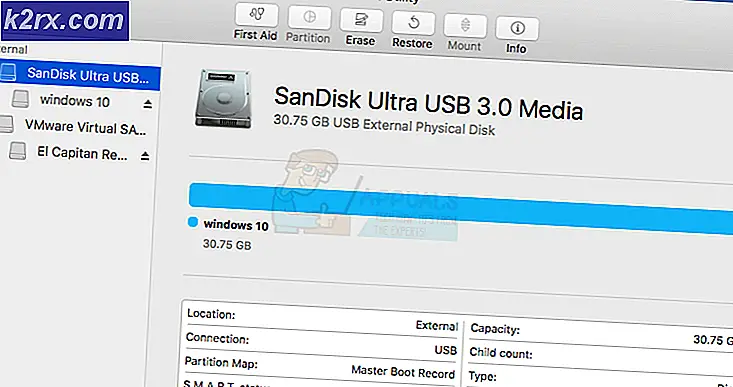Fix: Plugin Ini Tidak Didukung
Plug-in ini tidak didukung adalah pesan kesalahan yang mungkin Anda alami saat melakukan streaming berbagai situs web. Ini biasanya terjadi ketika situs web terdiri dari konten media dan Google Chrome tidak dapat memuatnya; dengan kata lain, format video tidak didukung.
Masalah ini menjadi sangat populer baru-baru ini setelah pengenalan HTML5 di browser untuk memuat konten media. Ada beberapa cara untuk memeriksa apakah masalahnya hanya terletak pada komputer Anda atau apakah itu tersebar luas.
Solusi 1: Memperbarui Flash Player
Google Chrome mungkin tidak dapat memutar konten Flash adalah plug-in sudah usang. Anda dapat dengan mudah mencoba memperbarui plug-in secara manual dan memeriksa apakah ini menyelesaikan masalah. Selain itu, coba perbarui perangkat lunak Flash yang terpasang di komputer Anda ke versi terbaru.
Di bawah ini adalah metode tentang cara memperbarui Flash di Google Chrome
- Buka Google Chrome dan ketikkan chrome: // components / di bilah alamat dan tekan Enter.
- Semua komponen yang ada di browser Anda akan tampil ke depan. Jelajahi sampai Anda menemukan entri Adobe Flash Player . Klik pada Periksa pembaruan . Chrome akan mencari semua pembaruan yang tersedia secara otomatis dan mungkin meminta Anda untuk memulai ulang jika ya.
Jika Anda belum pernah menginstal Adobe Flash Player di komputer Anda, Anda harus menuju ke situs web resminya, mengunduhnya ke lokasi yang dapat diakses dan menginstalnya. Mulai ulang Chrome dan periksa apakah kesalahan masih berlanjut.
Solusi 2: Menghapus Data Penjelajahan
Cache dan riwayat hadir di browser Anda kadang-kadang dapat menyebabkan kesalahan menyebabkan. Mereka mungkin menumpuk sampai-sampai browser Anda macet dan tidak dapat memuat konten dengan benar. Terkadang beberapa item dalam cache juga mengganggu browser Anda. Kami telah mencantumkan metode tentang cara menghapus data penjelajahan Google Chrome. Browser lain juga dapat menghapus data mereka tetapi dengan metode yang sedikit berbeda.
Catatan: Metode ini akan menghapus semua riwayat penelusuran, preferensi, dan kata sandi dari peramban Anda. Anda harus memasukkan semua kata sandi dan menyesuaikan semua preferensi lagi.
- Tekan Ctrl + Shift + Del pada keyboard Anda untuk meluncurkan jendela Clear browsing data . Klik pada tab Advanced hadir di atasnya dan periksa semua kotak centang. Klik Hapus data penjelajahan .
- Sekarang restart browser Anda setelah mengakhiri semua aplikasi menggunakan task manager dan periksa apakah kesalahan hilang.
Solusi 3: Memeriksa Browser Lain
Jika masalah masih berlanjut, disarankan agar Anda mencoba memuat konten yang sama di browser lain. Ada kemungkinan bahwa konten yang Anda coba akses adalah plugin Java. Setelah versi ke-45, Chrome secara resmi mengakhiri dukungannya untuk NPAPI (ini adalah antarmuka di mana Java berbasis). Jika plug-in yang Anda coba akses berisi ini, itu tidak akan dimuat. Coba muat di browser lain seperti Edge, Internet Explorer, Firefox dll dan periksa apakah masalah masih berlanjut.
Solusi 4: Menggunakan Ekstensi Tab IE
Jika Anda mendiagnosis masalahnya hanya di Chrome dan bukan di IE, itu berarti bahwa plug-in itu dalam format yang tidak didukung oleh Chrome (misalnya Java, ActiveX, Silverlight, dll). Dengan menggunakan ekstensi ini, Anda dapat menstimulasi IE di browser Anda sendiri. Anda dapat menambahkan situs web yang memberikan masalah. Setiap kali Anda memuat situs web itu, ekstensi secara otomatis akan terbuka di tab IE.
- Unduh IE Tab menggunakan situs web resmi Google.
- Klik Tambahkan ke tombol Chrome yang ada di sisi kanan atas layar. Setelah memeriksa persyaratan, Chrome akan meminta Anda menambahkan ekstensi. Klik Tambahkan ekstensi dan biarkan Chrome memasangnya.
- Setelah instalasi, Anda akan melihat logo kecil IE di sisi kanan bilah alamat Anda. Anda mengkliknya kapan saja untuk memuat halaman yang dimuat ke dalam tab IE.
- Jika Anda ingin mengatur tab IE untuk selalu memuat situs web tertentu, klik kanan padanya, pilih IE Tab Options> Options .
- Arahkan ke akhir pengaturan sampai Anda menemukan opsi URL Otomatis . Di sini Anda dapat mengetik alamat situs web yang ingin Anda muat secara otomatis di Chrome. Tekan Tambah dan mulai ulang Chrome untuk menerapkan perubahan.
TIP PRO: Jika masalahnya ada pada komputer Anda atau laptop / notebook, Anda harus mencoba menggunakan Perangkat Lunak Reimage Plus yang dapat memindai repositori dan mengganti file yang rusak dan hilang. Ini berfungsi dalam banyak kasus, di mana masalah ini berasal karena sistem yang rusak. Anda dapat mengunduh Reimage Plus dengan Mengklik di Sini