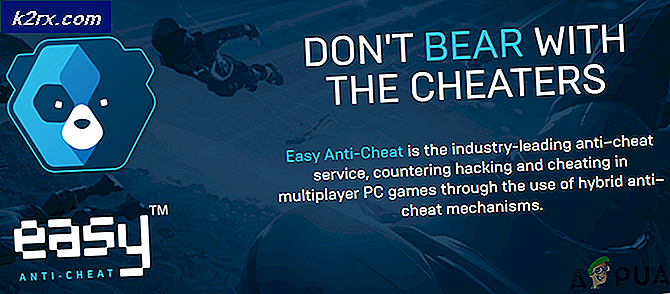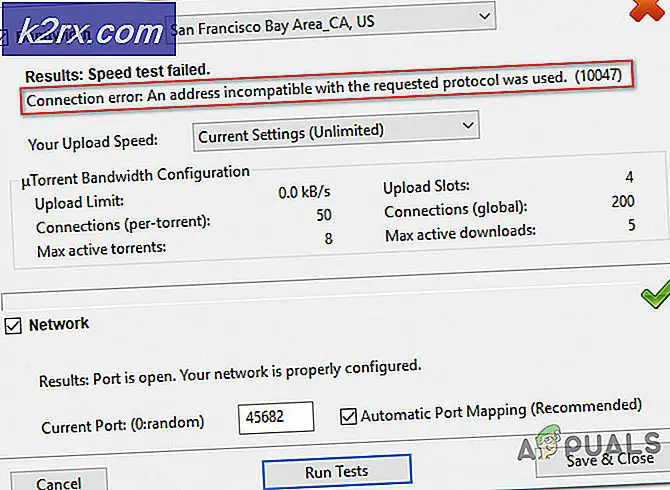Cara Mengubah Ukuran Font di Windows 10 Pembaruan Kreator
Kemampuan untuk mengubah ukuran teks untuk ikon dan elemen lain di Windows 10 telah dihapus di Pembaruan Kreator. Pengguna tidak dapat lagi mengubah ukuran teks karena pengaturan untuk itu telah dihapus. Ada alternatif panel kontrol untuk ini, tetapi itu juga dihapus dengan Windows 10 build 15019.
Untuk mengubah ukuran teks untuk ikon, kita akan berurusan dengan registri atau menggunakan utilitas System Font Changer. Artikel ini akan memberi Anda cara menyelesaikannya.
Perhatikan bahwa, mengubah ukuran teks ikon akan mempengaruhi elemen di
- Bilah Alamat
- Desktop
- File Explorer
Metode 1: Menggunakan Registri
Hati-hati ketika berhadapan dengan registri, disarankan untuk membuat cadangan registri Anda sebelum melanjutkan dengan panduan ini.
- Jelajahi tabel di bawah dan unduh ukuran font yang Anda inginkan, dan jika Anda ingin font menjadi tebal atau tidak.
| Ukuran huruf | Tidak Berani | Berani |
| 6 | Unduh | Unduh |
| 7 | Unduh | Unduh |
| 8 | Unduh | Unduh |
| 9 (Default / Tidak Bold) | Unduh | Unduh |
| 10 | Unduh | Unduh |
| 11 | Unduh | Unduh |
| 12 | Unduh | Unduh |
| 13 | Unduh | Unduh |
| 14 | Unduh | Unduh |
| 15 | Unduh | Unduh |
| 16 | Unduh | Unduh |
| 17 | Unduh | Unduh |
| 18 | Unduh | Unduh |
| 19 | Unduh | Unduh |
| 20 | Unduh | Unduh |
| 21 | Unduh | Unduh |
| 22 | Unduh | Unduh |
| 23 | Unduh | Unduh |
| 24 | Unduh | Unduh |
- Klik dua kali pada file .reg yang baru saja Anda unduh untuk menggabungkannya.
- Jika prompt UAC muncul di PC Anda, klik Ya dan OK untuk menyetujui penggabungan.
- Reboot, atau keluar dan masuk lagi ke PC Anda untuk menerapkan perubahan pada font.
Metode 2: Menggunakan Sistem Font Changer
System Font Changer adalah program sederhana yang memberi Anda kemampuan untuk mengatur ukuran huruf khusus untuk teks. Anda dapat menyesuaikan ukuran font untuk judul bar, menu, kotak pesan, palet judul, ikon dan tooltip.
TIP PRO: Jika masalahnya ada pada komputer Anda atau laptop / notebook, Anda harus mencoba menggunakan Perangkat Lunak Reimage Plus yang dapat memindai repositori dan mengganti file yang rusak dan hilang. Ini berfungsi dalam banyak kasus, di mana masalah ini berasal karena sistem yang rusak. Anda dapat mengunduh Reimage Plus dengan Mengklik di Sini- Unduh System Font Changer dari sini.
- Luncurkan aplikasi dari folder Unduh. Ketika diminta untuk menyimpan pengaturan default Anda, klik Ya dan berikan lokasi untuk cadangan yang akan disimpan.
- Dalam aplikasi, pilih tombol radio area di mana Anda ingin mengubah untuk mengubah font, dan gunakan slider untuk mengatur ukuran font yang ingin Anda atur. Anda juga dapat memeriksa kotak Bold untuk membuat teks tebal.
Untuk menetapkan nilai default, seret penggeser ke 0.
- Setelah mengatur font yang Anda inginkan, klik Apply. Anda harus log off agar perubahan diterapkan.
TIP PRO: Jika masalahnya ada pada komputer Anda atau laptop / notebook, Anda harus mencoba menggunakan Perangkat Lunak Reimage Plus yang dapat memindai repositori dan mengganti file yang rusak dan hilang. Ini berfungsi dalam banyak kasus, di mana masalah ini berasal karena sistem yang rusak. Anda dapat mengunduh Reimage Plus dengan Mengklik di Sini