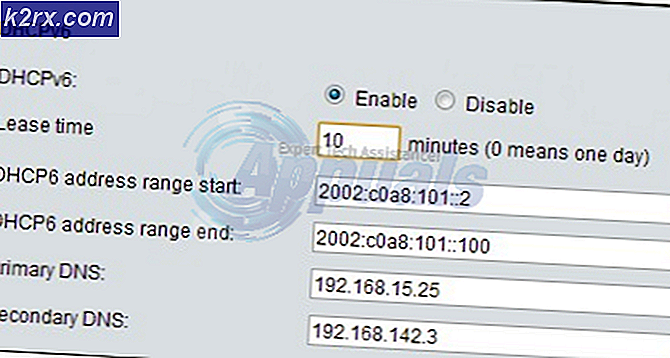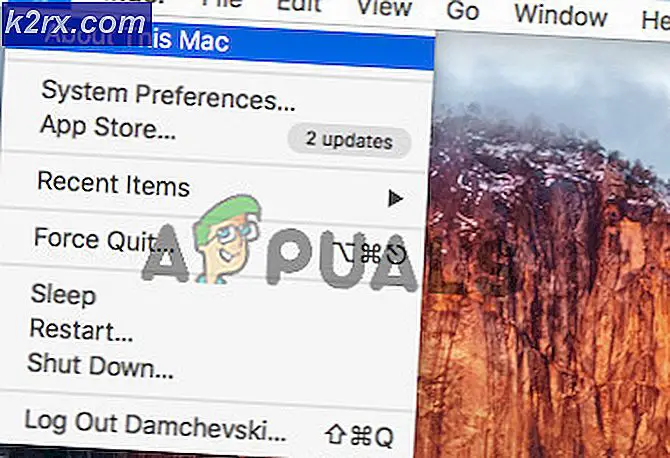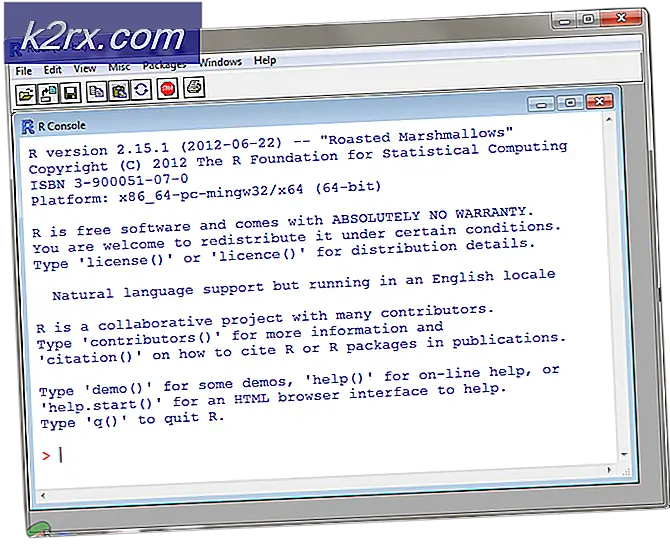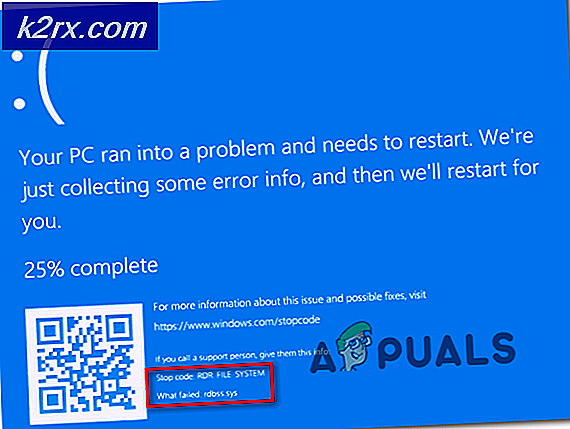Fix: TurboTax Error Code 65535 Kesalahan tak terduga
Kesalahan khusus ini biasanya muncul ketika pengguna hanya mulai menginstal TurboTax di komputer mereka dan kode kesalahan mencegah mereka mengikuti proses instalasi sepenuhnya. Kesalahan TurboTax biasanya sulit dipecahkan karena tidak ada banyak informasi online mengenai subjek ini.
Tujuan artikel ini adalah memberikan beberapa solusi untuk masalah ini bagi pengguna yang sedang berjuang dengan masalah ini sekarang. Pastikan Anda mengikuti petunjuk di bawah ini dengan cermat untuk terus menggunakan alat ini.
Persiapan
Sebelum Anda melanjutkan dengan proses menginstal atau memperbarui alat lagi, pastikan Anda terlebih dahulu menutup pesan kesalahan dan coba jalankan penginstal lagi. Jika ini tidak berhasil, hidupkan ulang PC Anda dan coba jalankan wizard instalasi lagi.
Juga, mulailah dengan menonaktifkan antivirus dan alat firewall Anda sebelum Anda mencoba menginstal TurboTax. Menjalankan file instalasi sebagai Administrator juga cerdas dan Anda dapat mencapainya dengan mengklik kanan pada file dan memilih opsi Jalankan sebagai administrator.
Solusi 1: Unduh Fix-it Tool dari TurboTax
TurboTax telah merilis alat fix-it untuk masalah khusus ini dan Anda dapat mengunduhnya dengan mudah dengan mengunjungi tautan ini. Alat ini adalah file yang dapat dieksekusi yang harus mengubah izin registri Anda untuk mengakomodasi PC Anda untuk membuat instalasi menjadi mungkin.
- Kunjungi tautan yang diberikan di atas dan klik tautan yang ditampilkan di foto di bawah ini, katakan klik di sini untuk mengunduh dan menjalankan alat perbaiki-itu .
- Cari file yang baru saja Anda unduh di folder Unduhan dan jalankan.
Solusi 2: Nonaktifkan Layanan Tertentu dari Pengelola Tugas
Salah satu solusi yang mungkin untuk masalah khusus ini adalah hanya menggunakan Task Manager untuk mencari tahu apakah layanan tertentu menyebabkan ketidakstabilan ini. Jika itu masalahnya, ikuti langkah-langkah di bawah ini untuk mencari tahu apakah Anda dapat memperbaikinya.
- Gunakan kombinasi tombol Ctrl + Shift + Esc untuk memunculkan Task Manager. Sebagai alternatif, Anda dapat menggunakan kombinasi tombol Ctrl + Alt + Del dan pilih Manajer Tugas dari menu. Anda juga dapat mencarinya di menu Start.
- Klik pada Detail lebih lanjut untuk memperluas task manager dan mencari entri MSIexec.exe pada daftar di tab Proses dari Manajer Tugas, klik kanan padanya dan pilih opsi Tugas akhir dari menu konteks yang muncul.
- Ketika Anda masih berada di tab Proses dari Task Manager, temukan semua msiexec.exe pada daftar, klik kanan pada mereka dan klik pada opsi Tugas Akhir juga.
- Cobalah untuk menginstal TurboTax dari CD atau file instalasi yang ada di komputer Anda.
Solusi 3: Periksa untuk melihat apakah Layanan tertentu sedang berjalan
Langkah-langkah yang diberikan pukulan akan membantu Anda memperbaiki masalah jika benar-benar terkait dengan layanan yang sedang berjalan di komputer Anda.
- Jika Anda menggunakan versi Windows yang lebih lama dari Windows 10, cara termudah bagi Anda untuk mengakses layanan yang berjalan pada PC Anda adalah mengklik tombol Start dan menavigasi ke kotak dialog Run.
- Ketik services.msc di kotak dialog dan tunggu daftar layanan terbuka.
- Jika Anda menggunakan Windows 10, Anda juga dapat mengakses Layanan dengan menggunakan kombinasi tombol Ctrl + Shift + Esc untuk memunculkan Task Manager.
- Arahkan ke tab Layanan di Pengelola Tugas dan klik Layanan Terbuka di bagian bawah jendelanya, di samping ikon roda gigi.
Setelah Anda berhasil membuka Layanan, ikuti petunjuk di bawah ini.
- Cari layanan MSIServer dengan mengklik kolom Nama untuk mengurutkan layanan dalam urutan abjad.
- Klik kanan pada layanan dan klik Properties.
- Navigasikan ke jenis Startup dan atur ke Otomatis tetapi pastikan tidak berjalan.
- Jika statusnya mengatakan Lari maka itu berarti Windows saat ini sedang sibuk menginstal sesuatu, seperti Pembaruan Windows atau program lain. Pastikan penginstalan lainnya selesai dan status msiserver dihentikan sebelum mencoba menginstal TurboTax.
Layanan ini harus dimulai sekarang dan Anda tidak akan mengalami masalah saat mengatasinya. Namun, Anda mungkin menerima pesan galat berikut ketika Anda mengklik Mulai:
TIP PRO: Jika masalahnya ada pada komputer Anda atau laptop / notebook, Anda harus mencoba menggunakan Perangkat Lunak Reimage Plus yang dapat memindai repositori dan mengganti file yang rusak dan hilang. Ini berfungsi dalam banyak kasus, di mana masalah ini berasal karena sistem yang rusak. Anda dapat mengunduh Reimage Plus dengan Mengklik di SiniWindows tidak dapat menghentikan layanan msiserver pada Komputer Lokal. Kesalahan 1079: Akun yang ditentukan untuk layanan ini berbeda dari akun yang ditentukan untuk layanan lain yang berjalan dalam proses yang sama.
Jika ini terjadi, ikuti petunjuk di bawah untuk memperbaikinya.
- Ikuti langkah 1-4 dari petunjuk di bawah ini untuk membuka properti layanan.
- Arahkan ke tab Logon dan klik tombol Browser.
- Di bawah Masukkan nama objek untuk memilih kotak, ketik nama komputer Anda dan klik Periksa Nama dan tunggu nama untuk menjadi dikonfirmasi.
- Klik OK ketika Anda selesai dan ketik kata sandi administrator di kotak kata sandi saat Anda diminta.
- Klik OK dan tutup jendela ini.
- Navigasi kembali ke properti layanan msiserver dan klik Mulai.
- Tutup semuanya dan periksa untuk melihat apakah layanan masih berjalan.
Catatan : Jika Anda masih melihat masalah tertentu, buka Layanan lagi dengan mengikuti petunjuk di atas dan batalkan perubahan yang telah Anda buat dengan memastikan layanan berjalan.
Solusi 4: Instal Pembaruan Secara Manual
Jika saat ini Anda berurusan dengan pembaruan TurboTax yang tidak akan menginstal dan yang terus menampilkan kode kesalahan ini, hal yang cerdas untuk dilakukan adalah menginstal pembaruan secara manual dengan mengunduh file yang diperlukan untuk alat dari situs resmi TurboTax .
- Pastikan Anda menutup TurboTax dan program lain yang mungkin berjalan di samping peramban Anda yang akan Anda gunakan untuk mengunduh pembaruan.
- Unduh file pembaruan manual dari tautan ini dan pastikan Anda memilih tahun yang tepat. Anda mungkin akan menggunakan file 2017 yang terletak di bagian atas halaman.
- Simpan file dari tautan yang Anda kunjungi ke PC Anda dan buka setelah selesai mengunduh untuk memulai proses pembaruan.
- Ikuti instruksi di layar untuk melanjutkan pembaruan. Perangkat lunak sekarang harus diperbarui dengan benar tanpa perlu pembaruan otomatis.
Solusi 5: Berikan Diri Anda Izin untuk File Instalasi jika Saat Ini Terletak di Komputer Anda
Tidak memiliki izin untuk file yang terletak di komputer Anda dapat menjadi masalah dan itu adalah bug yang seharusnya tidak boleh terjadi pada Windows. Namun, masalah ini terjadi dengan cara apa pun tetapi Anda dapat memperbaikinya dengan mengikuti petunjuk di bawah ini dengan saksama.
- Buka File Explorer, dan kemudian cari folder TurboTax yang ingin Anda miliki. Folder-folder ini adalah:
C: \ ProgramData \ Intuit
C: \ ProgramData \ Intuit \ Common
- Klik kanan folder, klik Properti, lalu klik tab Keamanan.
- Klik tombol Advanced. Jendela Pengaturan Keamanan Lanjutan akan muncul. Di sini Anda perlu mengubah Pemilik kunci.
- Klik tautan Ubah di sebelah Pemilik: label
- Jendela Pilih Pengguna atau Grup akan muncul.
- Pilih akun pengguna melalui tombol Advanced atau cukup ketik akun pengguna Anda di area yang bertuliskan 'Masukkan nama objek untuk dipilih' dan klik OK.
- Opsional, untuk mengubah pemilik semua subfolder dan file di dalam folder, pilih kotak centang Ganti pemilik pada subkontainer dan objek di jendela Pengaturan Keamanan Lanjutan. Klik OK untuk mengubah kepemilikan.
- Sekarang Anda perlu menyediakan akses penuh ke file atau folder untuk akun Anda. Klik kanan file atau folder lagi, klik Properti, lalu klik tab Keamanan.
- Klik Edit dan kemudian tombol Tambah. Jendela Izin Masuk akan muncul di layar.
- Klik Pilih pokok dan pilih akun Anda:
- Setel izin ke Kontrol penuh dan klik OK.
- Opsional, klik Ganti semua hak akses yang ada pada semua keturunan dengan izin yang diwariskan dari objek ini di jendela Pengaturan Keamanan Lanjutan.
- Artinya adalah izin pada objek induk ini akan menggantikan objek-objek turunannya. Ketika dihapus, izin pada setiap objek, apakah orang tua atau turunannya, dapat menjadi unik. Klik OK untuk mendapatkan akses penuh ke file atau folder.
TIP PRO: Jika masalahnya ada pada komputer Anda atau laptop / notebook, Anda harus mencoba menggunakan Perangkat Lunak Reimage Plus yang dapat memindai repositori dan mengganti file yang rusak dan hilang. Ini berfungsi dalam banyak kasus, di mana masalah ini berasal karena sistem yang rusak. Anda dapat mengunduh Reimage Plus dengan Mengklik di Sini