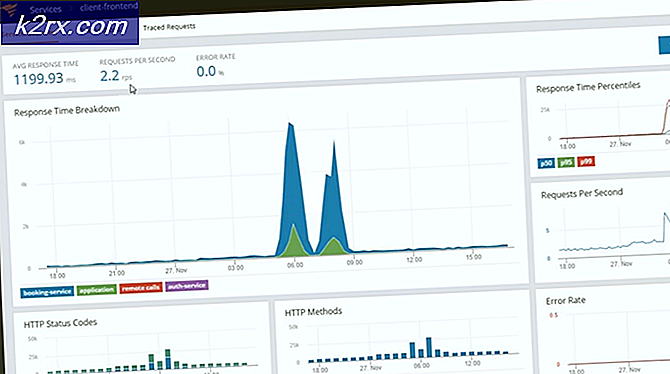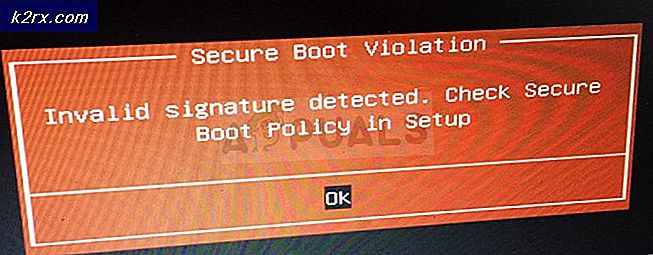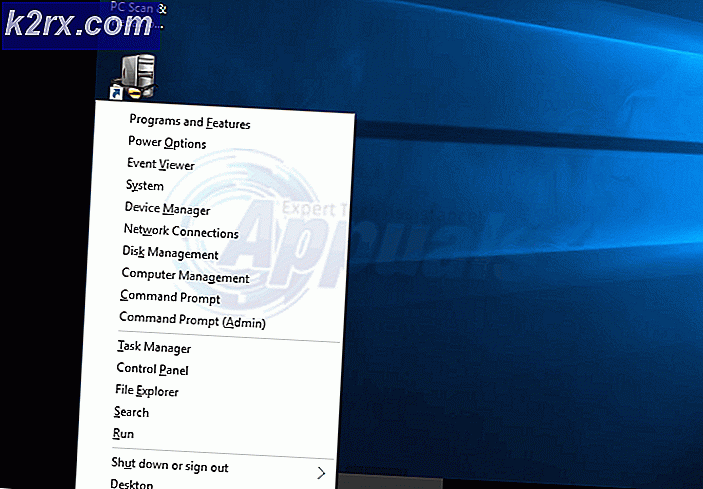Perbaiki: Tidak dapat Mengakses Berbagi Jaringan Setelah Memutakhirkan ke 2004
Anda berbagi jaringan mungkin tidak bekerja jika Layanan Host Penemuan Sumber Daya Penemuan Fungsi dan Penyedia Penemuan Fungsi dinonaktifkan oleh pembaruan. Selain itu, kredensial Windows yang rusak atau penginstalan Windows yang rusak juga dapat menyebabkan kesalahan yang sedang dibahas.
Masalah muncul ketika pengguna tidak dapat mengakses jaringan berbagi / memetakan drive setelah Pembaruan Windows 2004. Masalah ini dilaporkan di domain serta di jaringan rumah / kantor sederhana.
Sebelum melanjutkan dengan solusi untuk memperbaiki kesalahan jaringan, pastikan "Aktifkan penemuan jaringan"Dan"Aktifkan berbagi file dan printer"Diaktifkan. Juga, periksa apakah izin untuk saham disetel ke Semua orang. Pastikan tanggal Waktu dari kedua sistem (tuan rumah dan tamu) adalah benar.
Selanjutnya, periksa apakah kabel jaringan Anda tidak rusak. Selain itu, hapus instalan VPN apa pun (menonaktifkan tidak akan berfungsi). Selain itu, pastikan jenis jaringan di kedua sistem (host / tamu) disetel ke pribadi. Selain itu, coba aktifkan / nonaktifkan adaptor jaringan Anda untuk mengesampingkan kesalahan sementara.
Selain itu, periksa apakah mengaktifkan dukungan klien NFS (di Turn Windows Features On / Off) memecahkan masalah. Mencoba untuk nonaktifkan akses offline jika menggunakan saham DFS. Juga, periksa apakah memulai ulang layanan Workstation menyelesaikan masalah. Selain itu, pastikan jika file berbagi yang dilindungi kata sandi dinonaktifkan untuk kedua sistem (host & tamu). Terakhir, lihat detail artikel kami tentang tidak dapat mengakses berbagi jaringan setelah pembaruan 1709 (metode di sana masih relevan seperti mengaktifkan login tamu yang tidak aman, mengaktifkan SMB 1.0, dll.).
Solusi 1: Aktifkan Publikasi Sumber Daya Penemuan Fungsi dan Layanan Host Penyedia
Publikasi Sumber Daya Penemuan Fungsi adalah layanan jaringan yang bertanggung jawab untuk penemuan perangkat di jaringan komputer lokal dan penerbitan komputer serta sumber daya yang terpasang ke jaringan, sedangkan layanan Host Penyedia Penemuan Fungsi adalah proses host untuk penyedia Fungsi Penemuan. Anda mungkin gagal menggunakan jaringan berbagi jika layanan tersebut dinonaktifkan. Dalam kasus ini, mengaktifkan layanan ini dapat menyelesaikan masalah.
- tekan Windows kunci dan di bilah Pencarian Windows, ketik Jasa. Sekarang, klik kanan pada Layanan (dalam daftar hasil yang ditampilkan) lalu pilih Jalankan sebagai administrator.
- Sekarang, klik kanan Fungsi Penemuan Sumber Daya & lalu pilih Properti.
- Kemudian ubah tarik-turun jenis startup untuk Otomatis & klik pada Terapkan / OK tombol.
- Ulang proses yang sama untuk Host Penyedia Penemuan Fungsi dan kemudian periksa apakah masalah telah teratasi.
- Jika tidak, aktifkan SMB 1.0 di fitur Windows dan periksa apakah jaringan berbagi berfungsi normal.
Solusi 2: Aktifkan Cache DNS Sistem Anda
OS Windows menyimpan file cache (seperti browser web), yang disebut cache Sistem Nama Domain (DNS), yang berisi informasi tentang semua alamat IP yang dikunjungi, situs web, nama host, dan catatan sumber daya. Anda mungkin gagal mengakses jaringan berbagi jika layanan Cache DNS (dijelaskan sebagai Klien DNS) dinonaktifkan (karena sistem tidak akan dapat menangani permintaan DNS). Dalam kasus ini, mengaktifkan layanan klien DNS (cache DNS) dapat menyelesaikan masalah.
- Klik pada Windows tombol dan ketik Jasa. Sekarang, klik kanan Jasa (dalam hasil yang ditampilkan) lalu pilih Jalankan sebagai administrator.
- Sekarang, klik kanan pada file Layanan Klien DNS dan pilih Properti.
- Kemudian buka jenis startup dropdown dan pilih Otomatis.
- Sekarang, klik Terapkan / OK tombol dan periksa apakah Anda dapat mengakses jaringan berbagi.
- Jika Anda tidak dapat mengubah jenis startup di langkah 3, cadangkan registri sistem Anda.
- Lalu tekan Windows kunci dan di bilah Pencarian Windows, ketik Editor Registri. Sekarang, di daftar hasil, klik kanan pada Editor Registri dan pilih Jalankan sebagai administrator.
- Di Editor Registri, navigasikan ke berikut ini:
Komputer \ HKEY_LOCAL_MACHINE \ SYSTEM \ CurrentControlSet \ Services \ Dnscache
- Sekarang, di panel kanan jendela, klik kanan di Mulailah kunci registri dan kemudian pilih Memodifikasi.
- Kemudian, ubah nilai untuk 2 dan klik baik.
- Sekarang, keluar Editor Registri dan reboot sistem Anda.
- Setelah reboot, periksa apakah masalah jaringan berbagi telah diselesaikan.
Solusi 3: Mulai ulang Layanan Workstation
- Luncurkan Jasa jendela dan klik kanan di Workstation layanan.
- Sekarang pilih Mulailah atau Mengulang kembali (klik Ya jika diminta untuk memulai ulang layanan yang bergantung) dan periksa apakah pembagian berfungsi dengan baik. Jika masalah muncul kembali setelah sistem dimulai ulang, ulangi hal yang sama.
Anda juga dapat melakukan hal yang sama dengan menjalankan perintah berikut di Command Prompt yang ditinggikan:
stasiun kerja berhenti bersih / stasiun kerja mulai bersih
Solusi 4: Tambahkan Kredensial Sistem Host ke Manajer Kredensial
Masalah berbagi SMB mungkin muncul jika Manajer Kredensial kehilangan kredensial untuk mengakses jaringan berbagi yang bermasalah. Dalam konteks ini, menambahkan jaringan-share kredensial ke Manajer Kredensial dapat memecahkan masalah.
- tekan Windows kunci dan di kotak pencarian, ketik: Manajer credential. Sekarang pilih Manajer credential.
- Sekarang arahkan ke Kredensial Windows tab dan periksa apakah kredensial bagian jaringan yang bermasalah ditampilkan (jika tidak, lanjutkan ke langkah 4).
- Jika begitu, menghapus itu kredensial dan reboot PC Anda.
- Saat reboot, arahkan ke Kredensial Windows tab Manajer Kredensial (langkah 1 hingga 2) dan klik Tambahkan Kredensial Windows.
- Kemudian Menambahkan kredensial dan periksa apakah masalah telah teratasi.
- Jika masalah terus berlanjut, periksa apakah menambahkan kredensial di file format berikut memecahkan masalah:
\ Nama_Rumah_Anda \ Nama_Shared_FolderAnda
(bersama dengan nama pengguna dan kata sandi)
Jika masalah masih ada, Anda dapat menggunakan GPO untuk memetakan drive bersama tetapi selama proses ini, gunakan Buat tetapi pastikan untuk tidak mencentang opsi Hubungkan kembali (Anda dapat menggunakan jalur FQDN). Juga, periksa apakah mengaktifkan Otentikasi NTLM di GPO memecahkan masalah.
Solusi 5: Hapus Kredensial yang Disimpan di Windows Credential Manager dan Tambahkan Kembali
Anda mungkin gagal mengakses jaringan berbagi jika kredensial yang disimpan di Manajer Kredensial Windows tidak salah atau rusak (setelah pembaruan Windows). Dalam kasus ini, menghapus kredensial saat ini dan menambahkannya kembali dapat menyelesaikan masalah.
- tekan Windows + Q tombol dan kemudian di bilah Pencarian Windows, ketik Panel kendali. Sekarang, dalam hasil yang ditunjukkan oleh Pencarian Windows, pilih Panel kendali.
- Sekarang buka Akun Pengguna lalu pilih Manajer credential.
- Kemudian beralih ke Kredensial Windows dan klik Cadangkan Kredensial (lalu ikuti petunjuk di layar Anda untuk menyimpan kredensial).
- Sekarang menghapus kredensial bermasalah (atau semua) dan kemudian mengulang kembali sistem Anda.
- Setelah restart, tambahkan kembali kredensial (jangan gunakan kredensial yang dicadangkan) dan periksa apakah masalah telah teratasi.
- Jika tidak, periksa apakah sistem Windows 10 lainnya dapat mengakses jaringan yang bermasalah. Jika demikian, maka impor kredensial dari PC tersebut ke PC yang terpengaruh dan periksa apakah masalah telah teratasi.
Solusi 6: Aktifkan NetBIOS pada Sistem Host Windows 10
NetBIOS melalui TCP / IP adalah protokol jaringan yang memungkinkan aplikasi komputer lama (yang bergantung pada API NetBIOS) untuk berkomunikasi melalui jaringan TCP / IP modern. Jika sistem lama Anda (mesin XP atau Windows 7) tidak dapat mengakses sistem Windows 10, mengaktifkan NetBIOS melalui TCP / IP dapat menyelesaikan masalah.
- tekan Windows + Q kunci untuk membuka Pencarian dan ketik Windows Panel kendali. Sekarang, di hasil, pilih Panel Kontrol.
- Sekarang, buka Jaringan & Internet lalu pilih Jaringan dan pusat Berbagi.
- Kemudian klik Ubah Pengaturan Adaptor (di panel kiri jendela) dan di jendela Network Connections, klik kanan pada adaptor Anda.
- Sekarang, di menu, klik Properti dan kemudian di jendela Properties, pilih Internet Protocol Version 4 (TCP / IPv4) dan kemudian klik pada tombol Properties.
- Kemudian klik Maju tombol dan navigasi ke MENANG tab.
- Sekarang, periksa opsi Aktifkan NetBIOS melalui TCP/IP lalu klik Terapkan / OK tombol.
- Kemudian mengulang kembali sistem Anda dan periksa apakah jaringan berbagi berfungsi dengan baik.
Solusi 7: Setel Ulang Jaringan ke Default
Penyesuaian apa pun pada pengaturan / adaptor jaringan Anda atau kerusakannya dapat menghentikan kerja berbagi jaringan. Dalam konteks ini, mengatur ulang jaringan (yang akan menginstal ulang adapter jaringan Anda dan mengatur komponennya kembali ke nilai default) dapat menyelesaikan masalah.
- Klik pada Windows tombol lalu pilih Pengaturan (ikon roda gigi).
- Lalu, pilih Jaringan & Internet dan klik Reset Jaringan (di dekat ujung layar).
- Sekarang klik Setel Ulang Sekarang dan kemudian, setelah selesai mengatur ulang, periksa apakah masalah berbagi jaringan telah teratasi.
Solusi 8: Aktifkan kembali Protokol SMB
Masalah mungkin muncul jika protokol SMB dinonaktifkan di sistem Anda atau sistem Anda memerlukan versi protokol SMB yang berbeda. Dalam kasus ini, mengaktifkan protokol SMB dapat menyelesaikan masalah.
Aktifkan kembali Protokol SMBv1 di Fitur Windows
- Klik pada menu mulai /Windows tombol & di bilah pencarian Windows, ketik: Panel kendali. Kemudian buka Panel kendali.
- Sekarang pilih Program dan klik Aktifkan atau nonaktifkan Fitur Windows.
- Kemudian hapus centang opsi Dukungan Berbagi File SMB 1.0 / CIFS dan SMB Direct.
- Sekarang menerapkan perubahan Anda dan reboot PC Anda.
- Saat reboot, memungkinkan itu Opsi UKM (dinonaktifkan pada langkah 3) dan reboot PC Anda. Jika Anda ingin tetap menonaktifkan penghapusan otomatis protokol SMB 1, biarkan opsi "Penghapusan Otomatis SMB 1.0 / CIFS" tidak dicentang.
- Setelah reboot, periksa apakah berbagi SMB berfungsi dengan baik.
Aktifkan Kembali Protokol SMBv1 Melalui PowerShell
- Luncurkan menu Akses Cepat (klik kanan menu Mulai /Windows tombol) dan pilih Windows PowerShell (Admin).
- Sekarang menjalankan berikut satu per satu:
Dapatkan-WindowsOptionalFeature -Online -FeatureName smb1protocol Disable-WindowsOptionalFeature -Online -FeatureName smb1protocol
- Sekarang reboot PC Anda dan menjalankan pengikut:
Aktifkan-WindowsOptionalFeature -Online -FeatureName smb1protocol
- Kemudian reboot PC Anda dan periksa apakah berbagi SMB berfungsi dengan baik.
Aktifkan Protokol SMBv2
- Luncurkan administrator PowerShell (seperti dibahas di atas) dan menjalankan pengikut:
Set-SmbServerConfiguration –EnableSMB2Protocol $ true
- Sekarang periksa apakah masalah berbagi teratasi, jika tidak reboot sistem Anda untuk memeriksa apakah berbagi berfungsi dengan baik.
- Jika tidak, Anda mungkin harus melakukannya memungkinkan itu Protokol SMBv2 di server / sisi host mis., untuk Synology, navigasikan ke yang berikut ini di Manajer DiskStation Synology (DSM):
Panel Kontrol >> Layanan File
- Sekarang buka Pengaturan lanjutan (di bawah SMB) dan setel nilai UKM maksimal Protokol untuk SMB2.
- Kemudian atur nilai Minimal UKM untuk SMB1 dan periksa apakah masalah telah teratasi. Jika SMBv1 tidak diaktifkan di sistem Windows, Anda juga dapat menyetel nilai Protokol SMB Minimum ke SMB2 (pastikan untuk mengaktifkan SMB2 di sistem tamu).
Selain itu, periksa apakah menonaktifkan NFS dan mengaktifkan SMB / CIFS pada tuan rumah menyelesaikan masalah. Anda juga dapat mencoba Windows Discovery di server Linux.
Aktifkan kembali SMB 2.0 (jika sudah diaktifkan)
Anda mungkin gagal mengakses jaringan berbagi jika klien SMB di sistem Anda tidak dikonfigurasi dengan benar. Dalam kasus ini, mengaktifkan (atau menonaktifkan) klien SMB 2.0 dapat menyelesaikan masalah.
- Klik di Pencarian Windows bar dan tipe Prompt Perintah. Sekarang, klik kanan pada Command Prompt (dalam hasil yang ditunjukkan) dan pilih Run as Administrator.
- Kemudian menjalankan perintah berikut:
Set-SmbServerConfiguration –EnableSMB2Protocol $ true
- Sekarang, mengulang kembali sistem Anda dan setelah restart, periksa apakah Anda dapat mengakses jaringan yang dibagikan.
- Jika tidak, ulangi langkah 1 untuk membuka Command Prompt yang ditinggikan dan lakukan hal berikut:
lanmanworkstation depend = bowser / mrxsmb10 / nsi
- Setelah pesan sukses, menjalankan pengikut:
sc.exe config mrxsmb20 start = dinonaktifkan
- Sekarang, periksa apakah jaringan berbagi berfungsi dengan baik.
Solusi 9: Nonaktifkan AutoDisconnect dari Sistem Host
Anda mungkin gagal menggunakan jaringan berbagi jika sistem host (baik Windows 10 atau versi Windows lainnya) secara paksa memutuskan koneksi tamu. Dalam kasus ini, menonaktifkan fitur AutoDisconnect dari sistem host dapat menyelesaikan masalah.
- Menghapus jaringan berbagi dari sistem host dan mengulang kembali sistem Anda.
- Setelah restart, klik Windows tombol lalu ketik Prompt Perintah. Sekarang, dalam hasil yang ditunjukkan oleh Pencarian Windows, klik kanan pada Command Prompt dan pilih Run as Administrator.
- Sekarang menjalankan pengikut:
net config server / autodisconnect: -1
- Kemudian mengulang kembali sistem Anda dan setelah memulai ulang, bagikan folder melalui jaringan dan kemudian periksa apakah masalah jaringan berbagi telah teratasi.
Solusi 10: Edit Registry Sistem System
Jika masalah berbagi masih ada, Anda dapat mengedit registri sistem untuk memungkinkan berbagi UKM berfungsi.
Peringatan: Tingkatkan risiko Anda sendiri dan dengan sangat hati-hati karena mengedit registri sistem Anda adalah tugas yang mahir dan jika tidak dilakukan dengan benar, Anda dapat menyebabkan kerusakan permanen pada OS / PC / data Anda.
Sebelum melanjutkan, pastikan untuk mencadangkan registri sistem Anda. Sekarang tekan Windows kunci dan cari: Editor Registri. Kemudian, klik kanan pada hasil Editor Registri, dan di menu yang ditampilkan, buka Jalankan sebagai administrator. Sekarang terapkan pengeditan berikut dan periksa apakah itu menyelesaikan masalah.
Buat Kunci ProviderFlags
- Menavigasi ke jalur berikut:
Komputer \ HKEY_CURRENT_USER \ Jaringan
- Sekarang menghapus kunci yang menunjuk ke bagian bermasalah (mis., Y) dan reboot PC Anda setelah keluar dari editor.
- Kemudian peta ulang bagian dan di Editor Registri, navigasi ke jalur yang disebutkan di langkah 1.
- Sekarang klik kanan di huruf drive menunjuk ke Berbagi SMB (mis., Y) dan pilih Baru >> Nilai Dword (32-bit).
- Kemudian beri nama kuncinya sebagai ProviderFlags dan klik dua kali saya t.
- Sekarang atur nilai untuk 1 dan Menutup editor.
- Kemudian reboot PC Anda dan periksa apakah masalah berbagi SMB telah teratasi. Jika masalah terus berlanjut, periksa apakah memulai ulang itu Workstation layanan (seperti yang dibahas dalam solusi 4) menyelesaikan masalah.
Edit Properti Layanan LanmanWorkStartion
- Menavigasi ke jalur berikut:
Komputer \ HKEY_LOCAL_MACHINE \ SYSTEM \ CurrentControlSet \ Services \ LanmanWorkstation \ Parameters
- Sekarang, di panel kiri, klik kanan di Parameter dan pilih Baru >> Nilai Dword (32-bit).
- Kemudian beri nama sebagai AllowInsecureGuestAuth dan klik dua kali saya t.
- Sekarang atur nilai untuk 1 dan keluar editor.
- Kemudian reboot PC Anda dan periksa apakah berbagi SMB berfungsi dengan baik.
Jika itu tidak berhasil, Anda dapat mencoba yang berikut ini:
- tekan Windows kunci dan cari: CMD. Sekarang, klik kanan pada hasil Prompt Perintah, dan di menu yang dihasilkan, pilih Jalankan sebagai administrator.
- Sekarang menjalankan pengikut:
sc.exe config lanmanworkstation depend = bowser / mrxsmb10 / nsi sc.exe config mrxsmb20 start = dinonaktifkan
- Kemudian Menutup editor dan reboot PC Anda untuk memeriksa apakah berbagi SMB berfungsi normal.
Jika masalah terus berlanjut, periksa apakah menambahkan itu pengguna yang terpengaruh ke a grup admin lokal dari PC memecahkan masalah.
Solusi 11: Buat Akun Pengguna Lokal
Berbagi jaringan mungkin tidak berfungsi jika akun pengguna Anda rusak atau Anda menggunakan akun Microsoft / Office 365 (yang dapat membuat beberapa jenis masalah keamanan pada file bersama). Dalam skenario ini, membuat akun pengguna lokal dan berbagi (atau mengakses jaringan berbagi) melalui akun tersebut dapat memecahkan masalah.
- Buat akun pengguna baru dan berbagi folder dengan jaringan dari akun itu.
- Sekarang, periksa apakah jaringan berbagi beroperasi secara normal. Jika Anda mengalami masalah di file jaringan domain, lalu coba buat pengguna domain Sebuah anggota dari grup administrator lokal dan periksa apakah masalah telah teratasi.
Solusi 12: Kembalikan Sistem Anda ke Versi Windows 10 yang lebih lama
Jika masalah tetap ada bahkan setelah mencoba solusi di atas, maka mengembalikan sistem Anda ke versi Windows 10 yang lebih lama ketika jaringan berbagi berfungsi dengan baik dapat menyelesaikan masalah. Metode ini hanya dapat diterapkan jika Anda berada dalam 10 hari setelah menerapkan pembaruan terbaru. Anda mungkin harus menyembunyikan pembaruan di pengaturan pembaruan Windows hingga masalah teratasi. Jika masalah mulai terjadi setelah pembaruan Windows tertentu, kemudian hapus instalan pembaruan itu.
- tekan Windows kunci dan pilih Pengaturan (ikon Roda Gigi).
- Sekarang, pilih Pembaruan & Keamanan, lalu di panel kiri jendela, pilih Pemulihan.
- Kemudian, di bawah opsi Kembali ke Versi Sebelumnya Windows 10, klik Memulai.
- Sekarang, mengikuti perintah di layar Anda untuk kembali ke versi Windows 10 yang lebih lama.
- Kemudian periksa apakah jaringan berbagi berfungsi dengan baik.
Jika tidak ada solusi yang dapat menyelesaikan masalah, cobalah kembali menambahkan itu sistem / server ke domain (jika masalah terjadi di jaringan domain). Selain itu, terus periksa apakah Microsoft telah mengeluarkan file perbaikan terbaru untuk masalah ini. Selanjutnya, periksa apakah Anda dapat menggunakan file Alamat IP atau FQDN di perintah Run (seperti \ 192.169.XX.XX) dari folder bersama. Selain itu, cobalah simpan kata sandi server Samba Anda (jika masalahnya ada di server Samba) di sistem Windows. Juga, coba gunakan Editor Registri untuk hapus jaringan yang dipetakan (Komputer \ HKEY_CURRENT_USER \ Jaringan \ Z di mana Z adalah jaringan berbagi Anda). Hapus entri (a, b, etc.) dari kunci berikut:
Komputer \ HKEY_CURRENT_USER \ SOFTWARE \ Microsoft \ Windows \ CurrentVersion \ Explorer \ Map Network Drive MRU
Kemudian memetakan ulang drive dan tambahkan kunci Registry dari [HKEY_CURRENT_USER \ Network \ F] “ProviderFlags” = dword: 00000001 dan periksa apakah masalah telah teratasi. Selanjutnya periksa menggunakan Berbagi DFS memecahkan masalah. Jika masalahnya masih ada, cobalah menggunakan perintah Net Use (penggunaan bersih w: "\ nama jaringan \ folder" / persisten: tidak ada).
Jika masalah masih ada, maka masalah tersebut bisa jadi akibat dari instalasi Windows yang rusak. Dalam hal ini, mengatur ulang sistem Anda ke default pabrik dan jika masalah tetap ada, lakukan penginstalan bersih menggunakan Windows 10 versi 2004 atau lebih tinggi sebagai gambar yang dapat di-boot, dan semoga, masalah jaringan berbagi teratasi.