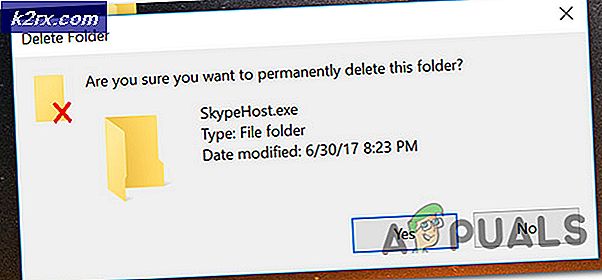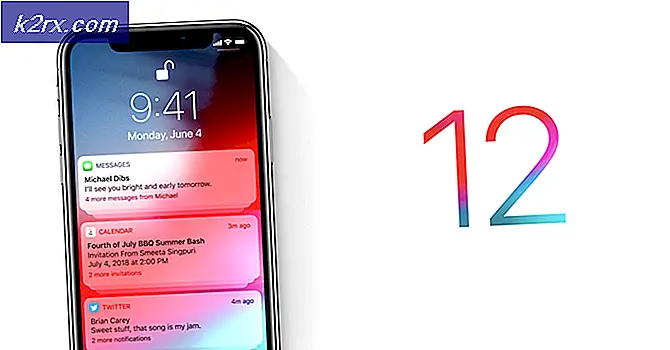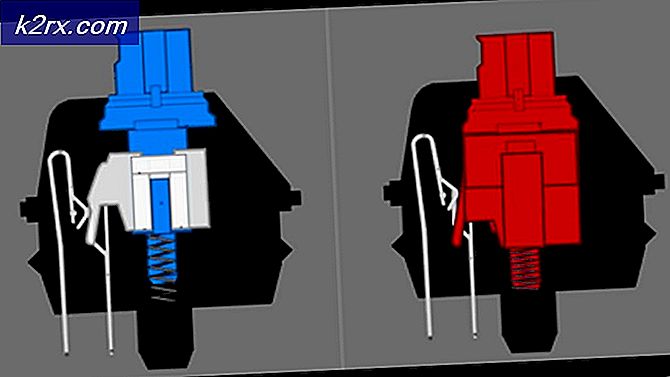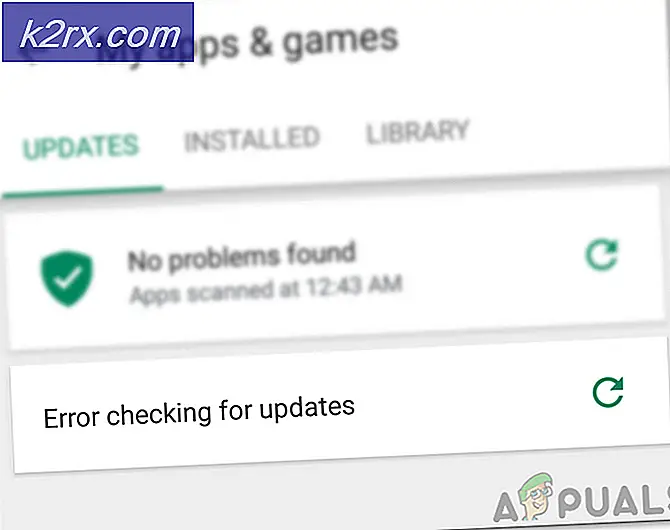Fix: Akselerasi Perangkat Keras VT-X / AMD-V Tidak Tersedia di Sistem Anda
Beberapa pengguna mendapatkan 'Akselerasi perangkat keras VT-x / AMD-V tidak tersedia di sistem Anda ' kesalahan saat mencoba menginstal atau meluncurkan mesin virtual di Oracle VM Virtualbox. Masalah ini tidak spesifik untuk versi Windows tertentu seperti yang dilaporkan terjadi pada setiap rilis Windows terbaru.
Apa yang menyebabkan 'Akselerasi perangkat keras VT-x / AMD-V tidak tersedia di sistem Anda ' kesalahan
Kami menyelidiki masalah khusus ini dengan melihat berbagai laporan pengguna dan strategi perbaikan yang mereka gunakan untuk menyelesaikan masalah. Berdasarkan apa yang kami kumpulkan, ada beberapa skenario umum yang akan memicu pesan kesalahan khusus ini:
Jika Anda saat ini berjuang untuk menyelesaikan 'Akselerasi perangkat keras VT-x / AMD-V tidak tersedia di sistem Anda ' kesalahan, artikel ini akan memberi Anda kumpulan langkah pemecahan masalah yang diverifikasi. Di bawah, Anda akan menemukan beberapa metode populer yang digunakan pengguna lain dalam situasi serupa untuk menyelesaikan pesan kesalahan.
Untuk menghindarkan diri Anda dari mencoba perbaikan yang tidak perlu, ikuti metode di bawah ini secara berurutan. Anda akhirnya harus menemukan metode yang menyelesaikan (atau setidaknya memberikan jawaban untuk) masalah Anda.
Sebelum melanjutkan, coba lakukan pemindaian SFC.
Metode 1: Memverifikasi apakah CPU Anda mendukung virtualisasi
Sebelum mencoba apa pun, penting bagi Anda untuk meluangkan waktu untuk menyelidiki apakah komputer Anda dilengkapi untuk menggunakan VT-X atau AMD-V. Semua CPU yang lebih baru akan mendukung virtualisasi saat ini (termasuk yang ada di kisaran rendah). Namun, jika Anda bekerja dengan CPU yang lebih lama, Anda harus mulai dengan memverifikasi apakah CPU Anda mendukung virtualisasi.
Ada beberapa cara untuk memverifikasi apakah CPU Anda dilengkapi untuk menggunakan virtualisasi - Anda juga menggunakan program khusus yang akan memberi tahu Anda jika virtualisasi didukung pada CPU Anda atau melakukan sesuatu secara manual. Ikuti panduan mana saja yang lebih dekat dengan pendekatan pilihan Anda.
Cara memverifikasi apakah CPU Anda mendukung Virtualisasi secara otomatis
Salah satu cara termudah untuk mengetahui apakah komputer Anda mendukung virtualisasi adalah dengan menggunakan alat khusus yang disebut SecurAble. Alat ini antara lain akan menganalisis keberadaan fitur proses model operasional termasuk virtualisasi. Berikut panduan cepat dalam menggunakan SecurAble:
- Kunjungi tautan ini (sini) dan klik Unduh sekarang untuk mengunduh versi terbaru Diamankan.
- Buka file executable SecurAble dan klik Iya pada UAC (Kontrol Akun Pengguna) cepat.
- Jika komputer Anda dilengkapi untuk mendukung virtualisasi perangkat keras, Anda akan melihat warna hijau Iya atas Virtualisasi Perangkat Keras.
Jika jawabannya Ya, itu berarti CPU komputer Anda dilengkapi untuk mendukung virtualisasi dan salah satu metode berikutnya di bawah ini akan memungkinkan Anda untuk menyelesaikan pesan kesalahan. Jika Anda menentukan bahwa virtualisasi perangkat keras tidak didukung, ikuti metode lain di bawah ini tidak akan menyelesaikan pesan galat.
Cara memverifikasi apakah CPU Anda mendukung Virtualisasi secara manual
Jika Anda lebih suka melakukan sesuatu secara manual, Anda dapat memverifikasi apakah CPU Anda mendukung VT-x (pada Intel) atau AMD-V (pada AMD) dengan menyelidiki spesifikasi CPU Anda secara manual. Untuk melakukan ini, ikuti salah satu dari dua panduan di bawah ini (menurut pabrikan CPU Anda):
Intel
Dengan prosesor Intel, Anda dapat melihat apakah Virtualisasi didukung dengan melihat Dokumentasi Prosesor yang dapat ditemukan di ARK.INTEL.COM. Setelah Anda sampai di sana, gunakan fungsi pencarian untuk mencari model CPU spesifik Anda.
Kemudian, gulir ke bawah ke Teknologi Canggih tab dan melihat status ITeknologi Virtualisasi ntel® untuk I / O Terarah (VT-d) danTeknologi Virtualisasi Intel® (VT-x). Jika salah satu dari mereka diberi label sebagai Tidak, maka teknologi virtualisasi tidak didukung oleh model prosesor Anda.
AMD
Jika Anda memiliki prosesor AMD, Anda dapat memverifikasi apakah itu mendukung virtualisasi dengan melihat spesifikasi pada AMD situs web. Gunakan fungsi pencarian untuk menemukan model spesifik Anda atau pilih dari daftar. Setelah Anda tiba di halaman web yang didedikasikan untuk model CPU Anda, perluas file Fitur Utama menu drop-down dan lihat apakah Virtualisasi adalah salah satu Teknologi yang Didukung.
Jika Anda menemukan bahwa virtualisasi didukung, lanjutkan dengan metode selanjutnya di bawah ini untuk menyelesaikan masalah.
Metode 2: Menonaktifkan Hyper V
Hyper-V (sebelumnya dikenal sebagai Windows Server Virtualization) adalah teknologi virtualisasi milik Microsoft. Hyper-V sangat mampu membuat mesin virtual pada sistem x86 dan x64 yang menjalankan Windows, tetapi tidak digunakan oleh VirtualBox atau VMware untuk alasan stabilitas.
Namun, versi Windows terbaru diprogram untuk memprioritaskan Hyper-V daripada VT-X atau AMD-V. Dan karena Hyper-V akan berkonflik dengan teknologi virtualisasi serupa, VT-x atau AMD-V akan dinonaktifkan secara default setiap kali Hyper-V diaktifkan.
Seperti yang dapat Anda bayangkan, ini akan membuat kesalahan dengan Virtualbox, VMware atau perangkat lunak serupa, karena kebanyakan dari mereka tidak dirancang untuk bekerja dengan Hyper-V.
Untungnya, menonaktifkan Hyper-V akan menyelesaikan 'Akselerasi perangkat keras VT-x / AMD-V tidak tersedia di sistem Anda 'kesalahan jika masalah. Ada beberapa metode yang dapat Anda ikuti untuk menonaktifkan Hyper-V dan mengizinkan VT-x atau AMD-V untuk mengambil alih. Jangan ragu untuk mengikuti yang mana pun yang Anda rasa lebih nyaman.
Menonaktifkan Hyper-V melalui Command prompt
Cara termudah untuk menonaktifkan Hyper-V adalah dengan mengetikkan perintah di dalam jendela Command Prompt yang ditinggikan. Inilah yang perlu Anda lakukan:
- tekan Tombol Windows + R untuk membuka kotak dialog Run. Lalu, ketik "cmd"Dan tekan Ctrl + Shift + Enter untuk membuka Command Prompt yang ditinggikan. Saat diminta oleh UAC (Kontrol Akun Pengguna), klik Iya untuk memberikan hak administratif.
- Di Command Prompt yang ditinggikan, ketik / tempel perintah berikut dan tekan Memasukkan untuk menonaktifkan fungsi Hyper-V:
dism.exe / Online / Nonaktifkan-Fitur: Microsoft-Hyper-V
Segera setelah Anda selesai menjalankan perintah ini, Hyper-V akan dinonaktifkan dan teknologi virtualisasi yang disediakan oleh prosesor Anda akan diperkuat.
Menonaktifkan Hyper-V melalui GUI
Metode lain yang memungkinkan Anda menonaktifkan teknologi Hyper-V adalah dengan menggunakan antarmuka Panel Kontrol. Metode ini lebih lambat tetapi sebaiknya dipilih jika Anda tidak nyaman menjalankan perintah melalui terminal. Ikuti langkah-langkah di bawah ini untuk menonaktifkan Hyper-V melalui layar Program dan Fitur:
- tekan Tombol Windows + R untuk membuka kotak dialog Run. Lalu, ketik "appwiz.cpl"Dan tekan Memasukkan untuk membuka Program dan fitur layar.
- Di dalam Program dan fitur layar, klik Hidupkan fitur Windows aktif atau nonaktif dari panel kiri.
- Dari menu Fitur Windows, perluas folder Hyper-V dan pastikan untuk menghapus centang Alat Manajemen Hyper-V dan Platform Hyper-V sebelum mengklik baik.
- Restart komputer Anda dan lihat apakah kesalahan telah diselesaikan pada startup berikutnya.
Jika Anda masih menjumpai 'Akselerasi perangkat keras VT-x / AMD-V tidak tersedia di sistem Anda ' kesalahan, pindah ke metode berikutnya di bawah ini untuk langkah-langkah untuk memastikan bahwa virtualisasi diaktifkan dari BIOS / UEFI.
Metode 3: Mengaktifkan virtualisasi dengan BIOS / UEFI
Alasan lain mengapa Anda mungkin mendapatkan 'Akselerasi perangkat keras VT-x / AMD-V tidak tersedia di sistem Anda ' kesalahan ini karena virtualisasi dinonaktifkan dari pengaturan BIOS Anda. Meskipun virtualisasi diaktifkan secara default di sebagian besar konfigurasi komputer, ini adalah kejadian yang cukup umum. Untuk banyak pengguna yang terpengaruh, pembaruan BIOS adalah yang akhirnya menonaktifkan teknologi virtualisasi di BIOS.
Untungnya, Anda dapat menulis kesalahan ini dengan cukup mudah dengan mengakses pengaturan BIOS / UEFI Anda dan mengaktifkan kembali teknologi virtualisasi dari sana.
catatan: Motherboard yang dirilis sebelum Windows 8 dirilis kemungkinan besar akan menggunakan BIOS, sementara kebanyakan build PC modern menggunakan UEFI.
Di komputer yang didukung BIOS, Anda perlu menekan tombol Setup selama layar pengaktifan awal. Kunci Setup biasanya salah satu dari Tombol F (F2, F4, F6, F8) atau tombol Del. Jika Anda tidak dapat mengidentifikasi kunci penyiapan khusus untuk motherboard Anda, lakukan penelusuran online di tautan 'model motherboard + kunci pengaturan‘.
Di komputer berbasis UEFI, boot ke file Menu opsi Startup lanjutan. Dari sana, Anda dapat mengakses pengaturan firmware UEFI.Setelah Anda masuk ke pengaturan BIOS / UEFI Anda, mulailah mencari opsi berlabel Intel VT-x, AMD-V, Intel Virtualization Technology, Vanderpool, dll. Anda biasanya dapat menemukan opsi di bawah Prosesor, Keamanan, Chipset, Lanjutan, Lanjutan Kontrol Chipset, Konfigurasi CPU tingkat lanjut, dll.
Saat Anda berhasil menemukan opsi tersebut, pastikan Anda mengaktifkannya.
catatan: Pengaturan yang akan Anda temukan di dalam BIOS / UEFI Anda akan berbeda tergantung pada motherboard dan pabrikan CPU Anda. Jika Anda tidak dapat menemukan opsi itu sendiri, cari secara online untuk langkah-langkah spesifik tentang mengaktifkan virtualisasi perangkat keras pada konfigurasi Anda.
Setelah Anda berhasil mengaktifkan virtualisasi, simpan perubahan dan mulai ulang komputer Anda. Pada startup berikutnya, tombol 'Akselerasi perangkat keras VT-x / AMD-V tidak tersedia di sistem Anda ' kesalahan seharusnya tidak lagi terjadi saat Anda mencoba menginstal atau menjalankan mesin virtual.