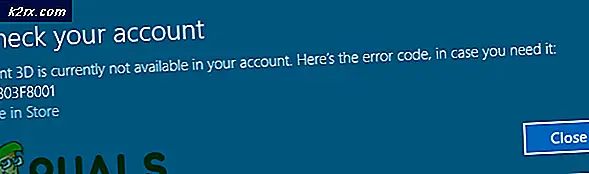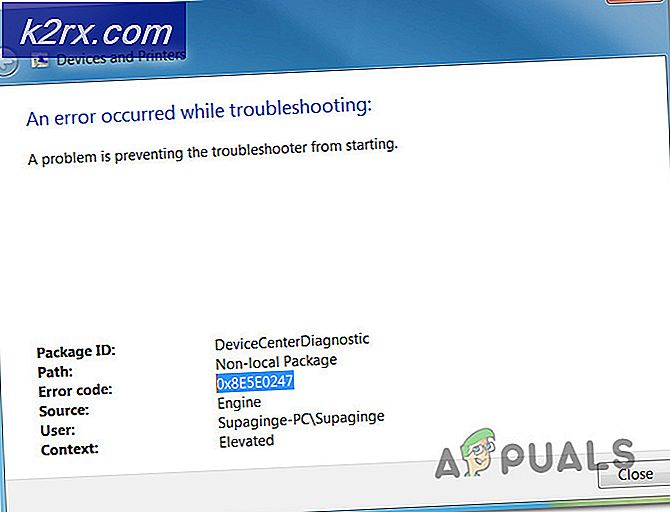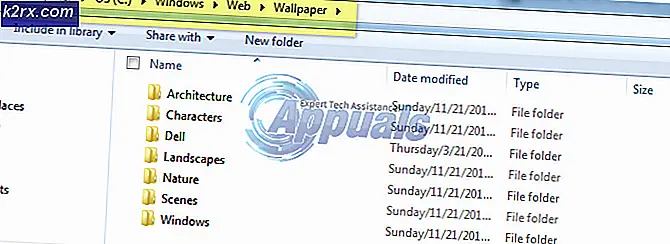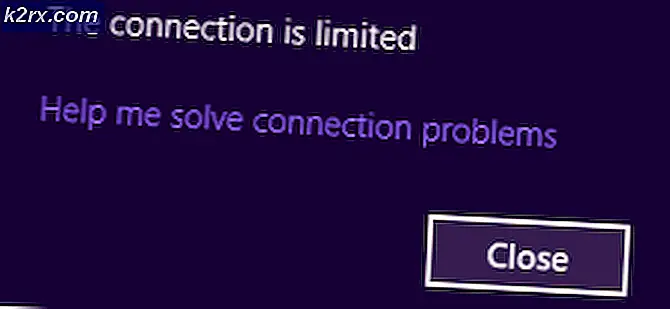Fix: Kami Tidak Dapat Menyelesaikan Pembaruan yang Membatalkan Perubahan pada Windows 10
'Kami tidak dapat menyelesaikan pembaruan. Mengurungkan perubahan'Loop biasanya terjadi jika file pembaruan Windows tidak diunduh dengan benar jika file sistem Anda rusak, dll. Yang menyebabkan pengguna harus menemukan loop abadi dari pesan tersebut setiap kali mereka mencoba untuk mem-boot sistem mereka. Masalah ini membuat frustasi karena terus mempromosikan pesan yang sama berulang kali pada setiap bootup.
Meskipun demikian, kesalahan sering terjadi dan Anda akan menemukannya, sebagian besar waktu ketika pembaruan Windows gagal. Pengguna telah mencoba untuk me-restart sistem mereka berkali-kali, namun masalahnya tetap sama. Artikel ini akan membantu Anda menyelesaikan masalah Anda dengan menerapkan beberapa solusi sederhana dan jelas. Tidak banyak yang dapat Anda lakukan ketika Windows Anda tidak dapat melakukan booting, oleh karena itu, untuk keluar dari penderitaan, ikuti petunjuk yang diberikan di bawah ini.
Apa Penyebab Masalah 'Kami Tidak Dapat Menyelesaikan Pembaruan, Mengurungkan Perubahan' di Windows 10?
Nah, seperti yang kami sebutkan, kesalahan itu umum dan sering kali disebabkan oleh faktor-faktor berikut -
Untuk mengatasi masalah ini, Anda harus boot ke Safe Mode terlebih dahulu. Jika Anda memiliki sistem dual-boot, Anda dapat dengan mudah melakukan boot ke Safe Mode dengan mengklik 'Ubah default atau pilih opsi lain'Dan kemudian menavigasi ke Pemecahan masalah > Opsi lanjutan > Pengaturan startup. Setelah Anda berada di pengaturan Startup, tekan 4 untuk mengaktifkan Mode aman.
Jika Anda tidak menggunakan dual-boot, Anda harus menekan F8, F9 atau F11 (bervariasi dalam kasus yang berbeda) selama proses boot untuk masuk ke file Memecahkan masalah layar. Setelah itu, ikuti instruksi yang sama seperti di atas untuk masuk Mode aman. Setelah Anda mem-boot sistem Anda Mode aman, ikuti solusi di bawah ini. Jika Anda masih mencoba mencari cara untuk masuk ke layar Pemecahan Masalah, cukup gunakan file Drive USB, DVD, atau CD yang dapat di-boot Windows dan pilih 'Perbaiki komputer Anda'Setelah jendela Pengaturan Windows muncul dan dari sana navigasikan ke Pemecahan masalah> Opsi lanjutan> Pengaturan startup.
Sebelum melanjutkan dengan solusi, pastikan drive sistem Anda memiliki ruang kosong yang cukup. Jika Anda menggunakan proxy atau VPN untuk menyambung ke internet, putuskan sambungan proxy / VPN dan sambungkan langsung.
Solusi 1: Jalankan Pemecah Masalah Pembaruan Windows
Langkah pertama Anda harus, setiap kali Anda berurusan dengan masalah pembaruan Windows, untuk menjalankan pemecah masalah Pembaruan Windows. Pemecah masalah akan mencari sistem Anda untuk masalah terkait pembaruan apa pun dan mencoba memperbaikinya. Ini mungkin tidak selalu berhasil, namun, ada kalanya pemecah masalah memperbaiki masalah tersebut. Berikut cara menjalankan pemecah masalah:
- tekan Tombol Windows + I membuka Pengaturan.
- Pergi ke Pembaruan dan keamanan.
- Arahkan ke Pemecah masalah panel.
- Pilih Pembaruan Windows dan tekan 'Jalankan pemecah masalah’.
Solusi 2: Hapus Folder SoftwareDistribution
Itu SoftwareDistribution folder bertanggung jawab untuk menyimpan semua file pembaruan Windows. Dalam beberapa kasus, jika folder ini rusak atau rusak, itu dapat menyebabkan masalah muncul. Dalam skenario seperti itu, Anda harus menghapus konten folder SoftwareDistribution. Berikut cara melakukannya:
- Sebelum Anda masuk ke folder itu sendiri, Anda harus menonaktifkan beberapa layanan pembaruan Windows. tekan Tombol Windows + X untuk membuka prompt perintah yang ditinggikan.
- Ketik perintah berikut satu per satu:
net stop wuauserv net stop bits net stop msiserver net stop cryptSvc
- Setelah itu, buka Penjelajah Windows dan arahkan ke alamat berikut:
C: \ Windows \ SoftwareDistribution
- Hapus semua file dan folder.
- Terakhir, mulai layanan lagi dengan mengetikkan perintah berikut di prompt perintah yang ditinggikan:
mulai bersih wuauserv bit mulai bersih mulai bersih cryptSvc mulai bersih msiserver
- Mulai ulang sistem Anda dan coba perbarui sistem Anda.
Solusi 3: Nyalakan Layanan Kesiapan Aplikasi
Kesiapan Aplikasi adalah layanan yang diperlukan saat Anda menjalankan pembaruan Windows. Beberapa pengguna telah melaporkan bahwa mengaktifkan layanan Kesiapan Aplikasi menyelesaikan masalah mereka. Berikut cara melakukannya:
- tekan Tombol Windows + R membuka Lari.
- Ketik 'services.msc'Dan tekan enter.
- Temukan Layanan Kesiapan Aplikasi dan klik dua kali untuk membuka file Properti.
- Mengatur Jenis startup untuk Otomatis dan klik Mulailah untuk menjalankan layanan.
- Klik Menerapkan dan kemudian tekan baik.
- Mulai ulang sistem Anda.
Solusi 4: Nonaktifkan Pembaruan Windows Otomatis
Anda juga dapat mencoba memperbaiki masalah Anda dengan mencegah Windows memperbarui secara otomatis. Untuk ini, Anda harus menonaktifkan layanan pembaruan Windows. Berikut cara melakukannya:
- Buka Jasa jendela seperti yang ditunjukkan pada solusi 3.
- Temukan pembaruan Windows layanan dan klik dua kali.
- Mengatur Jenis startup untuk Dengan disabilitas dan klik Berhenti untuk menghentikan layanan jika sedang berjalan.
- Memukul Menerapkan lalu klik baik.
- Mulai ulang sistem Anda.
Solusi 5: Instal Pembaruan Secara Manual
Korupsi ketergantungan Komponen Pembaruan Windows dapat menyebabkan pembaruan macet. Pembaruan Windows adalah kumpulan modul berbeda yang bekerja bersama. Jika salah satu dari mereka berhenti berfungsi dengan benar, menginstal pembaruan secara manual dapat menyelesaikan masalah. Untuk menginstal pembaruan Windows secara manual, ikuti metode 2 di artikel kami tentang Bagaimana Memperbaiki Kesalahan Pembaruan Windows 0x800703e3?
Solusi 6: Lakukan Pemulihan Sistem
Sering kali, Anda dapat memperbaiki masalah ini dengan melakukan Pemulihan Sistem. Untuk ini, Anda harus mengakses layar 'Opsi pemecahan masalah'. Jika Anda tidak tahu cara melakukannya, Anda dapat mempelajari cara mengaksesnya dengan membaca paragraf di atas Solusi 1. Setelah Anda berada di sana, ikuti petunjuk di bawah ini:
catatan:Semua data atau perubahan yang dilakukan pada komputer Anda setelah tanggal pemulihan akan dihapus dan tidak akan dapat diakses. Pertimbangkan untuk mencadangkan data / konfigurasi dan file.
- pada Memecahkan masalah layar, pilih Opsi lanjutan.
- Pilih 'Pemulihan Sistem’.
Jika tidak ada yang membantu Anda sejauh ini, atur ulang PC Windows Anda atau bersihkan instal Windows.