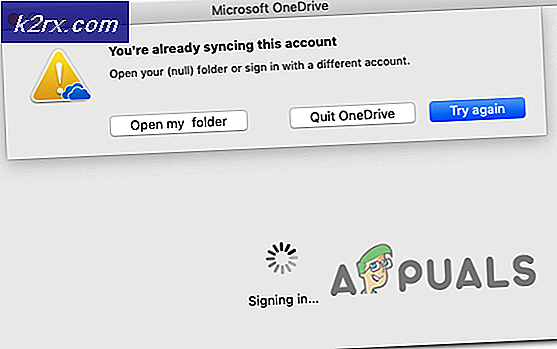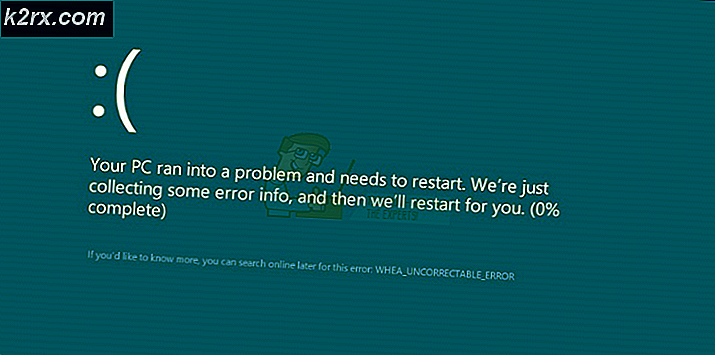Fix: Wifi Keeps Disconnecting
Produsen komputer membuat laptop dan PC yang berbeda. Beberapa laptop populer adalah seri 15R Inspiron dan seri HP Ultrabook yang telah dibangun untuk kinerja dan daya tahan. Namun, ada masalah umum dengan laptop ini di mana Wi-Fi tampaknya tidak berfungsi dengan keandalan dan ketergantungan yang diharapkan. Banyak pengguna yang mengeluh laptop mereka memutuskan koneksi Wi-Fi pada beberapa kesempatan yang tidak biasa. Setelah beberapa jam dengan fungsi Wi-Fi normal, seruan kuning muncul pada koneksi Wi-Fi di baki sistem dan terjadi kegagalan sambungan. Koneksi internet terputus, dan ketika pengguna mencoba menghubungkan kembali ke jaringan nirkabel, mereka menemukan bahwa itu tidak lagi terlihat. Ini membuat banyak pengguna bingung; memaksa mereka untuk me-restart laptop atau hard reset kartu Wi-Fi mereka (matikan dan hidupkan lagi) agar dapat menemukan koneksi nirkabel. Ini hanya menyelesaikan masalah sementara, karena pasti masalah muncul lagi setelah beberapa jam. Artikel ini akan menjelaskan mengapa Anda mungkin mengalami masalah ini dan cara memperbaikinya.
Mengapa PC Anda terus menjatuhkan koneksi nirkabel Anda
Gejala yang disebutkan dapat disebabkan oleh masalah perangkat keras atau driver. Jika driver tidak sepenuhnya kompatibel dengan perangkat atau sistem operasi Anda, Anda kemungkinan akan mengalami beberapa masalah. Dalam hal ini, kemungkinan komputer Anda mengirim kartu nirkabel Anda untuk tidur ketika tidak digunakan untuk menghemat baterai. Namun, perangkat ini tidak dapat bangun ketika diperlukan mungkin karena masalah driver. Cara terbaik untuk memecahkan masalah adalah dengan mencoba komputer Anda di jaringan lain atau coba komputer lain di jaringan yang sama. Jika masalah tetap ada dalam kedua kasus, maka masalahnya adalah dengan komputer atau dengan router atau ISP Anda masing-masing. Anda dapat menggunakan alat diagnostik jaringan di laptop Anda untuk mendiagnosis masalah lebih lanjut. Cukup ketik diagnostik jaringan di menu mulai dan klik Identifikasi dan perbaiki masalah jaringan. Di bawah ini adalah beberapa solusi untuk masalah ini.
Metode 1: Unduh dan instal driver yang diperbarui
Menggunakan manajer perangkat untuk memperbarui driver Anda mungkin dalam kasus ini dapat menunjukkan bahwa driver Anda sudah diperbarui. Ini karena Windows mengambil kebebasan untuk menyarankan apa yang terbaik untuk Anda. Untuk memperbarui driver Anda secara manual:
- Kunjungi situs web pabrikan Anda. Untuk Dell, Anda dapat pergi di sini untuk mengunduh driver Anda. Pengguna HP dapat pergi ke sini. Gulir ke bawah ke bagian driver dan unduh driver yang sesuai dengan perangkat dan sistem operasi Anda. Unduh driver, klik dua kali pada unduhan dan instal driver.
- Jika Anda tidak tahu driver mana yang Anda butuhkan, Anda dapat pergi ke pusat unduhan di sini dan memiliki layanan online secara otomatis mendeteksi PC Anda. Klik memulai, instal perangkat lunak deteksi dan biarkan sistem menemukan driver Anda. Anda kemudian dapat mengunduh dan menginstalnya. HP dan Dell dan Lenovo juga menawarkan deteksi sistem otomatis pada halaman unduhan driver mereka.
Metode 2: Jangan izinkan Windows untuk mematikan Perangkat Nirkabel Anda
Dengan tidak masuk ke mode tidur, perangkat nirkabel Anda akan terus berfungsi. Pastikan komputer Anda tidak terlalu panas dengan cara apa pun karena ini dapat menyebabkan gejala yang sama.
TIP PRO: Jika masalahnya ada pada komputer Anda atau laptop / notebook, Anda harus mencoba menggunakan Perangkat Lunak Reimage Plus yang dapat memindai repositori dan mengganti file yang rusak dan hilang. Ini berfungsi dalam banyak kasus, di mana masalah ini berasal karena sistem yang rusak. Anda dapat mengunduh Reimage Plus dengan Mengklik di Sini- Tekan Tombol Windows + R untuk membuka Run
- Ketik devmgmt.msc dan tekan enter untuk membuka jendela pengelola perangkat
- Pergi ke bagian Network Adapters dan perluas
- Klik kanan pada perangkat nirkabel Anda dan kemudian klik pada properti. Perhatikan bahwa jika perangkat Anda memiliki segitiga kuning dengan tanda seru, maka driver Anda pasti masalahnya.
- Di jendela properti, klik tab 'Manajemen Daya'
- Hapus centang pada Izinkan komputer untuk mematikan perangkat ini untuk menghemat opsi daya. Klik OK dan periksa apakah masalah tetap ada.
Metode 3: Konfigurasikan ulang Adaptor Nirkabel Anda
Dengan mengubah deteksi rentang frekuensi saluran menjadi otomatis, Anda akan dapat lolos dari rintangan yang disebabkan oleh rentang frekuensi non-konvensional yang digunakan untuk koneksi Wi-Fi di berbagai negara.
- Tekan Tombol Windows + R untuk membuka Run
- Ketik ncpa.cpl dan tekan enter untuk membuka jendela adapter jaringan
- Klik kanan pada adaptor Wi-Fi dan pilih properti
- Klik pada konfigurasi
- Buka tab lanjutan dan cari properti: Nilai 802.11n dan koeksistensi 20/40. Ubah kedua nilai menjadi Otomatis
Pastikan router Anda mendapatkan daya yang cukup dan steker serta jack 12 / 5V terhubung dengan benar. Juga jauhkan dari gangguan dari mesin listrik seperti pembuat kopi dan gelombang mikro yang mengganggu gelombang Wi-Fi.
TIP PRO: Jika masalahnya ada pada komputer Anda atau laptop / notebook, Anda harus mencoba menggunakan Perangkat Lunak Reimage Plus yang dapat memindai repositori dan mengganti file yang rusak dan hilang. Ini berfungsi dalam banyak kasus, di mana masalah ini berasal karena sistem yang rusak. Anda dapat mengunduh Reimage Plus dengan Mengklik di Sini