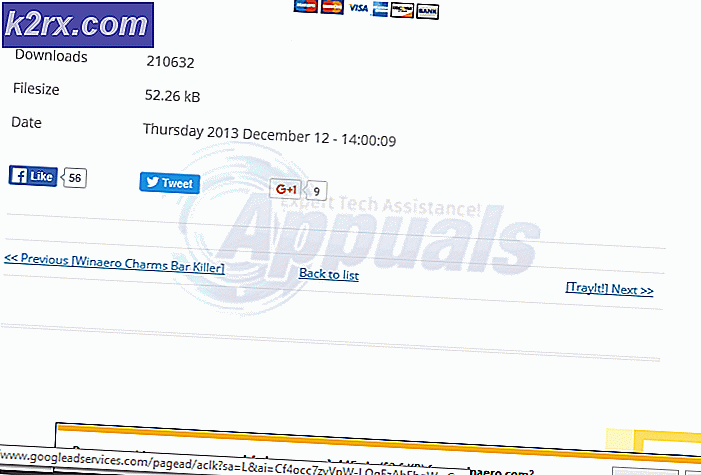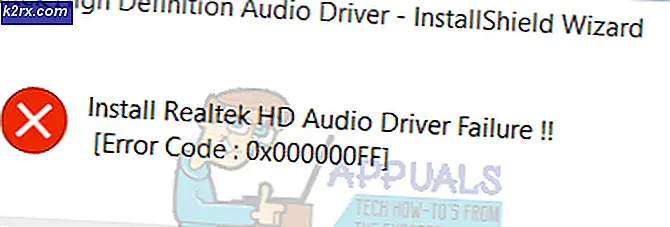Fix: Microsoft Compatibility Telemetry Penggunaan Disk Tinggi Windows 10
Data Windows Telemetri mencakup informasi diagnostik sistem dasar, file sistem, log dari seberapa sering Anda menggunakan aplikasi atau fitur, dan kemungkinan lebih banyak metrik yang belum diketahui. Modul ini mengumpulkan dan mengirim data ke server Microsoft sehingga mereka mendiagnosis masalah menggunakan jumlah data yang mereka kumpulkan.
Meskipun ini adalah alat yang berguna untuk membantu Microsoft lebih meningkatkan pengalaman pengguna, banyak orang baru-baru ini melaporkan bahwa proses ini menyebabkan jumlah penggunaan disk yang tidak biasa. Lonjakan dalam penggunaan disk dapat terus menerus atau dapat terjadi dari waktu ke waktu. Meskipun orang tidak dapat sepenuhnya menonaktifkan layanan telemetri, kami dapat mencoba mematikan beberapa modulnya dan memeriksa ini memecahkan masalah.
Solusi 1: Menonaktifkan Telemetri Menggunakan Editor Kebijakan Grup
Kami dapat mencoba untuk menonaktifkan layanan telemetri menggunakan editor kebijakan grup. Ada kemungkinan bahwa beberapa versi Windows mungkin tidak memasang editor kebijakan grup. Anda dapat melihat artikel kami yang lain tentang cara menambahkan editor kebijakan grup ke versi Windows Anda (jika Anda belum memilikinya).
- Tekan Windows + R untuk meluncurkan aplikasi Run. Ketik gpedit. msc di kotak dialog dan tekan Enter.
- Sekarang arahkan ke jalur file berikut menggunakan panel navigasi yang ada di sisi kiri layar:
Konfigurasi Komputer> Template Administratif> Komponen Windows> Pengumpulan Data dan Pembuatan Pratinjau.
- Klik dua kali pada entri Biarkan Telemetri untuk membuka pengaturannya. Setel kunci ke Dinonaktifkan . Tekan Terapkan untuk menyimpan perubahan dan keluar.
- Restart komputer Anda dan periksa apakah ini menyelesaikan masalah yang dihadapi. Anda dapat memeriksa penggunaan dengan menekan Windows + R dan mengetik taskmgr.
Solusi 2: Menonaktifkan Telemetri menggunakan Peninjau Suntingan Registri
Solusi lain untuk menonaktifkan layanan telemetri adalah mengubah beberapa kunci di registry editor. Perhatikan bahwa registry editor adalah alat yang kuat. Jika Anda mengubah kunci yang tidak Anda ketahui, Anda mungkin berisiko komputer Anda menjadi tidak berfungsi.
- Tekan Windows + R untuk meluncurkan aplikasi Run. Ketik regedit di kotak dialog dan tekan Enter.
- Setelah di registry editor, arahkan ke jalur file berikut:
HKEY_LOCAL_MACHINE> PERANGKAT LUNAK> Kebijakan> Microsoft> Windows> DataCollection.
- Klik dua kali kunci AllowTelemetry yang ada di sisi kanan layar untuk mengubah nilainya.
- Setel nilai ke 0 (nol) . Tekan Ok untuk menyimpan perubahan dan keluar.
- Restart komputer Anda dan periksa apakah penggunaannya menjadi lebih baik. Anda dapat memeriksa penggunaan dengan menekan Windows + R dan mengetik taskmgr.
Jika Anda tidak melihat kunci AllowTelemetry di folder DataCollection, klik kanan dan pilih New> DWORD (32-bit) Value. Tetapkan nama sebagai AllowTelemetry dan tetapkan nilainya sebagai 0 (nol).
Catatan: Anda mungkin memerlukan hak akses administratif untuk melakukan metode ini. Pastikan Anda masuk sebagai administrator.
Solusi 3: Menonaktifkan CompatTelRunner.exe menggunakan Penjadwal Tugas
Kami juga dapat mencoba menonaktifkan proses tertentu menggunakan penjadwal tugas. Setiap proses dalam penjadwal tugas mungkin memiliki waktu yang ditetapkan. Setelah waktu yang berlalu, proses akan mulai dijalankan dan akan terus dijalankan hingga pekerjaan selesai. Anda selalu dapat mengembalikan perubahan menggunakan metode yang sama jika ini tidak berhasil untuk Anda.
- Tekan Windows + R untuk meluncurkan aplikasi Run. Ketik taskschd.msc di kotak dialog dan tekan Enter.
- Setelah berada di penjadwal tugas, navigasikan ke jalur file berikut:
Tugas Penjadwal Perpustakaan> Microsoft> Windows> Pengalaman Aplikasi
TIP PRO: Jika masalahnya ada pada komputer Anda atau laptop / notebook, Anda harus mencoba menggunakan Perangkat Lunak Reimage Plus yang dapat memindai repositori dan mengganti file yang rusak dan hilang. Ini berfungsi dalam banyak kasus, di mana masalah ini berasal karena sistem yang rusak. Anda dapat mengunduh Reimage Plus dengan Mengklik di Sini- Di bagian paling atas entri yang terdaftar, Anda menemukan tugas bernama Microsoft Compatibilty Appraiser (CompatTelRunner.exe) .
- Klik kanan dan pilih Nonaktifkan dari daftar opsi yang tersedia.
- Restart komputer Anda dan periksa apakah penggunaannya menjadi lebih baik. Anda dapat memeriksa penggunaan dengan menekan Windows + R dan mengetik taskmgr.
Jika masalah masih berlanjut pada tahap ini, kita dapat mencoba mengambil alih proses yang dapat dieksekusi dan mengganti nama / mengubah izin sehingga tidak akan berjalan secara otomatis. Perhatikan bahwa Anda memerlukan akses administratif untuk mengikuti solusi ini.
- Tekan Windows + E untuk meluncurkan File Explorer. Navigasikan ke jalur file berikut:
C: \ Windows \ System32
- Cari file yang dapat dieksekusi yang bernama CompatTelRunnner.exe . Klik kanan dan pilih Properties.
- Arahkan ke tab Keamanan dan pilih Lanjutan di bagian bawah jendela.
- Di dekat bagian atas jendela, Anda akan melihat opsi Ubah di depan pemilik. Klik itu.
- Sebuah jendela baru akan muncul meminta Anda untuk memilih Pengguna atau Grup untuk pemiliknya. Klik Lanjutan .
- Klik Cari Sekarang untuk semua grup pengguna yang akan tercantum di depan Anda. Pilih akun Anda dari daftar item dan klik OK untuk itu untuk ditambahkan ke daftar.
- Tekan OK untuk pemiliknya diubah. Lalu tekan Apply pada jendela yang muncul. Anda sekarang pemilik file tersebut. Tutup properti dan buka lagi untuk perubahan yang akan diterapkan.
- Setelah membuka kembali properti, klik Ubah izin . Sekarang Anda hanya perlu menambahkan Ubah dan Ubah izin ke administrator. Dengan cara ini jika Anda perlu mengakses eksekusi lagi, Anda harus membuka perizinan dan hanya menambahkan Execute dan eksekusi ini tidak akan dieksekusi secara otomatis karena Anda baru saja mengambil semua izin eksekusi.
Selanjutnya, hapus semua izin terdaftar untuk berada di sisi yang aman.
- Nyalakan ulang komputer Anda dan periksa apakah masalahnya sudah teratasi.
Catatan: Anda juga dapat menghapus executable jika terus berjalan atau menamainya sehingga Anda dapat menggunakannya lagi saat dibutuhkan.
TIP PRO: Jika masalahnya ada pada komputer Anda atau laptop / notebook, Anda harus mencoba menggunakan Perangkat Lunak Reimage Plus yang dapat memindai repositori dan mengganti file yang rusak dan hilang. Ini berfungsi dalam banyak kasus, di mana masalah ini berasal karena sistem yang rusak. Anda dapat mengunduh Reimage Plus dengan Mengklik di Sini