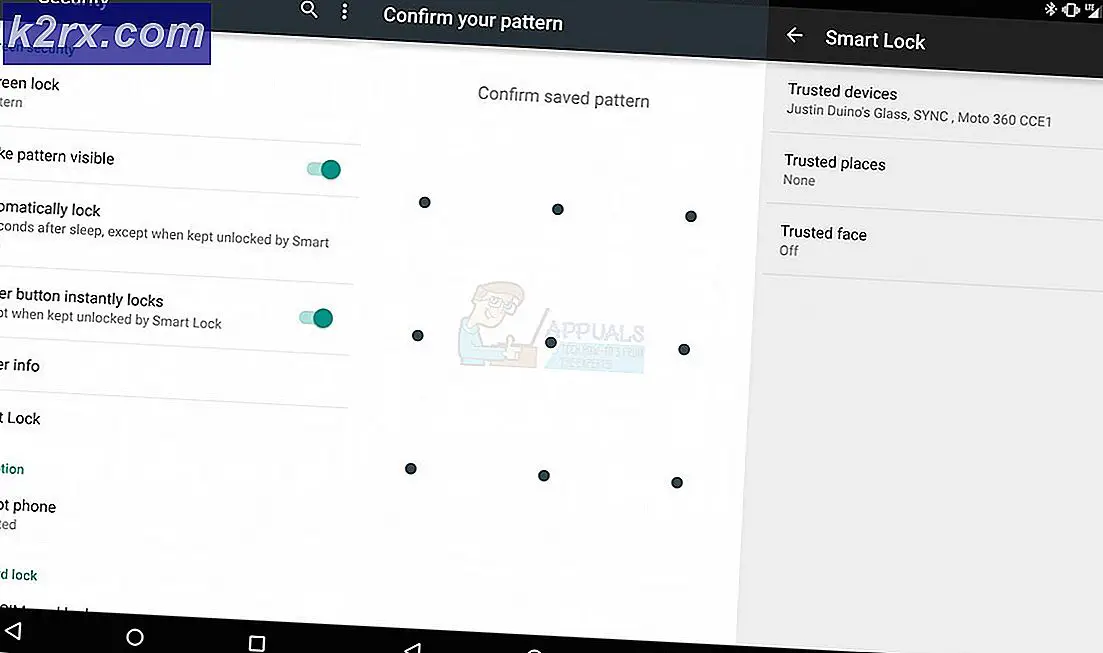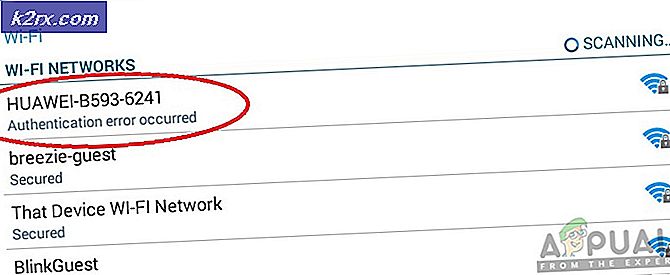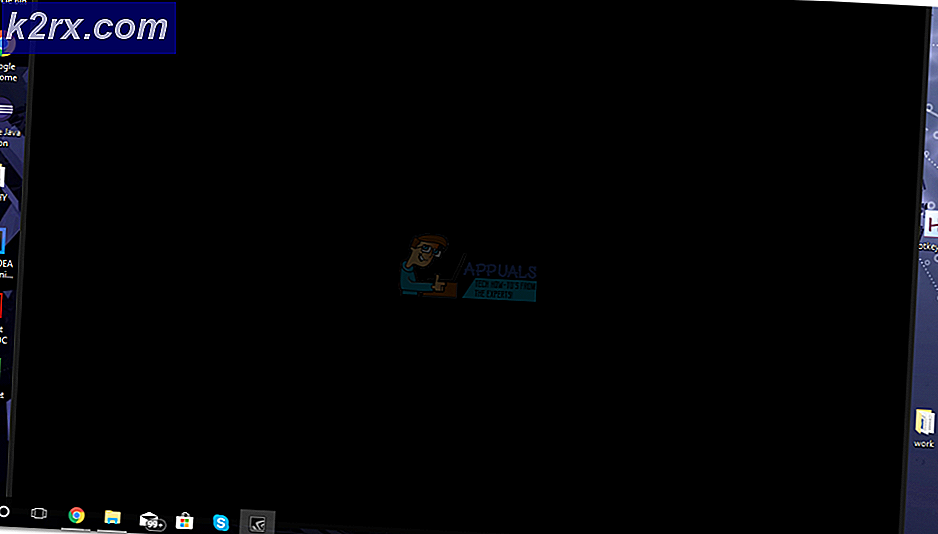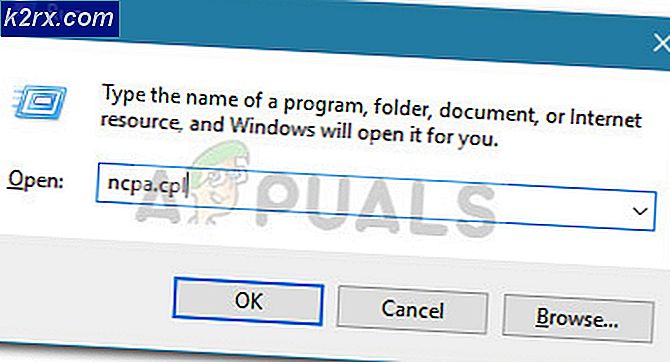Perbaiki: aVast Tidak Dapat Memulai Firewall
Avast jelas merupakan salah satu solusi antivirus gratis terbaik bagi pengguna yang mencari alat berkualitas tinggi yang tidak perlu mereka bayar. Namun, ada masalah tertentu yang terjadi pada pengguna setiap hari yang perlu diperhatikan. Salah satu masalah tersebut adalah firewall Avast tidak dapat memulai.
Firewall yang dinonaktifkan sering berarti komputer Anda tidak 100% terlindungi dari serangan eksternal dan cukup penting untuk mengatasi masalah ini dengan cepat. Ada beberapa metode untuk menyingkirkan masalah ini jadi pastikan Anda mencobanya.
Solusi 1: Pindai Komputer Anda dan Jalankan Alat Perbaikan
Ketika pengaturan keamanan tertentu gagal untuk dihidupkan, itu logis untuk menganggap bahwa alat jahat mencegah ini untuk tujuan dapat terhubung ke Internet dan membahayakan komputer Anda. Anda harus memindai komputer Anda Avast dan setidaknya pemindai keamanan lain jika pemindai Avast juga terpengaruh.
- Buka antarmuka pengguna Avast dengan mengklik dua kali ikonnya di baki sistem dan arahkan ke Protection >> Scans.
- Di sini Anda akan dapat memilih jenis pemindaian yang ingin Anda jalankan. Kami sarankan Anda memilih Pemindaian Virus Penuh yang akan memindai seluruh komputer Anda untuk alat berbahaya. Bilah kemajuan akan muncul dan PC Anda akan dipindai. Ini pasti akan memakan waktu cukup lama.
- Ketika pemindaian selesai, Anda akan dapat melihat hasilnya dan menghapus ancaman jika ditemukan.
Karena Anda tidak yakin apakah Avast saat ini diblokir untuk mencari file yang benar, Anda juga perlu menggunakan pemindai gratis lainnya. Malwarebytes adalah alat yang sangat sukses yang dapat Anda unduh sebagai uji coba gratis dan yang dapat membantu Anda mengatasi ancaman semacam ini. Ikuti petunjuk di bawah ini untuk mengunduh dan menggunakannya.
- Anda dapat mengunduh unduhan Malwarebytes dari tautan ini. Ketika Malwarebytes selesai mengunduh, klik dua kali pada file mb3-setup-consumer untuk menginstal Malwarebytes di komputer Anda.
- Anda mungkin akan disajikan dengan Kontrol Akun Pengguna yang menanyakan apakah Anda ingin mengizinkan Malwarebytes membuat perubahan pada perangkat Anda. Jika ini terjadi, Anda harus mengklik Ya untuk melanjutkan instalasi.
- Ketika instalasi Malwarebytes dimulai, Anda akan melihat Wizard Pengaturan Malwarebytes yang akan memandu Anda melalui proses instalasi. Untuk menginstal Malwarebytes di komputer Anda, terus ikuti petunjuk dengan mengklik tombol Next.
- Setelah diinstal, Malwarebytes akan secara otomatis memulai dan memperbarui basis data antivirus. Untuk memulai pemindaian sistem, Anda dapat mengklik tombol Pindai Sekarang.
- Malwarebytes sekarang akan mulai memindai komputer Anda untuk program jahat.
- Proses ini dapat memakan waktu beberapa menit, jadi kami sarankan Anda melakukan sesuatu yang lain dan secara berkala memeriksa status pemindaian untuk melihat kapan selesai.
- Ketika pemindaian selesai, Anda akan disajikan dengan layar yang menunjukkan infeksi malware yang dideteksi Malwarebytes.
- Untuk menghapus program jahat yang ditemukan Malwarebytes, klik pada tombol Karantina yang Dipilih.
- Untuk menyelesaikan proses penghapusan malware, Malwarebytes mungkin meminta Anda untuk me-restart komputer Anda.
Akhirnya, sudah waktunya untuk memperbaiki instalasi Avast Anda dengan mengikuti langkah-langkah singkat di bawah ini. Pengguna telah menyatakan bahwa memperbaiki instalasi tidak berfungsi jika pengguna belum memindai komputer mereka sebelumnya sehingga penting untuk terlebih dahulu memindai komputer Anda sepenuhnya untuk virus.
- Cari Panel Kontrol di bilah pencarian atau saat berada di menu Mulai dan klik pada hasil pertama.
- Ubah opsi Lihat berdasarkan ke Kategori dan gulir ke bawah ke bawah. Pilih Hapus instalan program di bawah bagian Program.
- Temukan entri Keamanan Internet Avast, klik kanan di atasnya, dan pilih Ubah >> Perbaikan. Ikuti instruksi di layar dan nyalakan ulang komputer Anda. Masalahnya harus diselesaikan sekarang.
Solusi 2: Lakukan Reinstall Bersih Avast
Jika program itu sendiri telah menjadi buggy karena program-program yang bertentangan dan serupa, Anda mungkin harus melakukan instalasi ulang bersih yang akan mengatur alat Avast dari awal. Prosesnya cukup mudah diikuti dan ini adalah solusi yang tidak boleh Anda lewatkan, terutama jika Anda beralih dari alat antivirus lain sebelum menggunakan Avast.
- Unduh versi terbaru dari pemasangan Avast dengan menavigasi ke tautan ini dan klik tombol Unduh Antivirus Gratis di bagian tengah halaman.
- Juga, Anda perlu mengunduh Utilitas Penghapus Avast dari tautan ini, jadi simpan juga ke komputer Anda.
- Putuskan sambungan dari Internet setelah Anda mengunduh file ini dan boot ke Safe Mode dengan mengikuti petunjuk yang telah kami siapkan dalam panduan Mode Aman Windows 10 ini.
- Jalankan Utilitas Penghapus Instalasi Avast dan ramban folder tempat Anda menginstal Avast. Jika Anda menginstalnya di folder default, Anda dapat membiarkannya. Hati-hati memilih folder yang benar karena isi folder yang Anda pilih akan dihapus.
- Klik opsi hapus dan nyalakan ulang komputer Anda dengan boot ke startup normal. Periksa untuk melihat apakah masalahnya hilang.
Solusi 3: Matikan Windows Firewall
Ini adalah fakta yang diketahui bahwa dua perangkat antivirus atau firewall yang berbeda biasanya gagal untuk hidup berdampingan bersama dan itulah mengapa penting untuk menonaktifkan Windows Firewall karena tidak lebih dari mencegah Avast menyala dan kemungkinan besar menyebabkan masalah ini ke komputer Anda. Ikuti langkah-langkah di bawah ini untuk menonaktifkan Windows Firewall.
- Buka Control Panel dengan mencarinya setelah menekan tombol Start yang terletak di bagian kiri bawah desktop Anda.
- Ubah opsi Lihat berdasarkan ke ikon Kecil dan temukan opsi Windows Firewall.
- Klik dan pilih opsi Hidupkan Windows Firewall yang terletak di menu di sisi kiri jendela.
- Klik tombol radio di samping opsi Matikan Windows Firewall (tidak disarankan) di samping pengaturan jaringan Pribadi dan Publik.
- Periksa untuk melihat apakah Avast Firewall dapat dihidupkan sekarang.
TIP PRO: Jika masalahnya ada pada komputer Anda atau laptop / notebook, Anda harus mencoba menggunakan Perangkat Lunak Reimage Plus yang dapat memindai repositori dan mengganti file yang rusak dan hilang. Ini berfungsi dalam banyak kasus, di mana masalah ini berasal karena sistem yang rusak. Anda dapat mengunduh Reimage Plus dengan Mengklik di Sini