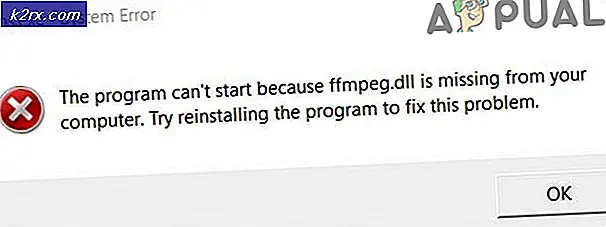Perbaiki: Windows 10 Kesalahan C1900101 - 0x20017
Microsoft mengumumkan versi terbaru Windows yang disebut Windows 10 beberapa bulan yang lalu. Windows 10 telah hadir dengan banyak fitur yang rapi dan GUI telah banyak berkembang. Itulah alasannya, jutaan pengguna Windows mulai meng - upgrade OS mereka ke yang terbaru tepat setelah dirilis pada 29 Juli 2015. Hampir 67 juta orang telah menginstal Windows 10 pada PC mereka sampai sekarang dan itu meningkat pesat.
Tetapi ada juga orang-orang itu, yang tidak dapat melewati proses peningkatan dan mereka terjebak di bangunan sebelumnya. Orang-orang telah melaporkan berbagai kesalahan saat mencoba memperbarui Windows mereka. Salah satu kesalahan yang dilaporkan adalah Kesalahan C1900101 - 0x20017 yang menyatakan bahwa Kami tidak dapat menginstal fase Windows 10 dan SAFE_OS selama proses boot, penginstal gagal . Jadi, tidak membiarkan proses pembaruan berfungsi dengan baik dan mengembalikan pengguna kembali ke OS sebelumnya.
Alasan Dibalik Kesalahan C1900101 - 0X20017
Penyebab utama di balik kesalahan ini dikenal sebagai pengaturan BIOS yang salah. Jadi, dengan memperbaiki pengaturan kecil di dalam BIOS, Anda dapat menyingkirkan kesalahan ini.
Alasan lain yang menyebabkan kesalahan ini dalam beberapa kasus mungkin adalah perangkat USB eksternal yang terhubung ke PC pada saat Windows 10 naik gradasi.
Solusi untuk Memperbaiki Kesalahan C1900101 - 0X20017:
Mengetahui alasannya membawa Anda menuju solusi. Saya akan merekomendasikan untuk Menginstal Bersih Windows 10 bukannya upgrade karena mengurangi kemungkinan kecelakaan dan juga terasa segar. Jadi, untuk menyingkirkan kesalahan ini dan menikmati keanggunan Windows 10, ikuti langkah-langkah ini.
Mengatur BIOS dan Melakukan Instalasi Bersih:
Ini ditemukan menjadi solusi terbaik jika Anda melawan kesalahan C1900101 - 0X20017 . Ikuti langkah-langkah ini dengan hati-hati.
1. Pertama, Anda perlu me - restart sistem untuk mengubah pengaturan BIOS. Pada saat boot, tekan F12 atau Del (tergantung pada pembuat BIOS Anda) berulang kali hingga boot Anda ke sistem BIOS Anda. Di dalam BIOS, navigasikan ke menu Boot dan temukan opsi Boot UEFI . Jika, dinonaktifkan, maka, aktifkan dan keluar dari BIOS sambil menyimpan pengaturan dengan menekan F10 . Restart komputer Anda ke Windows yang diinstal.
TIP PRO: Jika masalahnya ada pada komputer Anda atau laptop / notebook, Anda harus mencoba menggunakan Perangkat Lunak Reimage Plus yang dapat memindai repositori dan mengganti file yang rusak dan hilang. Ini berfungsi dalam banyak kasus, di mana masalah ini berasal karena sistem yang rusak. Anda dapat mengunduh Reimage Plus dengan Mengklik di Sini2. Setelah sistem dinyalakan kembali, navigasikan ke C:> Windows> SoftwareDistribution> Unduh dan hapus semua yang ada di dalam folder ini.
3. Sekarang, sembunyikan file tersembunyi Anda dari bagian tampilan di bagian atas Windows Explorer. Pergi ke C Drive lokal atau drive apa pun, Anda memiliki jendela yang diinstal, dan hapus $ Windows tersembunyi . ~ BT
4. Untuk membersihkan menginstal Windows 10, unduh file ISO resmi dari situs web Microsoft dan buat media instalasi yang dapat di-boot dengan mengikuti langkah-langkah yang tercantum dalam panduan ini.
5. Setelah proses sementara selesai dan Windows 10 media instalasi yang dapat di-boot berada di tangan Anda, maka Anda hanya perlu me - restart sistem Anda mem - boot- nya menggunakan media instalasi yang Anda buat sebelumnya. Ikuti petunjuk dan Anda akan memiliki instalasi Windows10 yang bersih dan segar tanpa kesalahan apa pun.
Catatan: Pastikan Anda tidak memiliki perangkat USB eksternal (selain USB yang dapat di-boot) yang terpasang ke sistem pada saat instalasi.
TIP PRO: Jika masalahnya ada pada komputer Anda atau laptop / notebook, Anda harus mencoba menggunakan Perangkat Lunak Reimage Plus yang dapat memindai repositori dan mengganti file yang rusak dan hilang. Ini berfungsi dalam banyak kasus, di mana masalah ini berasal karena sistem yang rusak. Anda dapat mengunduh Reimage Plus dengan Mengklik di Sini