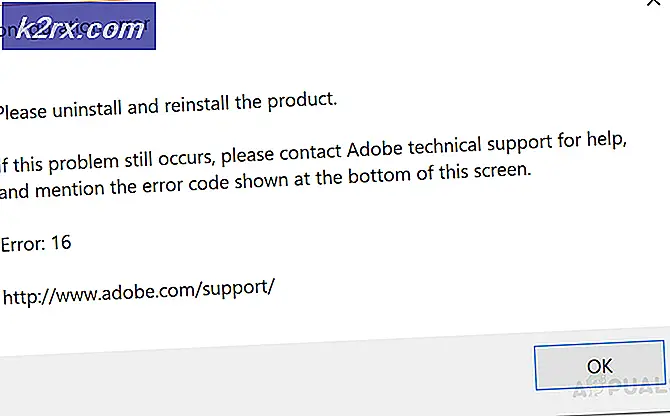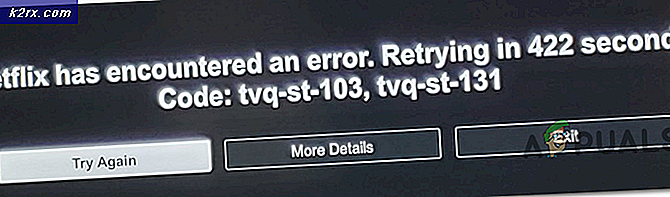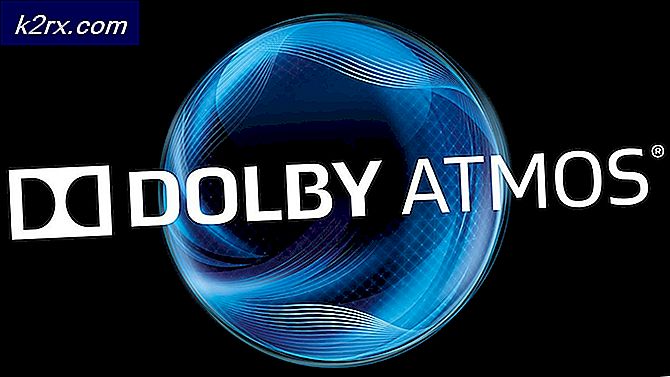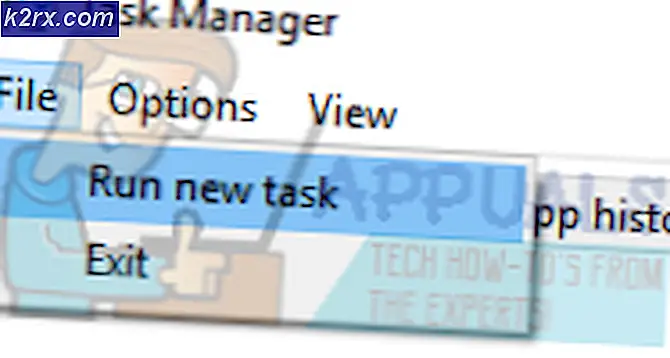Cara memperbaiki ERR_INTERNET_DISCONNECTED
ERR_INTERNET_DISCONNECTED adalah pesan kesalahan yang paling umum saat menjelajah melalui internet. Kesalahan ini tidak membiarkan browser untuk melewati dan terhubung ke situs web tertentu.
Jadi, itu membatasi akses pengguna ke jaringan. Restart komputer tidak cenderung berfungsi dalam kasus ini. Ini adalah misteri untuk dipecahkan, tetapi saya pasti akan membantu Anda menyingkirkan ini.
Untuk memperbaiki kesalahan ini, penting untuk mengenali pelakunya. Ada sejumlah alasan yang menyebabkan pesan kesalahan ini muncul di browser.
Alasan pertama dan paling dikenal menyebabkannya adalah program perangkat lunak antivirus yang diinstal pada PC Anda. Antivirus cenderung melindungi Anda melalui internet menggunakan strategi Firewall yang juga dapat mengakibatkan pemutusan koneksi ke internet pada berbagai kesempatan.
Local Are Network (LAN) atau Wireless Connection Anda juga bisa menjadi alasan terjadinya. Terkadang, perubahan dalam LAN dapat mempengaruhi pengaturan dan memutuskan koneksi PC Anda.
Cookie dan cache browser juga dapat menghentikan akses internet.
Hubungkan kembali ke jaringan nirkabel atau kabel Anda (lakukan siklus daya, hidupkan router / matikan), kemudian hidupkan kembali & lalu hubungkan kembali perangkat Anda (iPad / iPhone / Komputer atau perangkat lain)
Secara umum; sistem Anda tidak dapat mengakses Internet. Jadi hal pertama yang harus dipastikan adalah konektivitas (apakah itu nirkabel atau kabel) periksa dan pastikan bahwa Anda dapat terhubung ke router atau beralih dari perangkat Anda yang lain; dalam kasus mencoba nirkabel menghubungkan telepon atau perangkat pintar ke router ini secara nirkabel dan melihat apakah internet berfungsi; dalam kasus kabel komputer lain di atas ethernet ke router. Ini akan mengkonfirmasi jika router mendapatkan internet dari provider; jika demikian maka kita lanjutkan dengan langkah-langkah di bawah tetapi jika tidak; maka kita perlu memecahkan masalah ini dengan ISP atau Penyedia Internet.
Solusi untuk Memperbaiki Kesalahan ERR_INTERNET_DISCONNECTED
Berdasarkan alasan yang saya sebutkan di atas, ada banyak solusi untuk menyelesaikan masalah ini. Anda harus mencoba metode berikut dan memeriksa apakah metode tertentu berfungsi untuk Anda atau tidak.
Metode 1: Perbaiki Pengaturan Jaringan Area Lokal
Salah satu alasan di balik kesalahan ERR_INTERNET_DISCONNECTED adalah perubahan otomatis dalam pengaturan Jaringan Area Lokal di dalam PC Anda. Jadi, dengan memodifikasi pengaturan tersebut, Anda dapat menghidupkan kembali internet Anda.
Pergi ke Control Panel dengan menekan Win + X pada keyboard di dalam Windows 10 dan pilih Control panel dari daftar. Di Windows versi lain, Anda dapat membukanya dari menu mulai. Di dalam panel kontrol, klik Opsi Internet . Jika Anda tidak dapat menemukannya, alihkan pandangan ke ikon kecil dan Anda akan melihatnya.
Di dalam jendela Internet Options, arahkan ke tab Connections yang terletak di bagian atas dan tekan pada pengaturan LAN
TIP PRO: Jika masalahnya ada pada komputer Anda atau laptop / notebook, Anda harus mencoba menggunakan Perangkat Lunak Reimage Plus yang dapat memindai repositori dan mengganti file yang rusak dan hilang. Ini berfungsi dalam banyak kasus, di mana masalah ini berasal karena sistem yang rusak. Anda dapat mengunduh Reimage Plus dengan Mengklik di SiniKetika Anda berada di dalam Pengaturan LAN, hapus centang setiap opsi dan klik OK . Itu pasti akan berhasil untuk Anda. Jika, untuk beberapa alasan, tidak melakukan pekerjaan, lalu pindah ke solusi berikutnya.
Metode 2: Menghapus Data Penjelajahan
Cookie dan cache dapat menghentikan koneksi jaringan Anda. Jadi, membersihkan mereka akan menyelesaikan masalah yang terkait dengan koneksi internet Anda. Ikuti langkah-langkah untuk menghapus data penjelajahan di browser terkenal.
Hapus Data Penjelajahan di Firefox:
Anda dapat menghapus data penelusuran pada peramban Firefox Anda dengan menekan Ctrl + Shift + tombol pintas Del pada keyboard. Ini akan membuka jendela baru dengan opsi default. Cukup klik tombol Bersihkan Sekarang dan mulai ulang peramban Firefox Anda untuk menjelajahi web.
Hapus Data Penjelajahan di Google Chrome:
Untuk menghapus data penjelajahan di Google Chrome, ketik chrome: // history di dalam bilah alamat dan klik tombol Clear browsing data . Centang kotak di dalam Jendela yang muncul dan klik tombol Hapus data penelusuran lagi. Mulai ulang chrome dan periksa apakah berhasil.
Metode 3: Menginstal Ulang Antivirus
Antivirus dan Firewall atau perangkat lunak keamanan lainnya juga dapat membatasi akses ke internet. Langkah pertama di sini adalah meng-uninstall antivirus dari Control Panel -> Programs & Feature -> Uninstall a Program. Setelah itu sudah dihapus; periksa apakah Anda sekarang dapat mengakses Internet; jika YA maka perangkat lunak AntiVirus Anda adalah pelakunya (Anda sekarang memiliki pilihan untuk) terus menggunakan yang sama dengan menginstal ulang dan mengizinkannya untuk memungkinkan internet; atau gunakan yang gratis seperti AVG yang melakukan pekerjaan yang sama menurut saya seperti perangkat lunak anti-virus lainnya.
Metode 4: Hapus Profil WLAN (Profil Nirkabel)
Tahan Tombol Windows dan Tekan X dan pilih Command Prompt (Run as Administrator) atau Klik Mulai -> Ketik cmd -> Klik kanan cmd dan pilih jalankan sebagai administrator .
Setelah di command prompt, ketikkan netsh wlan show profiles
kemudian, ketik perintah berikut dan hapus semua profil wifi.
netsh wlan delete profile name = [PROFILE NAME]
Lakukan ini untuk semua profil wifi, dan kemudian hubungkan kembali hanya ke wifi Anda.
Pastikan Anda tidak menyertakan tanda kutip saat menghapus nama Wi-Fi.
TIP PRO: Jika masalahnya ada pada komputer Anda atau laptop / notebook, Anda harus mencoba menggunakan Perangkat Lunak Reimage Plus yang dapat memindai repositori dan mengganti file yang rusak dan hilang. Ini berfungsi dalam banyak kasus, di mana masalah ini berasal karena sistem yang rusak. Anda dapat mengunduh Reimage Plus dengan Mengklik di Sini