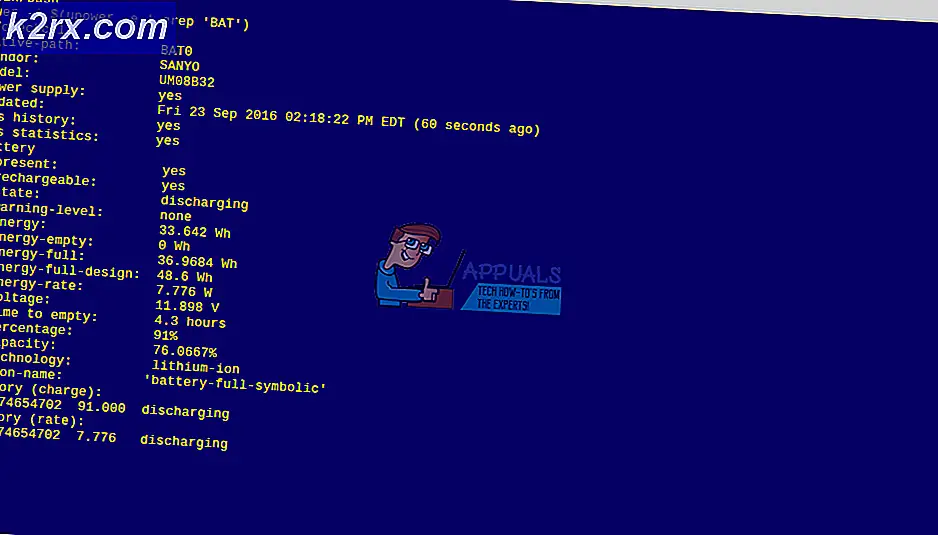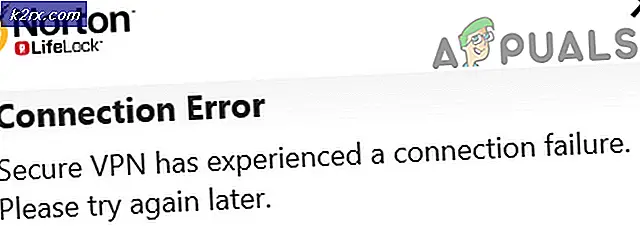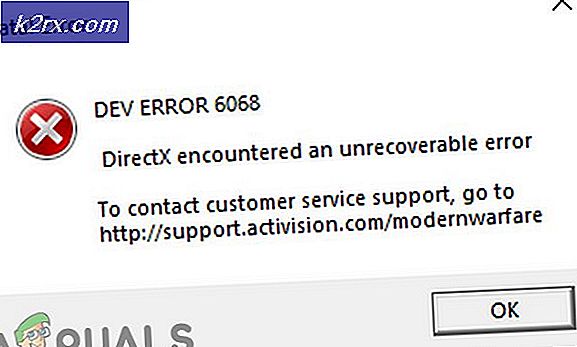Fix: Windows 10 Matikan Bluetooth
Bluetooth adalah aplikasi bawaan yang dilengkapi dengan OS. Ini adalah salah satu fitur yang berguna untuk mentransfer data kecil (yang bisa dalam format apa pun) dari ponsel ke komputer atau komputer ke komputer.
Setelah edisi Windows 10, banyak pengguna yang mengeluh bahwa tidak ada tombol mematikan Bluetooth. Mungkin karena berbagai alasan termasuk mengupgrade versi OS lama ke Windows 10 atau mungkin opsi telah disembunyikan atau mungkin ada alasan lain.
Kami mencantumkan sejumlah metode untuk menyelesaikan masalah ini jika salah satu metode tidak berfungsi untuk metode selanjutnya dan seterusnya. Jadi, masalahnya akan teratasi
Solusi 1: Nonaktifkan Bluetooth melalui Prompt Perintah
Sebagian besar aplikasi dapat dinonaktifkan secara manual. Kami dapat mencoba menonaktifkan Bluetooth dari layanan di Windows.
- Tekan Windows + S untuk meluncurkan menu start komputer Anda dan ketik cmd di kotak dialog. Klik kanan pada hasil pertama dan pilih Run as administrator .
- Setelah command prompt dibuka, ketik services.msc dan tekan enter untuk meluncurkan layanan.
- Sekarang di jendela layanan baru akan dibuka. Temukan nama Layanan Dukungan Bluetooth . Klik kanan dan klik tombol berhenti . Kemudian Nyalakan kembali Komputer / Laptop Anda dan periksa apakah masalahnya telah teratasi.
Solusi 2: Nonaktifkan Bluetooth oleh Editor Registri
Bluetooth juga dapat dinonaktifkan melalui Registry Editor. Perhatikan bahwa Registry Editor adalah alat yang kuat dan membutuhkan perawatan yang ekstrim ketika melakukan operasi. Ikuti petunjuk langkah demi langkah untuk memastikan bahwa tidak ada yang salah.
- Tekan Windows + S untuk meluncurkan menu start komputer Anda dan ketik run . Buka hasil pertama yang maju. Anda juga dapat menekan Windows + R untuk meluncurkan aplikasi run secara langsung.
- Setelah aplikasi Run dibuka, ketik regedit dan tekan Enter.
- Jendela baru Editor Registri akan dibuka. Sekarang salin tempel baris ini ke dalam kotak navigasi yang ada di dekat bagian atas layar dan tekan enter.
Komputer \ HKEY_LOCAL_MACHINE \ SOFTWARE \ Microsoft \ Windows \ CurrentVersion \ ActionCenter \ Tindakan Cepat \ All \ SystemSettings_Device_BluetoothQuickAction.
- Temukan file yang dinamai sebagai tipe . Klik kanan padanya dan pilih modifikasi dari daftar opsi yang tersedia.
- Di jendela Baru, Edit nilai DWORD akan dibuka. Sekarang edit nilainya dari 0 ke 1 di bar data nilai dan Reboot komputer Anda untuk menyimpan perubahan.
Solusi 3: Nonaktifkan Bluetooth oleh Manajer Perangkat
Pengelola perangkat digunakan untuk mengelola driver dan perangkat keras berbeda yang terhubung ke komputer Anda. Terkadang versi driver yang diinstal tidak merespon dengan sempurna sehingga Bluetooth juga dapat dinonaktifkan dari itu tanpa mempengaruhi efek berbahaya apa pun pada Komputer / Laptop.
- Klik kanan pada menu start (ikon Window di bagian kiri bawah layar) dan pilih device manager . Anda juga dapat membuka pengelola perangkat secara langsung dengan menekan Windows + R dan mengetik devmgmt. msc .
- Setelah Device Manager dibuka, cari Bluetooth dari daftar dan perluas dengan mengkliknya. Sekarang Klik kanan pada driver Bluetooth dan pilih nonaktifkan perangkat .
Solusi 4: Hapus instalasi driver Bluetooth
Kadang-kadang masalah dapat dipicu karena meng-upgrade dari versi lain windows ke windows 10. Ini dapat menyebabkan ketidakcocokan driver. Kita dapat menghapus driver Bluetooth sehingga akan mati secara otomatis. Untuk beberapa komputer, setelah restart, driver awal untuk perangkat Bluetooth akan diinstal secara otomatis.
- Tekan Windows + S untuk meluncurkan menu start komputer Anda dan ketik device manager . Pilih hasil pertama yang muncul dan bukalah. Anda juga dapat membuka pengelola perangkat secara langsung dengan menekan Windows + R dan mengetik devmgmt. msc .
- Sekarang Pengelola Perangkat Anda akan dibuka. Ini berisi semua perangkat yang terhubung dan komponen perangkat keras yang terhubung ke komputer Anda. Temukan Bluetooth dari daftar dan perluas dengan mengkliknya. Sekarang Klik kanan pada driver Bluetooth dan pilih Uninstall Device dan tutup.
- Tekan Windows + S untuk meluncurkan start menu komputer Anda dan ketik aplikasi dan fitur . Buka hasil pertama yang muncul.
- Sekarang jendela Aplikasi dan fitur akan dibuka. Sekarang temukan bilah pencarian di sisi kanan layar dan ketik Bluetooth . Pilih hasil yang muncul dan lanjutkan dengan penghapusan instalasi.
- Restart komputer Anda untuk memastikan semua perubahan terjadi dan periksa apakah masalah di tangan sudah diperbaiki.
TIP PRO: Jika masalahnya ada pada komputer Anda atau laptop / notebook, Anda harus mencoba menggunakan Perangkat Lunak Reimage Plus yang dapat memindai repositori dan mengganti file yang rusak dan hilang. Ini berfungsi dalam banyak kasus, di mana masalah ini berasal karena sistem yang rusak. Anda dapat mengunduh Reimage Plus dengan Mengklik di Sini