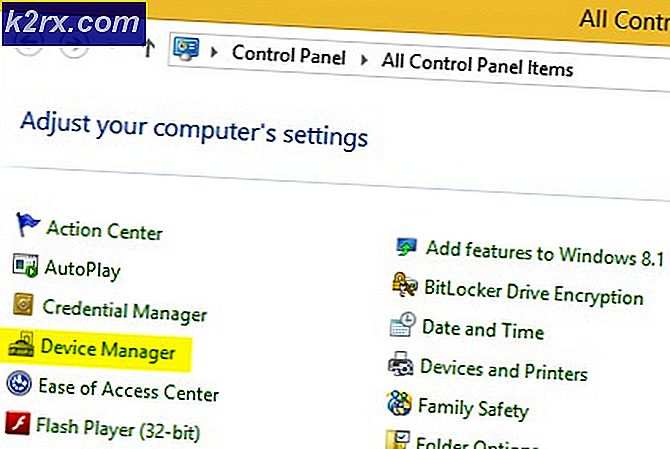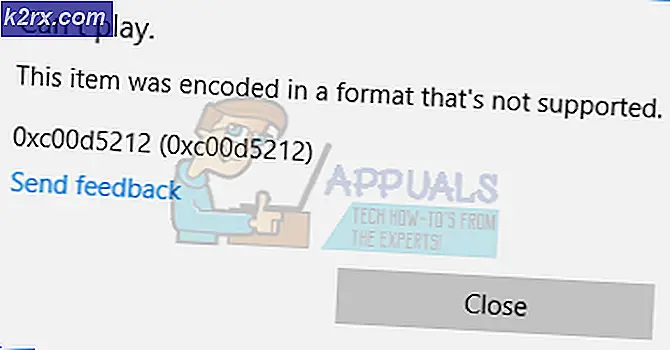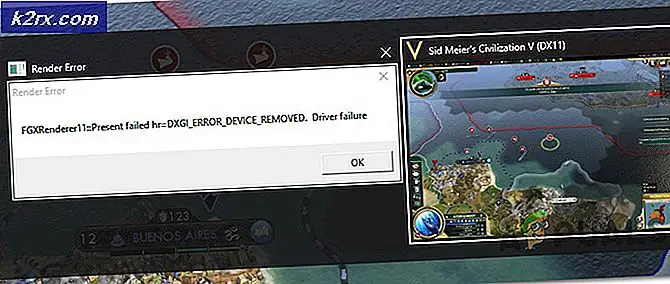Mengapa Sensus Perangkat Menggunakan Webcam dan Bagaimana Cara Memperbaikinya?
Itu DeviceCensus.exe adalah proses Windows latar belakang yang sah yang mengakses dan mengaudit perangkat keras sistem (jika masih ada atau dilepas) untuk memfasilitasi pembaruan Windows dan driver. Masalah muncul ketika pengguna mendapatkan pesan kesalahan pop-up (tanpa interaksi pengguna) bahwa Sensus Perangkat Menggunakan Webcam (biasanya, dari suite keamanan seperti Kaspersky atau ESET).
Sebelum melanjutkan dengan solusi, ada baiknya untuk membersihkan boot PC Anda untuk mengesampingkan jika aplikasi di sistem Anda memicu masalah.
Solusi 1: Perbarui Driver Sistem dan Windows ke Rilis Terbaru
Masalah Sensus Perangkat mungkin muncul jika Windows dan driver sistem sudah ketinggalan zaman karena dapat membuat ketidakcocokan antara keduanya. Dalam konteks ini, memperbarui driver (terutama, Grafik dan driver kamera) dan Windows ke versi terbaru dapat menyelesaikan masalah.
- Memperbarui Windows dan driver sistem ke rilis terbaru. Selain itu, sebaiknya Anda mengunduh dan menginstal driver terbaru (terutama, driver Grafik dan kamera) dari situs web OEM.
- Sekarang periksa apakah masalah Sensus Perangkat telah teratasi.
- Jika tidak, maka melakukan pembaruan Windows offline (dari situs web Katalog Pembaruan Windows) memecahkan masalah webcam.
Solusi 2: Nonaktifkan Akses Webcam di Pengaturan Privasi
Meskipun Sensus Perangkat adalah proses Windows yang sah tetapi Anda ingin bermain aman, menonaktifkan akses webcam dalam pengaturan privasi sistem Anda dapat menyelesaikan masalah.
- Klik kanan Windows dan buka Pengaturan.
- Sekarang buka Pribadi dan klik Kamera (di panel kiri).
- Kemudian nonaktifkan Umpan balik Pusat opsi dengan mengalihkan sakelar ke posisi mati dan periksa apakah masalah Sensus Perangkat telah teratasi.
- Jika tidak, nonaktifkan pilihan dari 'Izinkan Aplikasi Mengakses Kamera Anda'Dan'Izinkan Aplikasi Desktop Mengakses Kamera Anda’.
- Kemudian, klik Perubahan (di bawah Akses Kamera pada Perangkat Ini) dan nonaktifkan saya t.
- Sekarang reboot PC Anda dan periksa apakah masalah Sensus Perangkat telah teratasi.
Jika masalah tetap ada dan produk keamanan Anda (seperti Kaspersky) memberikan kemampuan untuk memblokir akses webcam dalam pengaturan privasinya, maka nonaktifkan kamera akses di produk keamanan untuk memeriksa apakah itu menyelesaikan masalah Sensus Perangkat.
Solusi 3: Nonaktifkan Perangkat Webcam di Device Manager
Jika menonaktifkan kamera web akses dalam pengaturan privasi sistem Anda tidak melakukan trik untuk Anda, kemudian menonaktifkan perangkat webcam di Device Manager dapat memblokir akses webcam (Anda dapat mengaktifkan kembali kamera kapan pun Anda harus menggunakannya dan menonaktifkannya sesudahnya) dan dengan demikian memecahkan masalah.
- Klik kanan Windows dan buka Pengaturan perangkat.
- Kemudian rentangkan Perangkat Pencitraan dan klik kanan di kamera.
- Sekarang pilih Nonaktifkan Perangkat lalu Konfirmasi untuk menonaktifkan kamera sistem.
- Setelah Kamera dinonaktifkan, reboot PC Anda dan periksa apakah masalah Sensus Perangkat telah teratasi.
Jika Anda ingin bermain aman, Anda mungkin harus melakukannya nonaktifkan itu kamera dalam BIOS pengaturan juga.
Solusi 4: Nonaktifkan Tugas di Penjadwal Tugas
Akses webcam berulang dapat disebabkan oleh tugas di Penjadwal Tugas sistem Anda dan dengan demikian menyebabkan masalah yang dihadapi. Dalam skenario ini, menonaktifkan tugas di Penjadwal Tugas dapat menyelesaikan masalah.
- Klik Windows, Tipe: Penjadwal Tugas, lalu Buka saya t.
- Sekarang, di panel kiri, perluas file Penjadwal Tugas Perpustakaan lalu Microsoft.
- Lalu klik dua kali Windows dan pilih Informasi Perangkat.
- Sekarang, di panel kanan, klik kanan di Alat tugas dan pilih Nonaktifkan.
- Kemudian ulang sama untuk Pengguna Perangkat tugas dan reboot PC Anda untuk memeriksa apakah sudah jelas dari masalah Sensus Perangkat.
Solusi 5: Blokir Sensus Perangkat di Pengaturan Firewall
Jika menonaktifkan akses kamera di pengaturan privasi sistem Anda tidak cukup untuk masalah Anda, maka memblokir file Sensus Perangkat di Pengaturan Firewall sistem Anda dapat menyelesaikan masalah. Untuk penjelasannya, kami akan membahas proses untuk Windows Defender Firewall, Anda dapat mengikuti prosedur sesuai produk firewall Anda.
- Klik Windows, Tipe: Firewall, dan buka Windows Defender Firewall dengan Advanced Security.
- Sekarang pilih Aturan Keluar (di panel kiri) dan klik Aturan baru (di panel kanan).
- Kemudian pilih tombol radio Program dan klik Lanjut.
- Sekarang klik Jelajahi (di depan Jalur Program Ini) dan arahkan ke berikut direktori (salin-tempel alamat):
\ Windows \ System32 \
- Kemudian klik dua kali di DeviceCensus.exe dan klik Lanjut.
- Sekarang pilih tombol radio Blok koneksi dan klik Lanjut tombol.
- Kemudian pilih semua tiga profil jaringan (mis., Domain, Pribadi, dan Publik) dan klik Lanjut.
- Sekarang sebutkan aturannya sesuai kenyamanan Anda dan klik Selesai tombol.
- Kemudian reboot PC Anda dan periksa apakah webcam bersih dari masalah Sensus Perangkat.
Solusi 6: Hapus File Sensus Perangkat
Jika Anda ingin menghapus file Sensus Perangkat (untuk menjaga privasi Anda), maka menghapus file Sensus Perangkat adalah satu-satunya pilihan untuk memastikan 100% bahwa webcam tidak diakses oleh Sensus Perangkat.
Peringatan: Tingkatkan risiko Anda sendiri karena menghapus file OS dapat menyebabkan situasi / masalah yang tidak diinginkan dengan sistem Anda.
- Klik kanan Windows dan buka Lari.
- Sekarang navigasi ke berikut (salin-tempel alamat):
\ Windows \ System32 \
- Kemudian klik kanan file DeviceCensus.exe file dan pilih Properti.
- Sekarang arahkan ke tab Keamanan dan klik Maju tombol (di dekat bagian bawah jendela).
- Kemudian klik Perubahan (di depan Pemilik) dan klik Maju tombol.
- Kemudian klik Cari sekarang tombol dan di hasil pencarian, klik dua kali pada Anda nama pengguna.
- Sekarang terapkan perubahan Anda (sampai jendela Properties ditutup).
- Kemudian, buka lagi Properti DeviceCensus.exe (langkah 3) dan pastikan akun pengguna Anda diizinkan Kontrol penuh dari file tersebut.
- Sekarang Menutup jendela Properties dan menghapus itu DeviceCensus.exe file (jika Anda ingin bermain aman, salin file tersebut ke tempat yang aman, untuk berjaga-jaga…).
- Kemudian kosongkan Recycle Bin (untuk memastikan untuk menghapus DeviceCensus.exe dari sistem) dan reboot PC Anda.
- Setelah reboot, semoga masalah Sensus Perangkat teratasi.
Jika Anda terlalu mengkhawatirkan privasi kamera web sistem Anda, Anda dapat melakukannya tutupi kamera (dan mikrofon) dengan penutup (atau pita PVC hitam sederhana).