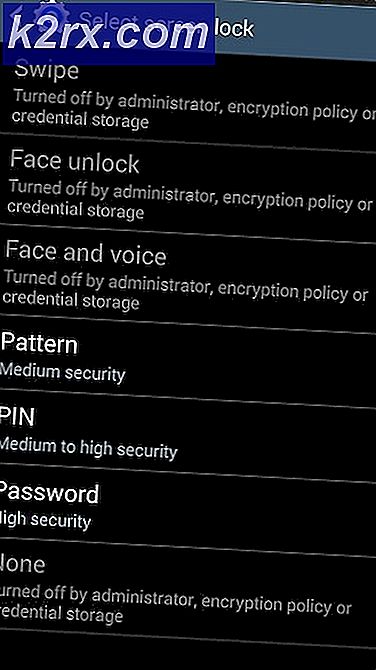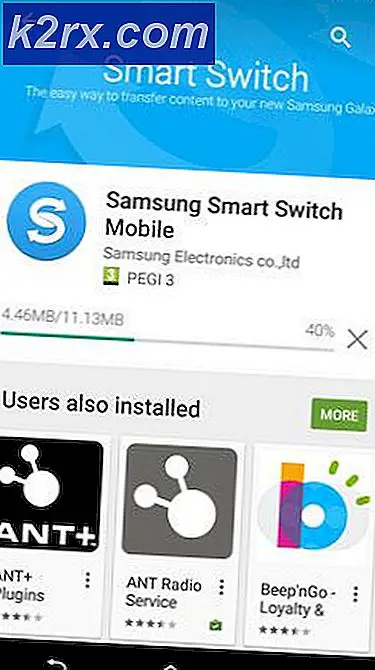Fix: Windows 10 Masalah Video
Jika Anda adalah salah satu dari pengguna yang tidak dapat melakukan streaming video di YouTube atau Netflix terutama setelah meningkatkan ke Windows 10, maka Anda berada di tempat yang tepat. Ada banyak pengguna yang pernah mengalami masalah ini dengan Windows 10. Video Anda tidak akan mengalir dan Anda akan terus melihat tanda pemuatan. Video Anda mungkin juga macet di bingkai pertama. Video yang diunduh atau lokal Anda seharusnya baik-baik saja. Masalahnya mungkin ada di semua browser atau pada beberapa peramban tertentu.
Masalahnya bisa disebabkan oleh banyak hal. Sebagian besar penyebab berkisar pada grafik dan pemutar video. Anda mungkin memiliki driver yang ketinggalan jaman atau tidak kompatibel. Masalahnya mungkin disebabkan oleh akselerasi perangkat keras. MS Silverlight juga bisa menjadi pelakunya di balik masalah streaming video ini. Jadi, singkatnya, entah beberapa pengaturan diubah atau driver / aplikasi lama Anda tidak kompatibel.
Jadi, berikut adalah daftar metode yang akan membantu Anda mengatasi masalah streaming video Anda.
Metode 1: Mengubah Opsi Daya
Ini mungkin tampak aneh tetapi banyak pengguna yang telah menyelesaikan masalah streaming video mereka dengan mengubah opsi daya sistem mereka. Yang harus Anda lakukan adalah mengubah pengaturan daya dari kinerja tinggi menjadi seimbang
Ikuti langkah-langkah yang diberikan di bawah ini untuk mengubah pengaturan daya Anda
- Tahan tombol Windows dan tekan R
- Ketik powercfg.cpl dan tekan Enter
- Pilih opsi Balanced (disarankan)
Ini harus segera menyelesaikan masalah untuk Anda. Setelah selesai, tutup jendela dan periksa apakah aliran berfungsi dengan baik. Jika Anda tidak melihat atau merasakan perubahan apa pun, nyalakan ulang dan periksa lagi.
Metode 2: Meningkatkan Pemutar Video
Masalahnya mungkin disebabkan oleh versi pemutar video yang kedaluwarsa atau tidak kompatibel yang Anda gunakan. Produk / alat streaming ini memiliki efek langsung pada kemampuan streaming Anda. Jadi, cukup unduh versi terbaru pemutar video Anda untuk melihat apakah itu menyelesaikan masalah.
Karena ada banyak pemutar video atau produk streaming, kami tidak bisa memberi Anda langkah-langkah untuk meningkatkan semua program tersebut. Apa pun yang Anda gunakan, cukup buka situs web resmi mereka dan cari driver terbaru. Unduh driver dan instal. Pemutar video Anda juga harus memiliki opsi untuk memeriksa pembaruan.
Metode 3: Nonaktifkan Akselerasi Perangkat Keras
Menonaktifkan akselerasi perangkat keras telah berhasil diselesaikan untuk satu ton pengguna. Jadi, coba nonaktifkan akselerasi perangkat keras lalu periksa aliran Anda.
Berikut langkah-langkah untuk menonaktifkan akselerasi perangkat keras
Firefox
Hal yang rumit tentang Firefox adalah bahwa opsi Akselerasi Perangkat Keras tidak terlihat secara normal. Anda harus mengubah pengaturan agar opsi Akselerasi Perangkat Keras terlihat dan kemudian menonaktifkannya. Jadi, inilah langkah-langkah untuk menonaktifkan akselerasi perangkat keras di Firefox.
- Buka Firefox
- Klik 3 baris di sudut kanan atas untuk membuka menu
- Pilih Pilihan
- Gulir ke bawah dan hapus centang opsi Gunakan pengaturan kinerja yang direkomendasikan di bagian Kinerja
- Opsi baru Gunakan akselerasi perangkat keras saat tersedia akan muncul. Hapus centang opsi ini juga
Google Chrome
- Buka Google Chrome
- Klik 3 titik di sudut kanan atas untuk membuka menu
- Pilih Pengaturan
- Gulir ke bawah dan klik Lanjutan
- Gulir ke bawah dan matikan Gunakan akselerasi perangkat keras saat opsi yang tersedia. Opsi ini harus berada di bawah bagian Sistem
Internet Explorer / Microsoft Edge
- Tahan tombol Windows dan tekan R
- Ketik inetcpl.cpl dan tekan Enter
- Klik Lanjutan
- Hapus centang opsi Gunakan perenderan perangkat lunak, bukan rendering GPU . Opsi ini harus berada di bawah Accelerated graphics di bagian Pengaturan
- Klik Apply, lalu pilih Ok
Setelah selesai, reboot komputer Anda dan periksa apakah itu menyelesaikan masalah Anda.
Metode 4: Ubah Pengaturan Pemutaran Audio
Menurunkan laju bit pemutaran audio juga menyelesaikan masalah streaming ini. Jadi, berikut adalah langkah-langkah untuk menurunkan pengaturan pemutaran audio
- Klik kanan ikon suara dari taskbar (pojok kanan bawah) dan pilih Playback Devices
- Pilih perangkat pemutaran default Anda. Itu harus ditandai dengan lingkaran hijau dengan tanda centang di dalamnya.
- Pilih Properties (saat perangkat pemutaran default Anda dipilih)
- Klik tab Lanjut
- Pilih 16 bit, 44100 Hz (Kualitas CD) dari menu drop down di Format Default
- Klik Apply, lalu pilih Ok
- Klik Ok lagi
Setelah selesai, cobalah untuk memutar video lagi. Seharusnya sekarang baik-baik saja.
Metode 5: Perbarui Driver
Memperbarui driver grafis Anda juga akan membantu memperbaiki situasi ini. Jika masalah dimulai tepat setelah peningkatan atau pembaruan Windows, kemungkinan besar driver Anda tidak kompatibel.
Berikut ini langkah-langkah untuk memperbarui driver grafis Anda
Perbarui Driver
Ikuti langkah-langkah yang diberikan di bawah ini untuk memperbarui driver video Anda.
- Tahan tombol Windows dan tekan R
- Ketik devmgmt.msc dan tekan Enter
- Klik dua kali Display Adapters
- Klik kanan perangkat video / kartu Anda dan pilih Update Driver Software
- Klik Cari secara otomatis untuk perangkat lunak driver yang diperbarui dan tunggu Windows untuk memperbarui driver Anda.
Jika Windows tidak menemukan versi terbaru, Anda dapat secara manual memeriksa driver versi terbaru juga. Ikuti langkah-langkah ini untuk memperbarui driver Anda secara manual
- Tahan tombol Windows dan tekan R
- Ketik devmgmt.msc dan tekan Enter
- Klik dua kali Display Adapters
- Klik dua kali perangkat / kartu video Anda
- Klik tab Driver
- Anda harus dapat melihat versi driver di tab ini. Biarkan jendela ini tetap terbuka dan lanjutkan
- Buka browser internet Anda dan kunjungi situs web pembuat kartu video Anda. Dalam hal ini, kami akan mengunjungi situs web resmi Intel.
- Selanjutnya, cari driver terbaru untuk perangkat Anda. Periksa apakah versi driver terbaru yang tersedia di situs web sama dengan yang ditampilkan di tab driver perangkat Anda. Jika Anda memiliki versi lama, unduh versi yang lebih baru.
- Setelah driver diunduh, klik dua kali file setup untuk menginstal driver atau ikuti langkah 1-4 di bagian Update driver di atas dan pilih Browse my computer for driver software > Browse > Pilih file driver > Open > Next .
Setelah selesai, reboot komputer Anda dan masalah Anda harus diselesaikan.
TIP PRO: Jika masalahnya ada pada komputer Anda atau laptop / notebook, Anda harus mencoba menggunakan Perangkat Lunak Reimage Plus yang dapat memindai repositori dan mengganti file yang rusak dan hilang. Ini berfungsi dalam banyak kasus, di mana masalah ini berasal karena sistem yang rusak. Anda dapat mengunduh Reimage Plus dengan Mengklik di Sini