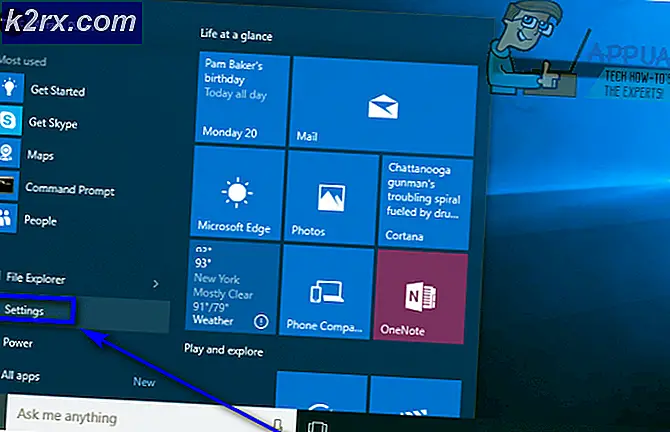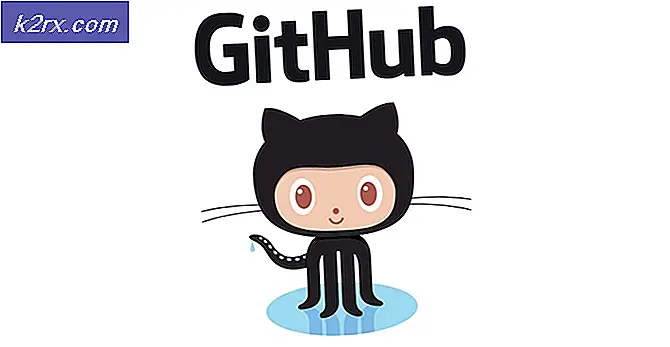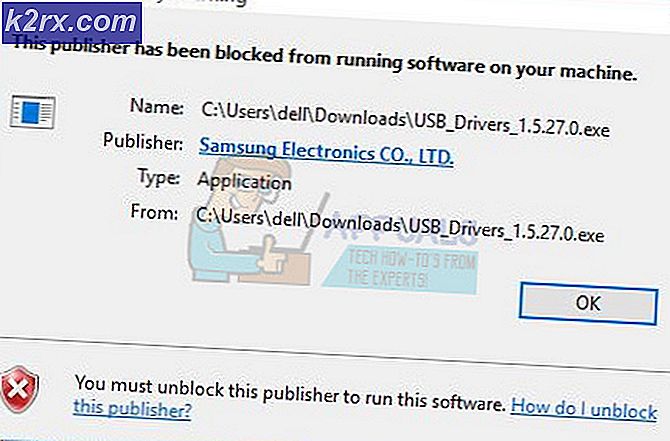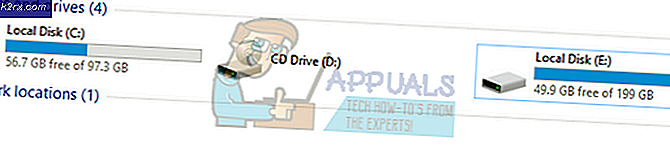Cara Menggunakan Alat Pangkas di Adobe Photoshop
Alat potong di Adobe Photoshop memungkinkan perancang untuk memotong gambar, sesuai ukuran pilihan mereka. Pemotongan tidak hanya terbatas untuk mengurangi ukuran gambar yang terlihat, tetapi juga memiliki fitur tertentu yang memungkinkan pengguna untuk memutar gambar sebelum dipotong, memberikan sudut yang berbeda. Memangkas gambar menjadi penting saat Anda hanya perlu menggunakan bagian tertentu dari gambar. Berikut adalah bagaimana Anda dapat menggunakan alat ini di Adobe Photoshop.
- Saat Anda membuka Adobe Photoshop ke file baru, seperti inilah tampilannya di layar. Di sebelah kiri layar Anda, di mana Anda menemukan semua alat untuk Mengedit gambar di Photoshop, cari ikon ketiga, yang merupakan alat potong untuk Adobe Photoshop. Sekarang ada kemungkinan ikon akan sedikit berbeda karena pengaturan default untuk Photoshop. Namun jangan khawatir, Anda selalu dapat mengeklik tombol kanan mouse Anda yang akan membuka daftar tarik-turun alat untuk alat khusus ini. Anda dapat menggunakan alat ini untuk memotong gambar Anda dan juga menyesuaikan perspektif gambar Anda.
- Saat Anda menekan ikon alat potong yang ada di sebelah kiri layar, lalu ketuk gambar atau lapisan yang ingin Anda potong, batas ini akan muncul di artboard.
- Semua sudut bingkai ini dan sisinya memiliki bilah yang dapat diseret untuk memotong gambar. Bilah ini membantu Anda memutuskan bagian gambar mana yang ingin Anda simpan dan bagian mana yang ingin Anda hapus.
- Setelah Anda menyeret atau menyeret keluar bilah tanaman, Anda dapat mengeklik panah centang yang merupakan poin nomor 2 pada gambar di bawah ini. Mengklik tanda centang ini akan menyelesaikan pengaturan pemotongan yang baru saja Anda buat dan akan memotong gambar langsung setelah Anda mengklik tab centang ini.
- Setelah crop bar Anda masih terlihat pada gambar, dan jika Anda mengarahkan kursor ke sudut bar ini, Anda akan menemukan kursor yang agak melengkung, mirip dengan panah yang saya gambar pada gambar di bawah. Panah ini dapat membantu Anda memutar gambar yang ingin Anda potong.
- Untuk pemahaman yang lebih baik tentang langkah sebelumnya, saya menambahkan beberapa bentuk ke lapisan sehingga ketika saya memutar gambar, perubahannya terlihat.
Saya memutar gambar setelah menggambar bentuk dan inilah tampilannya sekarang.
Setelah Anda selesai dengan rotasi, Anda dapat mengklik tab centang di toolbar bagian atas. Gambar Anda akan dipotong sesuai dengan itu.
- Anda dapat membatalkan pemangkasan yang baru saja Anda lakukan dengan mengklik ikon terlebih dahulu dari kiri kedua ikon di sebelah ikon centang. Anda dapat membatalkan pemotongan apa pun dengan mengklik tab yang ada di tengah. Dan terakhir, Anda dapat menarik keluar dari sudut bar dengan mengikuti arah panah seperti yang ditunjukkan pada gambar di bawah ini,
- Jika ukuran pemangkasan ini adalah sesuatu yang Anda perlukan di masa mendatang, Anda selalu dapat menyimpan prasetel ini di Adobe Photoshop. Untuk menyimpan preset untuk pemangkasan, pertama-tama Anda perlu mengklik panah yang menghadap ke bawah di toolbar atas, seperti yang ditunjukkan pada gambar di bawah. Ini akan menunjukkan semua preset yang disimpan di sini. Klik pada ikon yang ditunjukkan oleh panah pada gambar di bawah ini untuk menyimpan preset yang disesuaikan.
Tambahkan nama untuk preset Anda dan klik tombol OK.
Preset Anda akan terlihat di menu preset. Anda dapat menambahkan preset di sini sebanyak yang Anda suka.