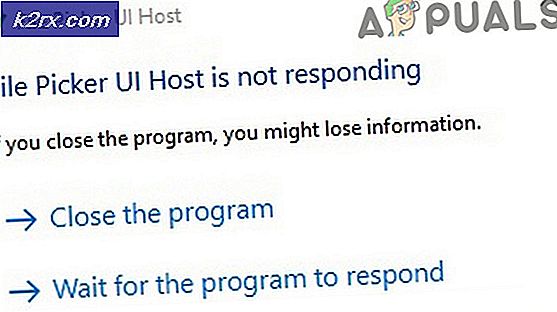Fix: Windows Tidak Dapat Menyelesaikan Ekstraksi
Ketika hard disk Anda berhenti berfungsi karena masalah mekanis atau elektronik, Anda harus mengganti hard disk. Kami merekomendasikan Anda untuk membeli hard disk yang kompatibel dengan notebook Anda. Setelah Anda menginstal hard disk di notebook Anda, Anda perlu melakukan instalasi bersih dari sistem operasi Windows dan semua aplikasi yang Anda butuhkan untuk pekerjaan sehari-hari. Jika Anda tidak menginstal aplikasi untuk membuka file yang tepat, Anda tidak dapat membuka file itu. Salah satu data yang akan Anda gunakan adalah data terkompresi. Secara default, Anda dapat membuka file yang dikompresi menggunakan Windows Explorer atau File Explorer yang terintegrasi dalam Windows. Juga, Anda dapat membuka data terkompresi dengan menggunakan perangkat lunak pihak ketiga termasuk WinRAR, WinZIP, 7-Zip atau yang lainnya. Apa yang akan Anda gunakan tergantung dari keputusan Anda.
Salah satu masalah yang diakhiri pengguna akhir adalah membuka data terkompresi dengan Windows Explorer atau File Explorer. Mereka mendapat kesalahan bahwa Windows Explorer atau File Explorer tidak dapat membuka file .zip. Ada beberapa alasan untuk masalah ini termasuk file .zip yang rusak atau tidak valid, masalah registri, Antivirus memblok file .zip dan lainnya.
Ada beberapa metode yang dapat membantu Anda memecahkan masalah Anda.
Metode 1: Coba buka file .zip lain
Jika Anda mencoba membuka file terkompresi dan Anda mendapatkan kesalahan, coba buka file .zip lain. Kenapa kamu melakukan itu? Jika ada masalah dengan Windows Explorer, masalah akan tetap ada. Tetapi terkadang, file .zip Anda dapat rusak atau tidak valid dan karenanya Anda tidak dapat membuka file itu menggunakan Windows Explorer atau File Explorer, atau perangkat lunak pihak ketiga.
Metode 2: Pindahkan file .zip ke lokasi lain
Jika file .zip Anda berada di area terlindungi, Anda harus mencoba memindahkan file .zip ke salah satu subfolder profil pengguna Anda, seperti Unduhan, Dokumen, Gambar, atau folder lain. Setelah itu coba buka file .zip dengan Windows Explorer atau File Explorer .
Metode 3: Nonaktifkan McAfee WebAdvisor
Jika Anda menggunakan McAfee WebAdvisor di komputer Anda, Anda harus menghapusnya melalui applet Program dan Fitur. Kenapa kamu melakukan itu? McAfee WebAdvisor dapat memblokir membuka data kompresi di komputer Anda. Pada awalnya Anda harus menghapusnya, jika masalah masih ada, Anda dapat menginstal perangkat lunak lagi. Beberapa pengguna memecahkan masalah dengan file .zip dengan menonaktifkan atau menghapus McAfee WebAdvisor. Sebelum prosedur pembongkaran Anda harus menutup semua browser Internet.
- Tahan logo Windows dan tekan R
- Ketik appwiz. cpl dan tekan Enter
- Program dan Fitur akan terbuka, di mana Anda perlu memilih McAfee WebAdvisor
- Klik Hapus instalasi / Ubah untuk menghapus McAfee WebAdvisor. Harap tunggu sampai program saat ini selesai di-uninstall.
- Jendela baru akan terbuka ketika Anda perlu mengklik Tidak, terima kasih, cukup uninstall.
Jika Anda tidak menggunakan McAfee WebAdvisor, Anda perlu menonaktifkan perlindungan Antivirus Real time. Bagaimana Anda akan melakukannya? Silakan periksa dokumentasi teknis dari vendor. Terminologi sama, Anda perlu mencari antivirus di sisi kanan taskbar Windows. Klik kanan ke antivirus dan pilih Nonaktifkan perlindungan waktu nyata.
Metode 4: Pasang 7-zip
Seperti yang kami katakan di awal artikel ini, Anda dapat membuka file .zip dengan Windows Explorer, File Explorer atau perangkat lunak pihak ketiga. Ada berbagai jenis perangkat lunak, dari aplikasi shareware dan freeware. Jika Anda tidak memiliki anggaran untuk membeli perangkat lunak, selalu ada alternatif yang gratis. Kami merekomendasikan Anda untuk menggunakan perangkat lunak bernama 7-zip yang gratis dan yang menyediakan kompresi data Anda. 7-zip adalah perangkat lunak open source yang Anda tidak perlu mendaftar atau membayar. Anda dapat menggunakan 7-Zip di komputer mana pun, termasuk komputer dalam organisasi komersial.
TIP PRO: Jika masalahnya ada pada komputer Anda atau laptop / notebook, Anda harus mencoba menggunakan Perangkat Lunak Reimage Plus yang dapat memindai repositori dan mengganti file yang rusak dan hilang. Ini berfungsi dalam banyak kasus, di mana masalah ini berasal karena sistem yang rusak. Anda dapat mengunduh Reimage Plus dengan Mengklik di SiniBeberapa fitur 7-zip adalah:
- Rasio kompresi tinggi dalam format 7z
- Enkripsi AES 256 dalam format 7z dan ZIP
- Powerful File Manager dan antarmuka baris perintah
- Tersedia dalam 87 bahasa
- Didukung oleh Windows XP, 2000, XP, VISTA, 7, 8, 10 dan Windows Server 2003, 2008, 2012 dan 2012
Langkah pertama sebelum menggunakan 7-zip adalah mengunduh perangkat lunak dari situs web resmi yang tersedia di LINK ini, di mana Anda juga dapat mempelajari informasi lebih lanjut tentang 7-zip. Ketika Anda membuka situs web, Anda harus memilih file 7-zip yang tepat. Versi terbaru yang tersedia di situs web 7-zip adalah 7-Zip 16.04 (2016-10-04). Jika Anda menggunakan Windows 7 32-bit, Anda perlu mengunduh file .exe untuk 32-bit - x86. Jika Anda menggunakan Windows 7 64-bit, Anda harus mengunduh file .exe untuk 64-bit - x64. Harap dicatat bahwa Anda dapat menginstal aplikasi 32-bit pada sistem operasi x64, tetapi Anda tidak dapat melakukannya sebaliknya. Di teks berikutnya, kami akan menunjukkan cara mengunduh dan memasang 7-zip di komputer Anda.
- Buka peramban Internet (Google Chrome, Mozilla Firefox, IE atau lainnya)
- Buka situs web http://www.7-zip.org/
- Unduh file .exe yang tepat. Seperti yang kami katakan di teks sebelumnya, jika Anda menggunakan sistem operasi 32-bit, Anda harus mengunduh file x86 .exe 32-bit, jika Anda menggunakan sistem operasi 64-bit, Anda harus mengunduh file xsee .exe 64-bit, dengan mengklik tautan Unduh
- Klik dua kali pada file setup 7-zip dan klik Install
- Setelah Windows, selesai instalasi, klik Tutup
- Klik pada menu Start dan ketik 7-zip
- Tekan Enter untuk menjalankan perangkat lunak
- Klik kanan untuk file terkompresi dan klik Properties
- Di bawah Buka dengan klik Ubah
- Klik Lebih banyak aplikasi dan kemudian klik Cari aplikasi lain di PC ini
- Arahkan ke lokasi berikut C: \ Program Files \ 7-Zip
- Pilih 7zFM lalu klik Buka
- Klik Apply dan kemudian OK
TIP PRO: Jika masalahnya ada pada komputer Anda atau laptop / notebook, Anda harus mencoba menggunakan Perangkat Lunak Reimage Plus yang dapat memindai repositori dan mengganti file yang rusak dan hilang. Ini berfungsi dalam banyak kasus, di mana masalah ini berasal karena sistem yang rusak. Anda dapat mengunduh Reimage Plus dengan Mengklik di Sini