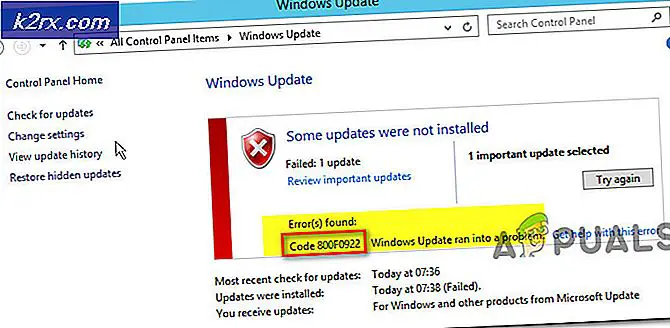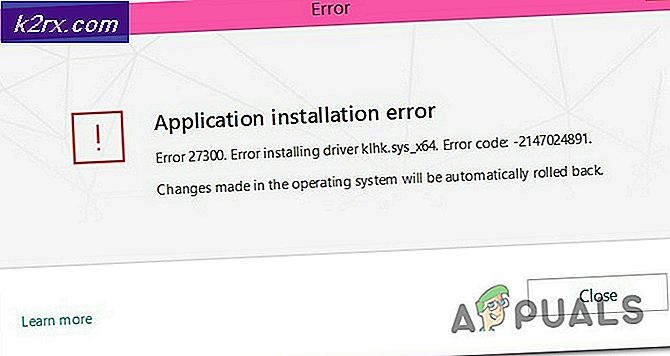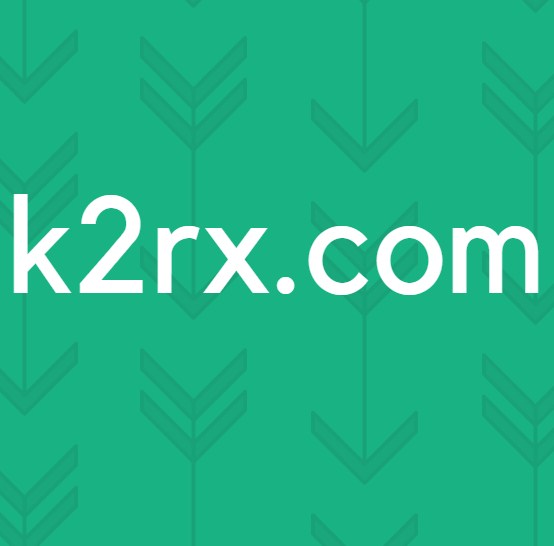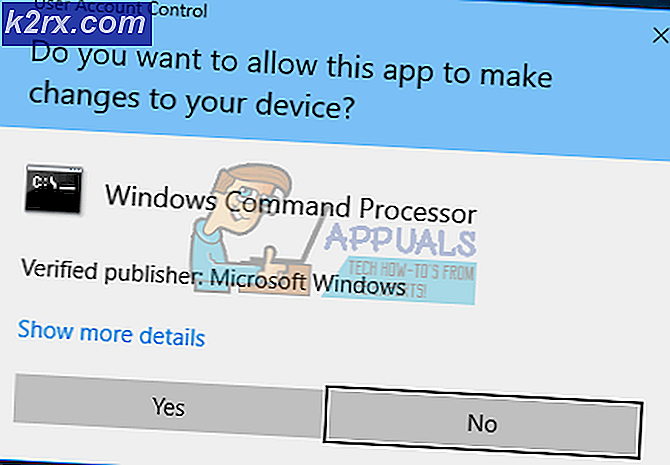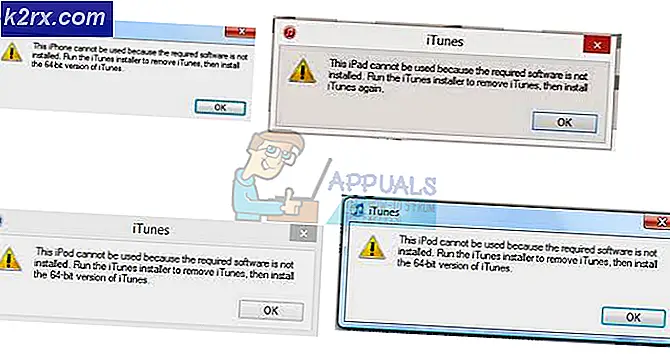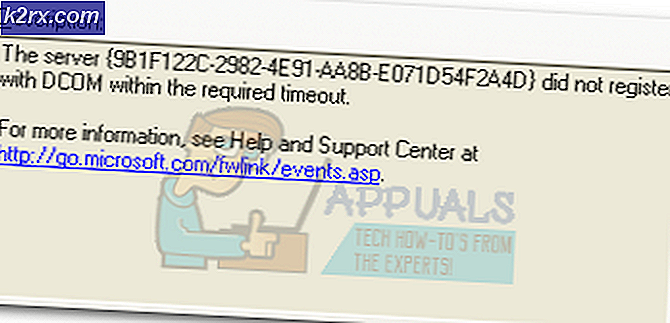Cara Memasang Pencetak Nirkabel di Ubuntu 16.04
Ubuntu dan berbagai versi grafis lainnya yang didukung Canonical Ltd. memungkinkan Anda dengan mudah menambahkan printer nirkabel melalui serangkaian penekanan tombol sederhana. Driver untuk pencetak tersebut sudah disertakan dengan perangkat lunak sistem. Jika printer Anda dilengkapi dengan CD driver atau instruksi untuk mengunduh driver, maka kemungkinan besar Anda tidak akan membutuhkannya.
Pastikan printer nirkabel Anda sudah dihidupkan dan mengirim sinyal sebelum melanjutkan. Langkah-langkah yang diperlukan untuk memastikan ini berada di luar lingkup Ubuntu itu sendiri. Ikuti petunjuk produsen untuk melakukannya.
Memasang Printer Nirkabel
Pilih fungsi pencarian pada Das Unity di Ubuntu dan kemudian ketik printer. Pilih opsi Printers lalu klik tombol Add, yang seharusnya menampilkan tanda hijau plus di dalamnya kecuali Anda memiliki tema kustom yang diinstal. Di kotak dialog Printer Baru yang muncul, Anda akan melihat daftar drop-down di sudut kiri. Pilih segitiga hitam di sebelah Printer Jaringan untuk memperluas menu. Kemudian pilih Find Network Printer dengan kursor mouse atau antarmuka layar sentuh Anda.
TIP PRO: Jika masalahnya ada pada komputer Anda atau laptop / notebook, Anda harus mencoba menggunakan Perangkat Lunak Reimage Plus yang dapat memindai repositori dan mengganti file yang rusak dan hilang. Ini berfungsi dalam banyak kasus, di mana masalah ini berasal karena sistem yang rusak. Anda dapat mengunduh Reimage Plus dengan Mengklik di SiniDi sudut kiri bawah, Anda akan melihat ikon berputar yang menunjukkan bahwa kernel Linux mencoba menemukan printer nirkabel. Ini akan memakan waktu sekitar 10-20 detik, jadi jika tidak ada yang terjadi secara instan daripada sistem sebenarnya lebih dari mungkin tidak digantung.
Pada akhirnya printer yang Anda aktifkan akan muncul di bagian atas daftar drop Printer Network, di atas opsi Find Network Printer. Pilih printer jaringan IPP melalui opsi DNS-SD dalam daftar koneksi di sudut kanan jendela di atas opsi maju. Klik maju, dan kotak pemberitahuan akan muncul untuk memberi tahu Anda bahwa Ubuntu sedang mencari driver. Anda kemudian akan diberikan daftar Installable Options, yang tergantung pada model printer Anda. Anda mungkin menemukan yang terbaik untuk mengabaikan ini dan cukup klik Maju sekali lagi.
Anda akan diminta untuk memberikan nama printer, meskipun Anda dapat menerima default yang didasarkan pada model printer tertentu yang Anda hubungkan. Klik Apply, dan kemudian Ubuntu akan menanyakan apakah Anda ingin mencetak halaman pengujian atau tidak. Pilih tombol Print Test Page untuk menjalankan halaman pengujian untuk memastikan printer Anda berfungsi dengan benar. Dalam sebagian besar kasus, seharusnya.
TIP PRO: Jika masalahnya ada pada komputer Anda atau laptop / notebook, Anda harus mencoba menggunakan Perangkat Lunak Reimage Plus yang dapat memindai repositori dan mengganti file yang rusak dan hilang. Ini berfungsi dalam banyak kasus, di mana masalah ini berasal karena sistem yang rusak. Anda dapat mengunduh Reimage Plus dengan Mengklik di Sini