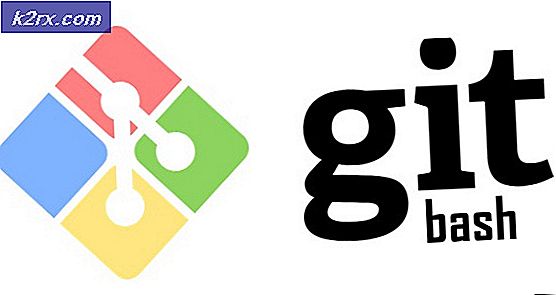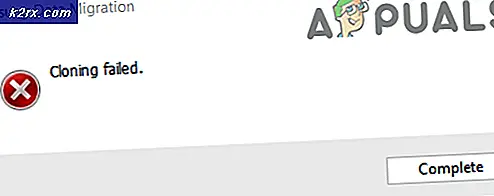PERBAIKI: Windows Tidak Dapat Menginstal File yang Diperlukan 0x8007025D
Windows 10 telah hadir dengan banyak keuntungan tetapi telah menjadi salah satu sistem yang paling sulit untuk diperbarui karena banyaknya kesalahan yang ditemui konsumen selama instalasi. Salah satunya adalah kesalahan 0x8007025D yang muncul dan menghentikan pemasangan setelah persentase tertentu. Mencoba kembali hanya akan memberi Anda kesalahan yang sama. Beberapa orang yang mencari jawaban dari online mengindikasikan bahwa mereka menjalankan instalasi bersih dari drive USB mereka.
Halaman ini akan menjelaskan kepada Anda mengapa galat 0x8007025D muncul. Kesalahan mungkin disebabkan oleh beberapa masalah, tetapi semuanya terkait dengan sistem buffer USB. Setelah penjelasan singkat tentang apa artinya kesalahan kita akan memberi Anda langkah-langkah untuk menyelesaikan kesalahan ini.
Apa itu Error 0x8007025D?
Menurut dukungan windows, 0x8007025D = ERROR_BAD_COMPRESSION_BUFFER = buffer yang ditentukan berisi data yang salah bentuk. USB 3.0 menggunakan mode Message Signaled Interrupt (MSI) untuk komunikasi dengan sistem. USB 2.0 menggunakan sistem Interrupt Request (IRQ) yang jauh lebih tua. Salah satu fitur dari sistem MSI baru yang digunakan perangkat USB 3.0 adalah penanganan transfer data antara perangkat dan sistem yang tidak sinkron. Ini membutuhkan buffer melalui mana data dialirkan ke pada kecepatan data tinggi (SuperSpeed), yang kemudian diterjemahkan oleh sistem. Jika Anda menerima galat 0x8007025D maka mungkin perangkat PNY mengirimkan data yang buruk atau rusak ke buffer, buffer perangkat Anda tersendat atau perangkat Anda tidak dapat memecahkan kode data dengan benar. Inilah alasan mengapa Anda mungkin menerima kesalahan ini.
Korup data pada drive USB berarti bahwa data ini tidak dapat diterjemahkan dengan benar sehingga melemparkan kesalahan ini. Data yang rusak mungkin berasal dari file gambar .ISO yang korup yang digunakan untuk membuat drive USB yang dapat di-boot. Jika file yang harus disalin hilang atau rusak, Anda akan mendapatkan kesalahan ini. Masalahnya mungkin juga muncul dari flash drive yang buruk yang rusak tidak dapat dibaca pada bagian tertentu. Dalam kasus di mana Anda mungkin telah memasang perangkat USB lain yang dibaca sebagai disk drive lain, data yang dikirim ke buffer oleh perangkat ini dapat menyebabkan kesalahan.
Ruang HDD atau SSD buruk
Jika HDD atau SSD memiliki sektor atau catatan buruk dan penginstalan Windows mencoba menyalin file ke ruang ini, kesalahan dikembalikan ke buffer, yang pada gilirannya menampilkan kesalahan 0x8007025D. Ini dapat disebabkan oleh penggunaan ruang disk yang lama (misalnya untuk bermain game komputer) atau ruang penyimpanan yang perlu diperiksa atau diformat. HDD yang gagal juga bisa menjadi masalah yang menyebabkan Anda galat 0x8007025D.
RAM rusak atau buruk
RAM yang buruk juga cenderung menjadi penyebab kesalahan ini. Karena instalasi yang bersih tidak memperjuangkan ruang dengan program lain, itu berarti bahwa seluruh RAM dapat didedikasikan untuk menginstal windows 10 sehingga bahkan bagian kecil yang rusak atau buruk dari RAM dapat menyebabkan masalah ini. Windows 10 membutuhkan setidaknya 1GB RAM untuk dipasang. Jika data disalin ke bagian buruk dari RAM, maka teknologi penyangga akan menerima kesalahan sehingga menampilkan kesalahan 0x8007025D di layar Anda.
Solusi untuk Memperbaiki Kesalahan 0x8007025D
Berikut hal-hal yang perlu Anda lakukan untuk menyelesaikan masalah. Jika metode pertama tidak berhasil untuk Anda, lanjutkan ke yang berikutnya karena kesalahan ini mungkin disebabkan oleh beberapa masalah yang berbeda. Kami telah mencatatnya mulai dari yang paling sederhana dan paling murah untuk dilakukan, hingga metode yang paling sulit dan paling mahal.
Kami tidak akan berbicara tentang cara menginstal Windows 10 di halaman ini, hanya tentang bagaimana mengatasi kesalahan 0x8007025D. Jika Anda memerlukan bantuan untuk instalasi Windows 10 yang bersih, silakan kunjungi halaman panduan instalasi Windows 10 kami di sini atau di sini.
Metode 1: Cabut semua perangkat eksternal lainnya
Lepaskan semua perangkat USB Anda dan perangkat periferal lainnya termasuk kabel internet. Sebagian besar waktu instalasi Windows akan menimbulkan kesalahan karena driver perangkat keras yang buruk atau driver yang ketinggalan jaman.
TIP PRO: Jika masalahnya ada pada komputer Anda atau laptop / notebook, Anda harus mencoba menggunakan Perangkat Lunak Reimage Plus yang dapat memindai repositori dan mengganti file yang rusak dan hilang. Ini berfungsi dalam banyak kasus, di mana masalah ini berasal karena sistem yang rusak. Anda dapat mengunduh Reimage Plus dengan Mengklik di SiniIni juga ternyata setelah menyalin file ke komputer Anda, instalasi windows mungkin tidak membutuhkan USB drive Anda lagi. Cukup cabut drive Anda dan lihat apakah penginstalan akan dilanjutkan dari tempat yang tersisa.
Coba lagi untuk melihat apakah ini berfungsi, jika tidak, lanjutkan ke metode berikutnya.
Metode 2: Kurangi ukuran ruang disk HDD atau SSD dan formatlah
Anda hanya perlu sekitar 20GB ruang untuk menginstal windows 10. Kami akan merekomendasikan mengurangi partisi instalasi Anda menjadi sekitar 125GB. Ini akan mengurangi kemungkinan ruang yang Anda salin rusak. Anda dapat mengurangi ruang disk dengan mengklik pada opsi perpanjangan setelah memilih untuk menginstal windows custom 10. Pastikan, bagaimanapun, bahwa hard drive Anda sehat dan tidak rusak dengan cara apapun.
Jika Anda melakukan instalasi bersih, pastikan Anda memformat partisi yang Anda pasang. Ini akan mengosongkan bad sector dan catatan. Untuk memformat partisi Anda, pilih untuk menginstal Windows 10 yang disesuaikan, klik pada tombol format dan terima untuk memformat.
Coba instalasi lagi.
Metode 3: Unduh file gambar ISO Windows 10 baru
Ada kemungkinan file gambar yang Anda unduh memiliki file rusak yang tidak akan didekode atau disalin. Sangat mungkin bahwa file tersebut hilang dari drive USB atau disk terutama jika Anda mengunduh file melalui pembuatan gambar.
Anda perlu mengunduh kembali file-file tersebut, membuat drive penginstalan USB, lalu mencoba lagi instalasi. Untuk mengunduh file .ISO Windows 10, buka halaman Microsoft di sini. Anda juga akan mendapatkan instruksi tentang cara mengunduh dan menggunakan alat pembuatan media untuk membuat drive USB yang dapat di-boot.
Metode 4: Coba tulis gambar ke drive USB lain
Jika drive USB Anda rusak atau memiliki bagian yang tidak dapat dibaca, maka teknologi buffer akan mendeteksi kesalahan ini dan membuang kesalahan 0x8007025D di layar Anda.
Anda akan membutuhkan drive USB lain untuk metode ini. Buat file instalasi ke drive baru dan coba lagi instalasi. Membuat drive instalasi dari komputer lain dapat membantu menyelesaikan masalah.
Jika Anda menggunakan USB 3.0 sebelumnya, Anda dapat mencoba menggunakan port USB 2.0 karena menggunakan teknologi yang berbeda dari USB 3.0 untuk membaca data.
Berikut adalah panduan kami tentang cara menggunakan Rufus untuk membuat perangkat Windows 10 USB bootable bootable. Jika Anda ingin menggunakan Microsoft Media Creation Tool untuk membuat drive Anda, ikuti petunjuk di sini.
Metode 5: Jalankan diagnostik memori pada RAM Anda dan ganti stik RAM yang buruk
Jika semua metode di atas telah gagal, maka kita ke metode yang paling mahal di sini dan ini mungkin masalah dengan PC Anda. Namun, ini telah memecahkan kesalahan untuk sebagian besar instalasi. Tampaknya setup Windows 10 lebih suka tidak menginstal Windows pada perangkat Anda jika menemukan RAM yang buruk, daripada crash sepanjang waktu setelah instalasi.
Jika Anda memiliki dua keping RAM, masing-masing setidaknya 1GB, Anda dapat mencoba menghapus dan mencoba instalasi (swap jika yang pertama mengembalikan kesalahan). Anda juga dapat memeriksa kesalahan RAM menggunakan alat diagnostik memori di BIOS. Untuk menjalankan diagnosis memori cukup:
- Segera saat mem-boot PC Anda. tekan tombol f2, atau f8, atau f10 (tergantung pada komputer Anda) berulang kali, untuk masuk ke jendela pengaturan BIOS.
- Gunakan tombol Panah Kiri dan Panah Kanan untuk memilih Diagnostik.
- Gunakan tombol panah bawah dan panah atas untuk memilih tes memori, dan kemudian tekan tombol enter untuk memulai tes. Catat kesalahannya
Jika terus berlanjut atau Anda menemukan kesalahan dalam RAM Anda, ganti RAM Anda dan coba instalasi lagi.
TIP PRO: Jika masalahnya ada pada komputer Anda atau laptop / notebook, Anda harus mencoba menggunakan Perangkat Lunak Reimage Plus yang dapat memindai repositori dan mengganti file yang rusak dan hilang. Ini berfungsi dalam banyak kasus, di mana masalah ini berasal karena sistem yang rusak. Anda dapat mengunduh Reimage Plus dengan Mengklik di Sini