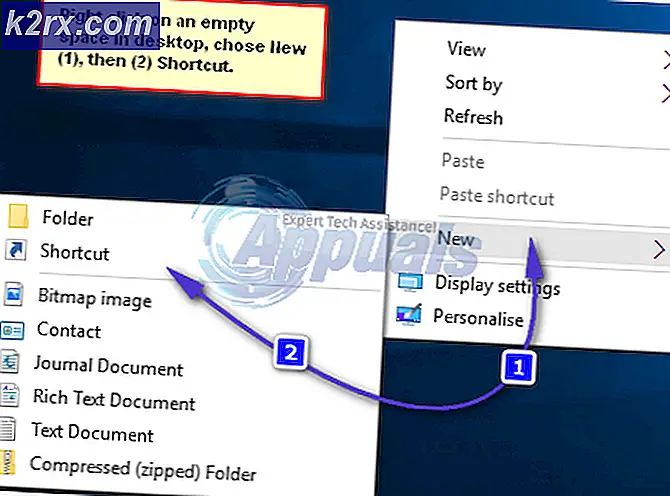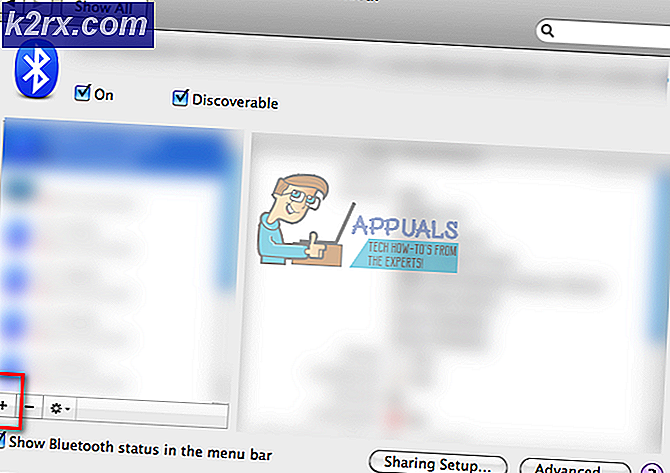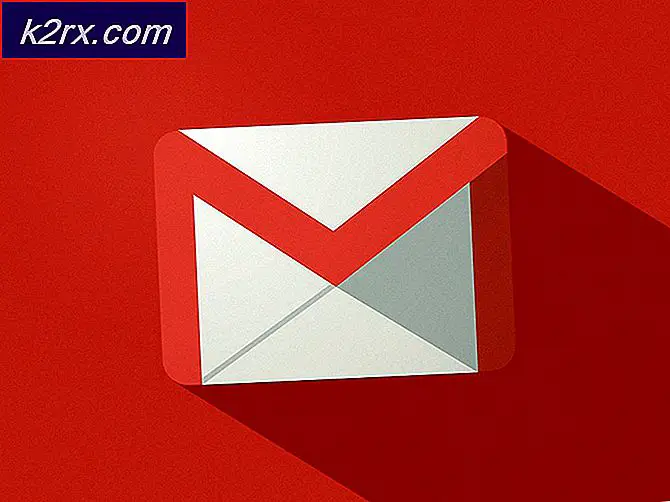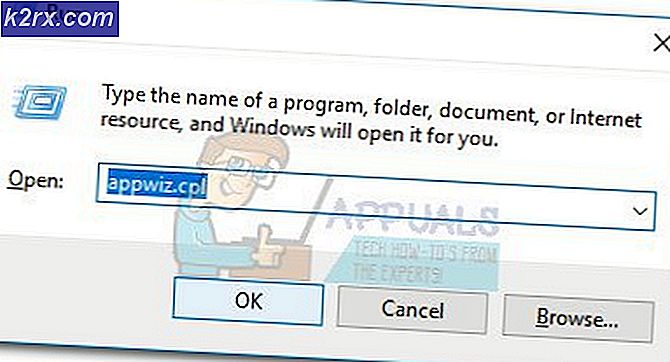Perbaiki: Anda Harus Menginisialisasi Disk Sebelum Manajer Disk Logis Dapat Mengaksesnya
Ketika seorang pengguna Windows menghubungkan hard drive eksternal ke komputer mereka melalui kabel USB, hard drive eksternal, dengan semua partisi, muncul di Komputer atau My Computer bersama dengan semua drive lain yang terhubung ke komputer. Namun, ada masalah yang pertama kali ditemukan pada Windows 7 di mana hard drive eksternal yang tersambung ke komputer Windows tidak muncul di My Computer, dan ketika pengguna yang terkena masalah ini masuk ke Manajemen Disk untuk melihat apa yang terjadi, mereka melihat pesan kesalahan berikut:
Anda harus menginisialisasi disk sebelum Logical Disk Manager dapat mengaksesnya .
Sekarang menginisialisasi disk adalah sesuatu yang Anda lakukan ke hard drive yang benar-benar baru dan tidak diformat sehingga Anda dapat memformatnya dengan sistem file dan mulai menggunakannya. Menginisialisasi disk yang telah digunakan akan menyebabkan hilangnya setiap dan semua data yang tersimpan di dalamnya. Apa yang dimaksud dengan pesan kesalahan ini adalah bahwa Windows tidak dapat mengakses hard drive eksternal yang telah Anda hubungkan dengannya, dan menginisialisasi disk adalah satu-satunya cara untuk mendapatkan akses ke sana. Namun, untungnya, asalkan hard drive eksternal yang Anda hubungkan ke komputer itu sendiri tidak bersalah atau benar-benar mati (dalam hal mana satu-satunya tindakan Anda adalah menggantinya), masalah ini dapat diperbaiki. Berikut ini adalah beberapa solusi paling efektif yang dapat digunakan oleh setiap pengguna yang terpengaruh oleh masalah ini untuk mencoba dan memperbaikinya:
Solusi 1: Perbarui driver hard drive eksternal secara manual
Windows mungkin mengalami kesulitan mengakses hard drive eksternal dan menampilkan isinya kepada Anda karena driver perangkat yang dimiliki komputer Anda untuk hard drive sudah ketinggalan jaman. Pembalap yang ketinggalan jaman dapat menyebabkan muatan yang berbeda-beda, termasuk yang satu ini. Jika masalah ini disebabkan oleh driver hard drive eksternal yang kedaluwarsa dalam kasus Anda, cukup perbarui driver harus menyelesaikan pekerjaan. Untuk memperbarui driver secara manual untuk hard drive eksternal yang terpengaruh, Anda harus:
- Tekan tombol Logo Windows + R untuk membuka dialog Run .
- Ketik devmgmt.msc ke dalam dialog Run untuk membuka Device Manager .
- Di Device Manager, klik dua kali pada bagian Universal Serial Bus controllers untuk memperluasnya.
- Cari daftar untuk hard drive eksternal Anda di bawah bagian kontroler Universal Serial Bus dan klik kanan di atasnya.
- Klik Perbarui Driver Perangkat Lunak dalam menu konteks yang dihasilkan.
- Klik Pencarian secara otomatis untuk perangkat lunak driver yang diperbarui .
- Tunggu Windows untuk mencari pembaruan yang tersedia secara otomatis untuk driver hard drive eksternal.
- Jika Windows menemukan pembaruan yang tersedia untuk driver, Windows akan secara otomatis mengunduh dan menginstalnya - yang harus Anda lakukan hanyalah menunggu untuk melakukannya. Jika Windows tidak menemukan perangkat lunak driver terbaru yang tersedia, bagaimanapun, cukup beralih ke solusi yang berbeda.
- Setelah driver untuk hard drive eksternal telah diperbarui, tutup Device Manager dan restart komputer Anda.
- Ketika komputer boot, periksa untuk melihat apakah masalah telah diselesaikan.
Solusi 2: Hapus instalasi dan instal ulang hard drive eksternal
Jika memperbarui driver untuk hard drive eksternal tidak berfungsi, Anda juga dapat menghapus hard drive eksternal dari komputer Anda dan kemudian menginstal ulang Windows secara otomatis untuk menghapus semua cegukan dengan pemasangan perangkat atau drivernya. Untuk menghapus dan menginstal ulang hard drive eksternal yang terkena, Anda harus:
TIP PRO: Jika masalahnya ada pada komputer Anda atau laptop / notebook, Anda harus mencoba menggunakan Perangkat Lunak Reimage Plus yang dapat memindai repositori dan mengganti file yang rusak dan hilang. Ini berfungsi dalam banyak kasus, di mana masalah ini berasal karena sistem yang rusak. Anda dapat mengunduh Reimage Plus dengan Mengklik di Sini- Tekan tombol Logo Windows + R untuk membuka dialog Run .
- Ketik devmgmt.msc ke dalam dialog Run untuk membuka Device Manager .
- Di Device Manager, klik dua kali pada bagian Universal Serial Bus controllers untuk memperluasnya.
- Cari daftar untuk hard drive eksternal Anda di bawah bagian kontroler Universal Serial Bus dan klik kanan di atasnya.
- Klik Uninstall .
- Klik OK untuk mengkonfirmasi tindakan.
- Setelah driver dihapus, klik Aksi > Pindai perubahan perangkat keras . Segera setelah Anda melakukannya, Windows akan secara otomatis mendeteksi hard drive eksternal dan menginstalnya kembali.
- Setelah hard drive telah diinstal ulang, lihat apakah Windows sekarang dapat mengenali dan mengaksesnya.
Solusi 3: Hapus nilai registri UpperFilters dan LowerFilters tertentu dari komputer Anda
Satu set spesifik dari nilai registri UpperFilters dan LowerFilters juga telah diketahui membuat komputer Windows tidak dapat mengakses hard drive eksternal dan menampilkan konten mereka kepada pengguna. Bahkan, keberadaan salah satu dari dua nilai registri ini dapat, dalam banyak kasus, menyebabkan masalah ini. Untuk memeriksa dan menghapus nilai registri UpperFilters dan LowerFilters ini dari komputer Anda, Anda perlu:
- Tekan tombol Logo Windows + R untuk membuka dialog Run .
- Ketik regedit ke dalam dialog Run dan tekan Enter untuk meluncurkan Registry Editor .
- Di panel kiri Editor Registri, arahkan ke direktori berikut:
HKEY_LOCAL_MACHINE > SISTEM > CurrentControlSet > Kontrol > Kelas - Di panel kiri Editor Registri, klik pada sub-kunci {36FC9E60-C465-11CF-8056-444553540000} di bawah tombol Kelas agar isinya ditampilkan di panel kanan.
- Di panel kanan Editor Registri, cari nilai registri yang berjudul UpperFilters dan LowerFilters .
- Jika Anda menemukan satu atau kedua nilai registri ini, klik kanan pada mereka dan klik Hapus .
- Konfirmasikan tindakan dalam popup yang dihasilkan.
- Tutup Registry Editor dan mulai ulang komputer Anda.
- Ketika komputer boot, periksa untuk melihat apakah masalah masih berlanjut atau tidak.
Solusi 4: Hapus instalasi dan instal ulang semua pengendali Universal Serial Bus komputer Anda
- Tekan tombol Logo Windows + R untuk membuka dialog Run .
- Ketik devmgmt.msc ke dalam dialog Run untuk membuka Device Manager .
- Di Device Manager, klik dua kali pada bagian Universal Serial Bus controllers untuk memperluasnya.
- Satu per satu, klik kanan pada setiap perangkat tunggal di bawah bagian kontroler Universal Serial Bus, klik Uninstall dan klik OK pada popup yang dihasilkan.
- Setelah semua pengendali Universal Serial Bus komputer Anda telah dihapus instalasinya, hidupkan ulang .
- Ketika komputer boot, semua pengendali Universal Serial Bus akan secara otomatis terdeteksi dan diinstal ulang.
- Tunggu pengontrol Universal Serial Bus untuk diinstal ulang dan kemudian periksa untuk melihat apakah masalah telah diperbaiki.
Solusi 5: Inisialisasi hard drive eksternal
Jika semuanya gagal, Anda mungkin hanya perlu melanjutkan dan menginisialisasi hard drive sehingga Windows dapat berhasil mengaksesnya lagi. Menginisialisasi hard drive tidak boleh dianggap enteng - dengan demikian akan menghapus semua data yang disimpan di drive. Itulah yang terjadi, Anda mungkin ingin mengontrak ahli pemulihan data profesional untuk melihat apakah mereka dapat menyelamatkan data apa pun yang Anda tidak ingin kehilangan dari hard drive eksternal yang terkena sebelum Anda benar-benar menginisialisasi dan kemudian memformatnya. Pemulihan data profesional tentu saja membutuhkan biaya yang cukup sepeser pun, tetapi ini adalah bidikan terbaik Anda jika Anda ingin menyelamatkan setidaknya beberapa data yang disimpan di hard drive eksternal.
TIP PRO: Jika masalahnya ada pada komputer Anda atau laptop / notebook, Anda harus mencoba menggunakan Perangkat Lunak Reimage Plus yang dapat memindai repositori dan mengganti file yang rusak dan hilang. Ini berfungsi dalam banyak kasus, di mana masalah ini berasal karena sistem yang rusak. Anda dapat mengunduh Reimage Plus dengan Mengklik di Sini