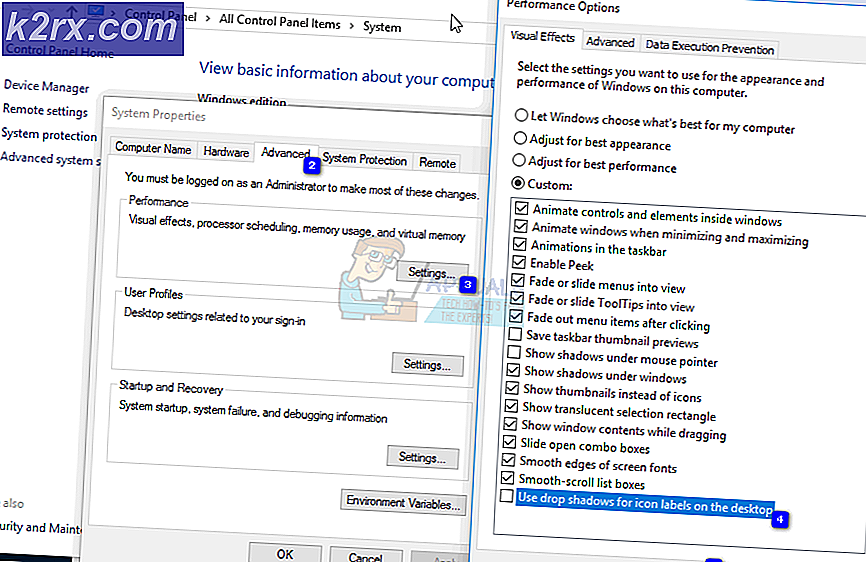Fix: Fallout 76 Terjebak di Layar Pemuatan
Masalah khusus mengenai Fallout 76 ini terutama muncul ketika mencoba beralih server saat bermain game dan itu menyebabkan layar pemuatan yang panjang (atau terkadang bahkan tak terbatas) yang akhirnya memuat game tetapi benar-benar merusak pengalaman bagi pemain.
Kesalahan tersebut telah ada sejak lama, tetapi tampaknya hanya ada sedikit atau tidak ada reaksi dari Bethesda mengenai solusi atau metode universal apa pun. Namun, beberapa pemain cukup beruntung untuk menemukan berbagai metode untuk menyelesaikan masalah mereka sendiri, jadi pastikan Anda mengikuti metode dalam artikel ini dan semoga menyelesaikan masalahnya!
Apa Penyebab Fallout 76 Terjebak saat Memuat Kesalahan Layar?
Penyebab sebenarnya dari masalah ini umumnya tidak diketahui dan bahkan Bethesda telah menghindari jawaban untuk pertanyaan ini sejak lama. Namun, dua penyebab dapat dikenali dan diisolasi:
Solusi 1: Verifikasi Integritas File Game
Jika Anda telah membeli dan menginstal gim melalui Steam, Anda memiliki akses ke opsi hebat yang memungkinkan Anda memeriksa instalasi gim untuk file yang hilang atau rusak dan utilitas akan memungkinkan Anda untuk mengunduh ulang dan mengganti file-file ini yang memang dapat menyelesaikan banyak masalah terkait permainan. Pastikan Anda mencobanya!
- Mulai Steam dengan mengklik dua kali ikonnya di Desktop atau dengan mencarinya di menu Start. Pergilah ke Perpustakaan tab di jendela Steam dengan mencari tab Library di bagian atas jendela, dan cari Kejatuhan 76 dalam daftar game yang Anda miliki di perpustakaan Anda.
- Klik kanan pada entri dan pilih Properti. Arahkan ke tab File Lokal dan klik Verifikasi Integritas File Game
- Tunggu hingga alat selesai melakukan tugasnya dan Anda mungkin akan melihat bahwa beberapa file mungkin telah diunduh. Setelah itu, luncurkan kembali game dan periksa apakah Anda masih menemui Fallout 76 yang macet di layar pemuatan!
Solusi 2: Edit File Preferensi Game
Ada opsi untuk mengubah file konfigurasi game yang secara efektif akan membuka framerate dan mudah-mudahan menyebabkan game berhenti macet di layar pemuatan setiap kali pemain memutuskan untuk beralih server. Namun, metode ini hadir dengan efek samping yang tidak diinginkan dari frame yang tersendat-sendat yang dapat diperbaiki dengan mengaktifkan V-Sync untuk game tersebut.
- Arahkan ke lokasi folder di File Explorer cukup dengan membuka folder dan mengklik PC ini atau Komputer saya dari panel navigasi kiri atau dengan mencari entri ini di menu Mulai.
- Bagaimanapun, di PC Ini atau Komputer Saya, klik dua kali untuk membuka Disk Lokal Anda dan arahkan ke Pengguna >> Nama Akun Anda >> Dokumen >> Game Saya >> Fallout 76. Pengguna Windows 10 cukup menavigasi ke Dokumen setelah membuka File Explorer dari menu navigasi sisi kanan.
- Klik kanan file bernama 'Fallout76Prefs.ini ' dan pilih untuk membukanya dengan Notepad.
- Menggunakan Ctrl + F kombinasi tombol atau klik Edit di menu atas dan pilih opsi Temukan dari menu tarik-turun untuk membuka kotak Pencarian.
- Tipe "iPresentInterval”Di kotak dan ubah nilai di sebelahnya dari 1 menjadi 0. Gunakan Ctrl + S kombinasi tombol untuk menyimpan perubahan atau klik File >> Simpan dan keluar dari Notepad.
- Coba jalankan game lagi untuk memeriksa apakah Fallout 76 macet saat memuat masalah layar masih muncul saat bermain game!
Catatan: Jika Anda melihat framerate Anda tersendat-sendat atau jika game tidak terasa natural sama sekali, Anda mungkin ingin mempertimbangkan untuk memaksa game menggunakan V-Sync menggunakan alat yang disediakan oleh produsen kartu grafis Anda. Di bawah ini Anda akan menemukan petunjuk tentang cara melakukannya untuk pengguna NVIDIA dan Radeon!
NVIDIA:
- Klik kanan pada desktop Anda, di sisi kosong tanpa ikon, dan pilih Panel Kontrol NVIDIA entri dari menu konteks yang akan muncul. Anda juga dapat mengklik dua kali ikon NVIDIA di baki sistem jika Anda melihatnya. Panel Kontrol NVIDIA juga dapat ditempatkan secara teratur Panel kendali dengan beralih ke tampilan Ikon besar dan menemukannya.
- Di bawah Pengaturan 3D bagian di panel navigasi kiri, klik Kelola pengaturan 3D di sisi navigasi kiri dan arahkan ke Pengaturan Program
- Klik Menambahkan dan pastikan Anda menelusuri PC Anda untuk file yang dapat dieksekusi yang digunakan untuk meluncurkan Fallout 76. Itu terletak di folder tempat Anda memutuskan untuk menginstal game.
- Di bawah Tentukan pengaturan untuk program ini bagian, gulir ke bawah sampai Anda melihat Sinkronisasi vertikal Klik panah dan setel ke Di. Ini akan memaksa V-Sync untuk Fallout 76!
AMD:
- Klik kanan ikon kartu grafis di bilah tugas Anda (setelah memilih untuk melihat semua aplikasi) dan pilih Pengaturan Radeon dari menu konteks.
- Klik Bermain game tab di layar beranda dan pilih Fallout 76 dari daftar game yang Anda miliki di komputer.
- Pilih Grafik Profil opsi di bagian atas dan klik panah di sebelah Tunggu Vertical Refresh masuk dalam daftar.
- Memilih Selalu aktif opsi dari menu tarik-turun. Anda juga bisa menggunakan Sinkronisasi yang Ditingkatkan pilihan jika Anda menggunakan beberapa kartu grafis Radeon yang lebih baru.
- Simpan pengaturan untuk game dan luncurkan kembali untuk melihat apakah framerate masih tersendat.
Solusi 3: Instal ulang Game
Menginstal ulang game seharusnya menjadi hal terakhir dalam daftar, tetapi hal baiknya adalah semuanya disimpan ke akun Anda dan Anda tidak perlu memulai dari awal lagi. Jika Anda memiliki koneksi Internet yang baik atau PC yang kuat, game tersebut harus diinstal ulang dalam waktu singkat dan kesalahan tersebut sekarang akan berhenti muncul.
- Klik pada tombol menu Start dan buka Panel kendali dengan mencarinya atau dengan menempatkannya di menu Start (pengguna Windows 7). Atau, Anda dapat mengklik ikon roda gigi untuk membuka Pengaturan aplikasi jika Anda menggunakan Windows 10 sebagai sistem operasi di komputer Anda.
- Di jendela Control Panel, alihkan ke Lihat sebagai: Kategori di pojok kanan atas dan klik Copot Pemasangan Program di bawah bagian Program.
- Jika Anda menggunakan Pengaturan di Windows 10, klik Aplikasi Bagian dari jendela Pengaturan akan membuka daftar semua program yang diinstal di komputer Anda.
- Temukan Fallout 76 dalam daftar baik di Pengaturan atau Panel Kontrol, klik sekali dan klik Copot pemasangan tombol yang terletak di jendela Uninstall a program. Konfirmasikan pilihan dialog apa pun untuk menghapus game, dan ikuti instruksi yang akan muncul di layar.
Anda perlu mengunduhnya lagi dari Steam dengan mencari di Perpustakaan dan memilih tombol Instal setelah mengklik kanan di atasnya. Jika Anda memiliki salinan fisik, masukkan disk dan instal.