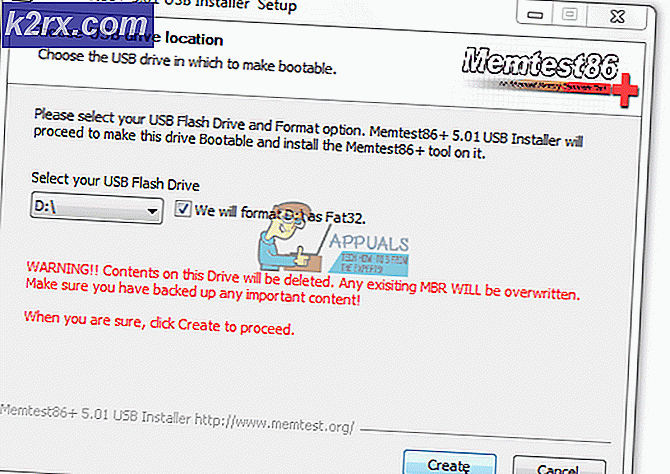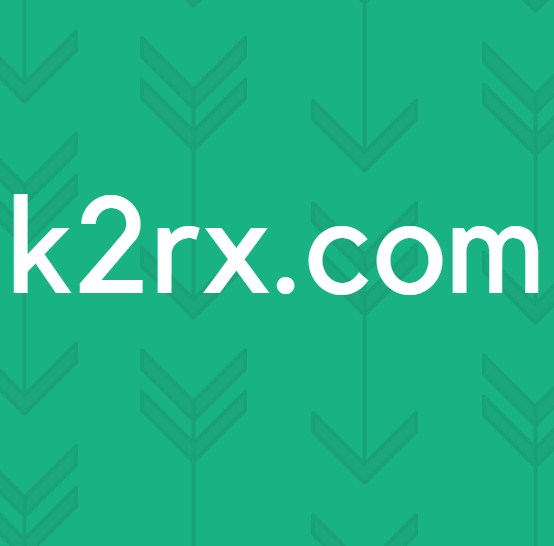Cara Memperbaiki Kode Kesalahan BSOD 0x0000001e
Beberapa pengguna Windows menghubungi kami dengan pertanyaan setelah sering mendapatkan BSOD (Blue Screen Of Death) dengan ekstensi Kode Kesalahan 0x0000001e. Kode kesalahan khusus ini dapat diterjemahkan ke KMODE_EXCEPTION_NOT_HANDLED. Ini pada dasarnya berarti bahwa kernel Windows mendeteksi instruksi prosesor yang ilegal atau tidak dikenal. Hal ini dapat disebabkan oleh akses memori yang tidak valid atau oleh pelanggaran akses serupa dengan yang bertanggung jawab untuk menghasilkan kesalahan Stop 0xA.
Sementara beberapa pengguna yang terpengaruh melaporkan bahwa masalah terjadi sekali atau dua kali per hari, pengguna lain mengeluh bahwa mereka melihat kesalahan kritis ini setiap 10 menit atau lebih. Masalahnya tidak eksklusif untuk versi Windows tertentu, tetapi frekuensinya jauh lebih tinggi pada Windows 7.
Apa yang menyebabkan Kode Kesalahan BSOD 0x0000001e?
Kami menyelidiki masalah khusus ini dengan melihat berbagai laporan pengguna dan strategi perbaikan yang biasanya digunakan untuk memperbaiki tabrakan Blue Screen of Death ini. Ternyata, ada beberapa penyebab berbeda yang mungkin menyebabkan crash ini:
Metode 1: Menginstal perbaikan terbaru untuk kesalahan 0x0000001E
Jika Anda mengalami kerusakan sewaktu-waktu dengan Kesalahan 0x0000001Epada komputer Windows 7, Windows 8.1 atau Windows 10, kemungkinan besar masalahnya disebabkan oleh masalah kebocoran memori sistem yang telah diperbaiki oleh Microsoft.
Jika skenario ini dapat diterapkan, masalah ini terjadi saat aplikasi membuka file yang memiliki oplock untuk modifikasi. Setiap kali ini terjadi, NTFS akan merusak oplock, yang pada gilirannya akan membocorkan memori kumpulan nonpaged. Ini pada akhirnya akan menyebabkan penggunaan memori yang berlebihan dan fitur alokasi memori lainnya yang akan memicu Kesalahan 0x0000001E.
Untungnya, jika ini kasusnya dengan skenario Anda, Anda dapat mengatasinya dengan mudah dengan menginstal perbaikan terbaru yang sesuai untuk masalah ini.
catatan: Jika Anda menggunakan Windows 7, Anda dapat menginstalnya secara manual dari tautan ini (sini)
Cara paling efisien untuk memastikan bahwa perbaikan terbaru yang sesuai telah diinstal adalah dengan menginstal setiap pembaruan Windows yang tertunda hingga Anda membawa sistem operasi Anda ke yang terbaru. Berikut panduan singkat tentang cara melakukannya:
- tekan Tombol Windows + R untuk membuka a Lari kotak dialog. Selanjutnya, ketik "Wuapp" dan tekan Memasukkan untuk membuka layar Pembaruan Windows.
catatan: Jika Anda menggunakan Windows 10, gunakan 'ms-pengaturan: windowsupdate' sebagai gantinya.
- Setelah Anda berada di dalam pembaruan Windows layar, klik Periksa Pembaruanuntuk memulai pemindaian pembaruan. Jika pembaruan baru tersedia, ikuti petunjuk di layar untuk menginstal setiap pembaruan yang tertunda.
catatan: Jika Anda diminta untuk memulai ulang PC Anda sebelum setiap pembaruan dipasang, lakukanlah, tetapi pastikan untuk kembali ke layar yang sama dan lanjutkan pembaruan hingga setiap pembaruan yang tertunda dipasang.
- Setelah setiap pembaruan yang tertunda diinstal, lihat apakah BSOD dengan ekstensi 0x0000001e crash masih terjadi.
Jika Anda masih mengalami masalah yang sama, lanjutkan ke metode berikutnya di bawah.
Metode 2: Putuskan sambungan periferal non-esensial (jika ada)
Ternyata, terlalu banyak bekerja PSU (Unit Sumber Daya)juga dapat bertanggung jawab atas 0x0000001eBSOD. Jika Anda memiliki banyak periferal yang tersambung ke komputer Anda, sebaiknya hapus semua periferal yang tidak penting hanya untuk melihat apakah masalah masih terjadi.
Putuskan sambungan semua yang tidak penting dan gunakan komputer Anda secara normal untuk melihat apakah gangguan BSOD masih terjadi. Jika crash berhenti sama sekali, Anda telah berhasil menentukan bahwa Anda sedang berurusan dengan masalah listrik. Dalam kasus ini, Anda memiliki dua cara untuk mengurangi masalah:
- Tingkatkan ke PSU yang lebih kuat yang mampu memasok daya yang cukup ke semua perangkat Anda yang terhubung.
- Beli Hub USB dengan Power Supply-nya sendiri untuk mengurangi beban PSU Anda.
Jika metode ini tidak berlaku untuk skenario khusus Anda, pindah ke metode berikutnya di bawah.
Metode 3: Menjalankan tes Memori
Jika Anda sampai sejauh ini tanpa hasil, Anda harus melakukan tes yang sesuai untuk memastikan bahwa Anda tidak berurusan dengan masalah memori. Ternyata, RAM yang rusak juga dapat bertanggung jawab atas BSOD yang terkait dengan file 0x0000001eberhenti kode.
Untungnya, Windows menyertakan alat yang dapat Anda gunakan untuk melihat apakah Anda berurusan dengan memori RAM yang salah. Ikuti petunjuk di bawah ini untuk menguji RAM Anda dengan Alat Diagnostik Memori Windows:
- tekan Tombol Windows + R untuk membuka a Lari kotak dialog. Lalu, ketik "Mdsched" di dalam kotak teks dan tekan Ctrl + Shift + Memasukkanuntuk membuka Diagnostik Memori Windows alat dengan akses admin. Saat diminta oleh UAC (Kontrol Akun Pengguna), klik Iya untuk memberikan hak administratif.
- Setelah Anda mendapatkan masalah Diagnostik Memori Windows, klik file Mulai ulang sekarang dan periksa masalah.
- Pada startup berikutnya, komputer Anda akan langsung boot ke Alat Diagnostik Memori Windows. Tunggu hingga proses selesai - jangan keluar dari pengaturan hingga pemindaian selesai.
- Jika tidak ada masalah yang ditemukan, keluar dari pengaturan dan langsung pindah ke metode berikutnya di bawah.
catatan: Jika pemindaian mengungkapkan masalah dengan RAM Anda, satu-satunya cara untuk menghentikan kerusakan BSOD yang terkait dengan file 0x0000001ekode stop adalah berinvestasi di memori lain sama sekali.
Jika pemindaian ini tidak mengungkapkan masalah mendasar apa pun dengan RAM Anda, lanjutkan ke metode berikutnya di bawah.
Metode 4: Melakukan pemindaian SFC & DISM
Ternyata, masalah ini juga dapat disebabkan oleh beberapa jenis file sistem yang rusak. Jika beberapa file yang digunakan selama urutan boot dipengaruhi oleh kerusakan, Anda mungkin mengalami crash BSOD dengan ekstensi 0x0000001eberhenti kode.
Beberapa pengguna yang terpengaruh telah melaporkan bahwa mereka berhasil menyelesaikan masalah dengan menjalankan beberapa utilitas bawaan yang mampu memperbaiki kerusakan file sistem tanpa mencari solusi radikal seperti mencopot pemasangan Windows.
SFC (Pemeriksa Berkas Sistem) dan DISM (Deployment Image Servicing and Management)adalah dua utilitas yang mampu memperbaiki file sistem, tetapi melakukannya dengan cara yang berbeda. SFC akan memperbaiki file yang rusak dengan menggantinya dengan salinan yang disimpan secara lokal, sementara DISM mengandalkan WU (Pembaruan Windows) untuk mengunduh salinan yang sehat untuk mengganti file yang rusak.
Namun, kedua utilitas tersebut saling melengkapi, jadi kami menyarankan Anda untuk melakukan kedua pemindaian jika memungkinkan, untuk memastikan bahwa Anda mencoba memperbaiki setiap kemungkinan kerusakan. Berikut panduan cepat untuk menjalankan pemindaian SFC dan DISM dari Command Prompt yang ditinggikan:
- tekan Tombol Windows + R untuk membuka a Lari kotak dialog. Lalu, ketik “Cmd’ di dalam kotak teks dan tekan Ctrl + Shift + Enter untuk membuka a Lari kotak dialog.
catatan: Saat Anda diminta oleh UAC (Kontrol Akun Pengguna), klik Yes untuk memberikan hak administratif ke jendela Command Prompt.
- Di dalam Command Prompt yang ditinggikan, ketik perintah berikut dan tekan Memasukkan untuk memulai pemindaian SFC:
sfc / scannow
Catatan: Ingatlah bahwa setelah prosedur ini dimulai, tunggu hingga pemindaian selesai tanpa menutup jendela CMD, jika tidak, Anda berisiko menyebabkan lebih banyak kerusakan sistem.
- Setelah proses selesai, tutup Command Prompt yang ditinggikan dan mulai ulang komputer Anda untuk menyelesaikan proses. Pada urutan pengaktifan berikutnya, ikuti langkah 1 lagi untuk membuka jendela CMD lain yang ditinggikan.
- Setelah Anda berada di dalam jendela CMD yang ditinggikan lagi, ketik perintah berikut dan tekan Memasukkan untuk memulai DISM scan:
DISM / Online / Cleanup-Image / RestoreHealth
catatan:Prosedur ini akan membutuhkan koneksi internet yang stabil untuk menyelesaikan prosesnya. DISM mengandalkan WU (Pembaruan Windows)untuk mengganti file yang rusak dengan contoh bersih.
- Setelah pemindaian selesai, lakukan restart terakhir dan lihat apakah BSOD dengan ekstensi Kode Kesalahan 0x0000001emasih terjadi.
Jika Anda masih berjuang dengan BSOD yang terus-menerus kritis Kode Kesalahan 0x0000001e,pindah ke metode terakhir di bawah ini.
Metode 5: Melakukan perbaikan / pemasangan bersih
Jika tidak ada metode di atas yang memungkinkan Anda menyelesaikan masalah sejauh ini, salah satu perbaikan potensial terakhir Anda adalah menyegarkan setiap komponen Windows. Jika ini tidak menyelesaikan masalah, jelas bahwa PC Anda mengalami masalah perangkat keras yang tidak ditemukan menggunakan metode di atas.
Cara terbaik untuk melakukannya adalah dengan melakukan pemasangan perbaikan. Prosedur ini akan menyegarkan setiap komponen Windows sambil memungkinkan Anda menyimpan semua data pribadi termasuk foto, video, gambar, aplikasi, permainan, dll. Jika Anda ingin melakukan penginstalan perbaikan, ikuti panduan (sini).
Anda juga dapat menggunakan solusi yang lebih parah dan melakukan penginstalan yang bersih (sini) sebagai gantinya.