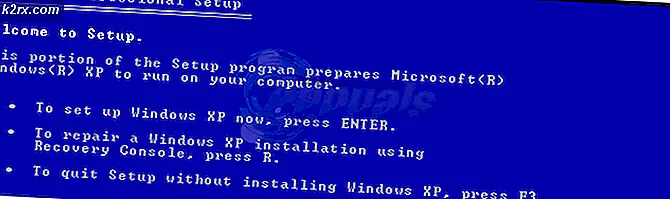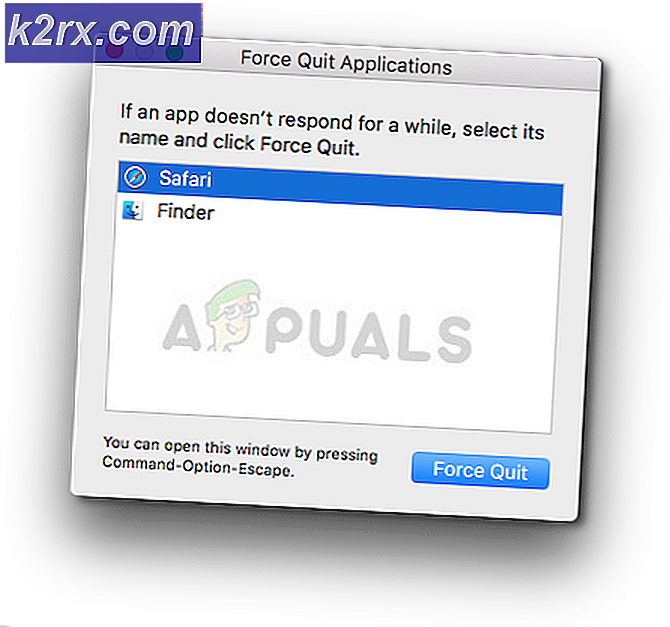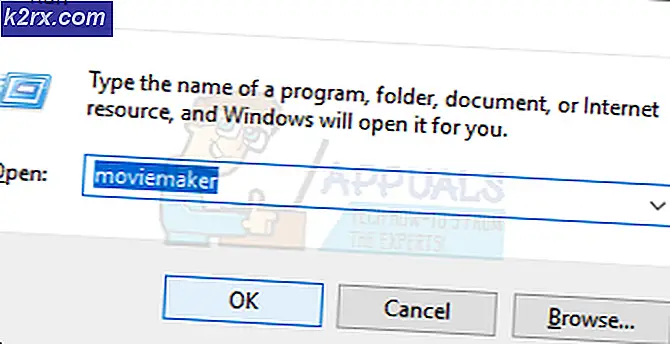Fix: Resolusi Nama untuk Name Wpad Timed Out
Beberapa pengguna telah menghubungi kami dengan pertanyaan setelah menemukan 'Resolusi nama untuk nama wpad habis waktunya'Kesalahan di dalam Penampil Acara. Sebagian besar pengguna yang terpengaruh akan menyelidiki Penampil Acara setelah berurusan dengan kehilangan koneksi internet Wi-Fi yang konstan dengan a Kuning segitiga di atas ikon Wi-Fi.
Apa yang menyebabkan 'Resolusi nama untuk nama wpad habis waktunya'Kesalahan?
Kami melihat masalah khusus ini dengan melihat berbagai laporan pengguna dan strategi perbaikan yang telah berhasil digunakan oleh sebagian besar pengguna yang terpengaruh untuk menyelesaikan masalah. Berdasarkan penyelidikan kami, ada beberapa skenario umum yang akan memicu pesan kesalahan khusus ini:
Jika Anda berjuang untuk mengatasi pesan kesalahan khusus ini, artikel ini akan memberikan beberapa langkah pemecahan masalah yang akan membantu Anda mengatasi kesalahan khusus ini. Di bawah, Anda akan menemukan kumpulan metode yang digunakan oleh pengguna lain dalam situasi yang sama untuk menyelesaikan masalah.
Jika Anda ingin tetap seefisien mungkin, ikuti metode dalam urutan yang disajikan seperti yang diurutkan menurut efisiensi dan tingkat keparahan. Anda pada akhirnya akan menemukan perbaikan yang akan menyelesaikan masalah dalam skenario khusus Anda.
Metode 1: Menggunakan pemecah masalah adaptor jaringan
Sebelum kita menyelami strategi perbaikan lain yang lebih teknis, mari kita lihat apakah versi Windows Anda dilengkapi untuk menangani masalah ini secara otomatis. Beberapa pengguna telah berhasil menyelesaikan 'Resolusi nama untuk nama wpad habis waktunyaKesalahan dengan menggunakan bawaan Penyesuai jaringan pemecah masalah.
Utilitas internal ini akan memindai masalah adaptor jaringan yang umum dan secara otomatis menerapkan strategi perbaikan yang tepat untuk masalah yang berhasil diidentifikasi. Berikut panduan cepat tentang menggunakan pemecah masalah adaptor jaringan:
- tekan Tombol Windows + R untuk membuka a Lari kotak dialog. Lalu, ketik "ms-pengaturan: memecahkan masalah"Dan tekan Memasukkan untuk membuka Penyelesaian masalah tab dari Pengaturan aplikasi.
- Di dalam Penyelesaian masalah tab, gulir ke bawah ke Temukan dan perbaiki masalah lain,klik Penyesuai jaringan dan pilih Jalankan pemecah masalah.
- Setelah pemindaian awal selesai, pilih adaptor jaringan yang bekerja dari daftar dan klik Lanjut.
- Tunggu hingga pemindaian selesai. Selama proses ini, pemecah masalah akan menerapkan berbagai strategi perbaikan dan kemudian memulai ulang adaptor jaringan untuk melihat apakah masalah telah diselesaikan.
- Setelah proses selesai, Anda akan mendapatkan ikhtisar dengan masalah yang diidentifikasi dan diperbaiki. Tutup pemecah masalah dan lihat apakah masalah telah diselesaikan.
Jika 'Resolusi nama untuk nama wpad habis waktunya'Kesalahan masih terjadi atau perbaikan hanya berlangsung sebentar, pindah ke metode berikutnya di bawah ini untuk pendekatan yang berbeda.
Metode 2: Menginstal ulang adaptor Jaringan (khusus Windows 10)
Pendekatan lain yang mungkin menyelesaikan masalah dengan kerumitan minimal adalah dengan mencopot pemasangan adaptor jaringan melalui Pengelola Perangkat. Ini akan memaksa OS Anda untuk secara otomatis mendeteksi ulang adaptor jaringan dan menginstalnya kembali dari awal.
catatan: Prosedur ini hanya boleh dilakukan pada Windows 10 karena mampu mendeteksi dan menginstal driver yang hilang secara otomatis.
Berikut panduan cepat tentang memasang ulang adaptor jaringan untuk menyelesaikan 'Resolusi nama untuk nama wpad habis waktunya'Kesalahan:
- tekan Tombol Windows + R untuk membuka a Lari kotak dialog. Lalu, ketik "devmgmt.msc"Dan tekan Memasukkan untuk membuka Pengaturan perangkat.
- Dalam Pengaturan perangkat, luaskan menu tarik-turun dari Adaptor jaringan dan klik kanan pada adaptor jaringan yang menyebabkan masalah. Kemudian, klik Copot pemasangan alat.
- Setelah perangkat di-uninstall, keluar dari Device Manager dan restart komputer Anda. Pada startup berikutnya, Windows 10 akan secara otomatis mendeteksi bahwa driver penting hilang dan menginstal firmware yang diperlukan untuk adaptor jaringan.
- Saat permulaan berikutnya selesai, uji koneksi internet Anda dan lihat apakah Anda masih mengalami masalah yang sama.
Jika 'Resolusi nama untuk nama wpad habis waktunya'Kesalahan terus berlanjut, pindah ke metode berikutnya di bawah.
Metode 3: Mengatur Ulang Koneksi TCP / IP
Kesalahan khusus ini juga dapat terjadi jika instruksi TCP / IP menjadi rusak atau rusak. Kumpulan instruksi TCP / IP built-in adalah salah satu bagian terpenting dari koneksi Internet Anda. Jika Anda berada dalam skenario di mana Anda tidak dapat terhubung ke internet sama sekali, mungkin TCP / IP yang menyebabkannya.
Untungnya, Anda dapat mengatur ulang instruksi TCP / IP dengan cukup mudah menggunakan utilitas NetShell. Berikut panduan singkat tentang cara menyetel ulang koneksi TCP / IP Anda:
- tekan Tombol Windows + R untuk membuka a Lari kotak dialog. Lalu, ketik "cmd"Dan tekan Ctrl + Shift + Enter untuk membuka Command prompt yang ditinggikan. Saat diminta oleh UAC (Kontrol Akun Pengguna), klik Iya untuk memberikan hak administratif.
- Di dalam Prompt Perintah yang Ditinggikan, ketik perintah berikut dan tekan Memasukkan untuk mengatur ulang TCP / IP secara manual:
netsh int ip reset
- Setelah TCP/IP diatur ulang, tutup Command Prompt yang ditinggikan dan mulai ulang komputer Anda.
Pada permulaan berikutnya, lihat apakah 'Resolusi nama untuk nama wpad habis waktunyaKesalahan masih terjadi. Jika ya, pindah ke metode berikutnya di bawah.
Metode 4: Membersihkan cache DNS
Strategi perbaikan potensial lainnya yang dapat menyelesaikan masalah Anda dengan baik adalah dengan membersihkan cache DNS komputer Anda. Beberapa pengguna yang terpengaruh telah melaporkan bahwa prosedur ini menyelesaikan semua gangguan koneksi yang disebabkan oleh 'Resolusi nama untuk nama wpad habis waktunyaKesalahan.
Berikut panduan cepat tentang membersihkan cache DNS komputer Anda;
- tekan Tombol Windows + R untuk membuka kotak dialog Run. Lalu, ketik “Cmd” dan tekan Ctrl + Shift + Enter untuk membuka Command prompt yang ditinggikan. Saat diminta oleh UAC (Kontrol Akun Pengguna), klik Ya untuk mengizinkan hak administratif.
- Di dalam Command Prompt yang ditinggikan, ketik perintah berikut dan tekan Memasukkan setelah setiap perintah:
ipconfig / flushdns ipconfig / registerdns ipconfig / rilis ipconfig / perbarui
- Setelah cache DNS dibersihkan, restart komputer Anda dan lihat apakah kesalahan masih terjadi setelah startup berikutnya selesai.
Jika Anda masih menjumpai 'Resolusi nama untuk nama wpad habis waktunyaKesalahan, pindah ke metode berikutnya di bawah.
Metode 5: Mengubah server DNS Default
Anda mungkin menemukan 'Resolusi nama untuk nama wpad habis waktunyaKesalahan karena beberapa ketidakkonsistenan dengan server DNS default. Kami berhasil mengidentifikasi beberapa laporan yang masalahnya telah diperbaiki dengan mengubah DNS default dengan yang disediakan oleh Google.
Berikut panduan cepat tentang mengubah alamat DNS default ke DNS Google:
- tekan Tombol Windows + R untuk membuka a Lari kotak dialog. Lalu, ketik "kontrol" atau “Control.exe” dan tekan Memasukkan untuk membuka Panel Kontrol.
- Di dalam jendela Control Panel klasik, klik Jaringan dan Internet, lalu klik Jaringan dan pusat Berbagi.
- Dari Jaringan dan pusat Berbagi layar, klik Ubah pengaturan adaptor.
- Klik kanan pada jaringan yang saat ini Anda sambungkan dan pilih Properti.
- Di dalam Properti layar, buka Jaringan tab dan klik dua kali di Internet Protokol Versi 4 (TCP / IPv4).
- Dalam Properti layar Internet Protocol Version 4, aktifkan Gunakan alamat server DNS berikut beralih. Lalu, atur 8.8.8.8 untuk Server DNS pilihan dan 8.8.4.4 untuk DNS alternatif server.
- Memukul baik untuk menyimpan perubahan, kemudian restart komputer Anda agar perubahan diterapkan.
Setelah permulaan berikutnya selesai, lihat apakah masalah telah diselesaikan. Jika sama 'Resolusi nama untuk nama wpad habis waktunyaKesalahan masih terjadi, pindah ke metode berikutnya di bawah.
Metode 6: Menonaktifkan TCP / IP v6
Kemungkinan lain mengapa kesalahan khusus ini mungkin terjadi adalah skenario di mana TCP / IP v6 diaktifkan di komputer tetapi ISP (Penyedia Layanan Internet) Anda tidak mendukung TCP / IP v6. Dalam hal ini, solusinya adalah dengan menonaktifkan TCP / IP v6.
Berikut panduan singkat tentang cara melakukannya:
- tekan Tombol Windows + R untuk membuka kotak dialog Run. Lalu, ketik "ncpa.cpl"Dan tekan Memasukkan untuk membuka Koneksi jaringan jendela.
- Di dalam Koneksi jaringan jendela, klik kanan pada jaringan yang saat ini Anda hubungkan dan pilih Properti.
- Di dalam Properti layar jaringan Anda, buka tab Jaringan dan gulir ke bawah melalui daftar item yang digunakan. Kemudian, hapus centang pada kotak yang terkait dengan Internet Protocol Version 6 (TCP / IPv6)dan pukul Baik untuk menyimpan perubahan.
- Setelah IPv6 dinonaktifkan, restart komputer Anda dan lihat apakah kesalahan telah diselesaikan pada startup komputer berikutnya.
Jika Anda masih mengalami hal yang sama 'Resolusi nama untuk nama wpad habis waktunya'Kesalahan di dalam Anda Penampil Acara, pindah ke metode berikutnya di bawah.
Metode 7: Menonaktifkan RSS, Autotuning, dan Taskoffload
Ada tiga teknologi yang tidak perlu yang mungkin akhirnya memicu 'Resolusi nama untuk nama wpad habis waktunyaKesalahan. Beberapa pengguna yang terpengaruh telah melaporkan bahwa koneksi mereka menjadi stabil untuk selamanya setelah mereka menonaktifkan RSS, Autotuning, dan Taskoffload.
Prosedur ini mungkin sedikit membosankan, tetapi kami akan menunjukkan kepada Anda cara cepat tentang cara melakukan ini dari Command Prompt dan Editor Registri yang ditinggikan:
- tekan Tombol Windows + R untuk membuka a Lari kotak dialog. Lalu, ketik “Cmd” dan tekan Ctrl + Shift + Enter untuk membuka jendela Command Prompt yang ditinggikan. Saat diminta oleh Kontrol Akun Pengguna,klik Iya untuk memberikan hak administratif.
- Di dalam Command Prompt yang ditinggikan, ketik perintah berikut secara berurutan dan tekan Memasukkan setelah masing-masing dinonaktifkan RSS, Autotuning dan TaskOffload:
antarmuka netsh tcp set global rss = nonaktif antarmuka netsh tcp set global autotuninglevel = nonaktifkan netsh int ip set global taskoffload = nonaktif
- Setelah ketiga teknologi dinonaktifkan, tutup Command prompt yang ditinggikan. Kemudian, buka kotak Run (Tombol Windows + R) tipe saya 'regedit'Dan tekan Memasukkan untuk membuka Editor Registri. Saat diminta oleh UAC (Kontrol Akun Pengguna),klik Iya untuk memberikan hak administratif
- Di dalam Editor Registri, gunakan bilah navigasi di bagian atas untuk tiba di lokasi berikut:
Komputer \ HKEY_LOCAL_MACHINE \ SYSTEM \ CurrentControlSet \ Services \ Tcpip \ Parameters
catatan: Anda dapat menavigasi ke sana secara manual atau Anda cukup menempelkan alamat di dalam bilah navigasi.
- Anda juga perlu menonaktifkan Paket Jaringan yang Dapat Diskalakan (SNP).Untuk melakukannya, buka setiap kunci registri berikut dan tetapkanData nilai untuk setiap 0:
EnableTCPChimney EnableTCPA EnableRSS
catatan: Jika salah satu dari ini atau lebih dari kunci ini tidak ada, Anda harus membuatnya secara manual dengan membuka Edit> Baru> Dword (32 - bit) nilai dan beri nama setiap kunci yang sesuai.
- Setelah modifikasi dilakukan, tutup Peninjau Suntingan Registri dan mulai ulang komputer Anda. Pada permulaan berikutnya, periksa apakah masalah telah diselesaikan.