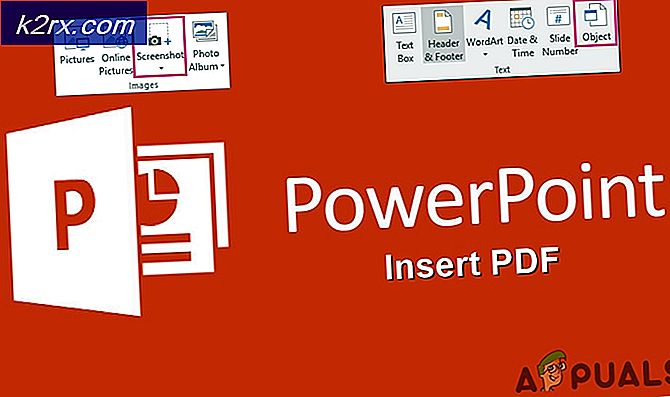[Memperbaiki] 'rdr_file_system 0x27' BSOD setelah Pembaruan Windows 10 2004
Microsoft sering mengirimkan pembaruan ke sistem operasi Windows 10-nya. Ini mungkin mengganggu pengguna mengingat, mereka harus me-restart PC mereka dan menunggu pembaruan untuk menginstal. Namun, itu adalah langkah yang perlu. Pembaruan ini menghadirkan fitur baru, memperbaiki bug, dan juga menambal loop keamanan di dalam sistem. Biasanya, pembaruan ini berjalan cukup lancar. Anda tidak akan mengalami masalah apa pun di sepanjang jalan tetapi kadang-kadang Anda melakukannya.
Baru-baru ini, beberapa pengguna melaporkan mengalami Blue Screen of Death (BSOD) dengan kode kesalahan '0x027' setelah mereka menyelesaikan 'Windows 10 2004 build update'. BSOD ini muncul setelah pembaruan saat pengguna masuk ke profil domain saat terhubung ke jaringan. Secara umum, BSOD menyebabkan sistem crash dan biasanya terjadi karena driver yang bermasalah atau perangkat keras yang tidak berfungsi.
Mengidentifikasi Penyebabnya
Ada beberapa alasan yang menyebabkannya BSOD terjadi. Namun, sebelum memeriksa solusi yang mungkin, selalu lebih baik untuk mengidentifikasi apa yang sebenarnya menyebabkan BSOD ini. Setiap kali Anda menemukan BSOD, Windows membuat file 'dump' (minidump) yang berisi informasi mengenai kerusakan. Anda dapat melihat informasi ini untuk mengetahui secara pasti apa yang menyebabkan BSOD khusus ini. Ikuti langkah-langkah di bawah ini untuk mengidentifikasi masalah:
- Setelah BSOD, sistem Anda restart. BSOD khusus ini hanya terjadi saat masuk ke profil domain. Jadi Anda akan berhasil Gabung menggunakan akun lokal.
- Setelah masuk, buka File Explorer.
- Sekarang buka C: drive (drive yang berisi OS Windows).
- Selanjutnya, temukan jendela folder dan klik.
- Setelah itu, cari Minidump folder dan buka.
- Di sini Anda akan melihat file crash dump (atau file). Salinan yang terbaru ke desktop. Jika Anda tidak melihat file apa pun di folder ini atau Anda mungkin perlu membiarkan crash terjadi lagi.
- Sekarang setelah Anda memiliki file dump, Anda perlu menganalisa itu untuk mengetahui apa yang menyebabkan kesalahan terjadi. Anda dapat melihat tautan ini dari dukungan Microsoft untuk membantu Anda membaca dan menganalisis file dump. Anda juga dapat mengirimkan file kepada kami menggunakan bagian komentar Appuals dan kami akan menghubungi Anda sesegera mungkin.
- Tautan Dukungan Microsoft lain untuk membantu Anda memecahkan masalah kode kesalahan umum diberikan di sini.
Jika Anda tidak yakin tentang menganalisis file dump, Anda dapat melihat beberapa kemungkinan perbaikan di bawah ini untuk membantu Anda menyingkirkan BSOD ini.
Metode 1: Masuk Dengan Wifi/Ethernet Dimatikan
Salah satu cara untuk mengatasi masalah ini adalah dengan mematikan wifi/ethernet Anda sehingga ketika Anda masuk ke Windows, ia berhenti terhubung ke layanan online apa pun.
- Dalam kasus khusus ini, Layar Biru hanya terjadi saat masuk ke profil domain pengguna.
- Jadi solusi yang mungkin adalah matikan wifi dan Gabung akun domain tidak terhubung ke jaringan.
- Ketika Anda berhasil masuk, sambungkan kembali wifinya.
- Sekarang di bilah pencarian ketik dan buka Panel kendali.
- Dalam pencarian Panel Kontrol, ketik Pusat Sinkronisasi dan membukanya.
- Sekarang klik Kelola File Offline dari bilah sisi.
- tekan Nonaktifkan file offline tombol.
- Sekarang restart sistem.
Metode 2: Memperbarui Windows
Metode yang sangat umum untuk mengatasi kesalahan tersebut adalah dengan mengunduh dan menginstal pembaruan yang tertunda. Ikuti petunjuk di bawah ini untuk memperbarui Windows Anda ke versi terbaru:
- tekan jendela tombol bersama dengan X.
- Sekarang klik Cari pilihan.
- Ketik Perbarui dan klik ‘Periksa Pembaruan‘.
- Di jendela Perbarui, Anda akan melihat Pembaruan jika kamu punya beberapa.
- Install memperbarui, memulai ulang, dan mencoba mereproduksi masalah.
Jika tidak ada pembaruan atau masalah berlanjut, lanjutkan ke metode berikutnya.
Metode 3: Perbarui Driver Perangkat Keras
Banyak BSOD yang terkait dengan perangkat keras, jadi memperbarui driver berpotensi memperbaiki penyebab kesalahan fatal ini. Kami tidak akan membahas detail tentang bagaimana Anda dapat memperbarui driver. Anda dapat mengikuti tautan ini jika Anda ingin tahu lebih banyak tentang memperbarui driver.
Jika memperbarui driver tidak menyelesaikan masalah Anda, ikuti solusi di bawah ini.
Metode 4: Pulihkan Dan Perbarui BIOS
BIOS adalah program yang digunakan untuk inisialisasi perangkat keras selama proses booting. Fungsi intinya adalah untuk menguji komponen perangkat keras yang terhubung dan memastikan tidak ada kesalahan. Jika Anda telah mengubah salah satu pengaturan BIOS atau belum memperbaruinya dalam beberapa saat, bug dan kesalahan dapat muncul.
Sekali lagi kami tidak akan membahas secara rinci tentang bagaimana Anda dapat memperbarui BIOS Anda karena banyak artikel sudah ada. Lihat artikel ini dan ikuti petunjuk untuk memperbarui BIOS Anda. Jika Anda telah mengubah pengaturan BIOS maka kami juga menyarankan Anda untuk mengembalikannya ke default dan mereproduksi masalah. Jika masalah tidak teratasi, lanjutkan ke perbaikan di bawah ini.
Metode 5: Boot Bersih
Jika ada beberapa konflik eksternal dengan OS yang belum kami temukan sejauh ini, lebih baik lakukan boot bersih. Clean Boot berarti sistem operasi Anda hanya akan memulai dan menjalankan layanan dan program yang diperlukan. Ikuti langkah-langkah di bawah ini untuk melakukan boot bersih:
- tekan jendela kunci bersama dengan R.
- Di jendela ketik msconfig dan tekan enter.
- Sekarang pergi ke Jasa tab.
- Periksalah Sembunyikan semua Layanan Microsoft pilihan dan juga tekan Menonaktifkan semua tombol.
- Lanjut, menerapkan perubahan dan tekan Baik.
- Sekarang mengulang kembali sistem Anda. Sistem Anda sekarang akan mulai dalam mode boot bersih.
Metode 6: Lakukan Pemulihan Sistem
Alat Pemulihan Sistem Windows memungkinkan Anda untuk kembali ke registri sebelumnya, dan konfigurasi driver. Ini dapat membantu Anda menyelesaikan masalah kritis dengan Windows jika Anda menghadapinya dan Anda dapat kembali ke keadaan aman. Ikuti langkah-langkah di bawah ini:
- Cari dan buka Panel kendali.
- Klik Sistem dan keamanan.
- Sekarang buka Sistem dan pilih Sistem keamanan.
- Klik Pemulihan Sistem dari tab Perlindungan Sistem.
- Sekarang, ikuti instruksi untuk memulihkan sistem. Memeriksa Pemulihan yang Disarankan pilihan ketika ditanya.
- Setelah mengikuti instruksi, Pemulihan Sistem akan mengembalikan Windows ke keadaan sebelum pembaruan. Sistem akan mengulang kembali kemudian.
- Setelah masuk lagi, Anda akan melihat jendela mengatakan 'Pemulihan Sistem Berhasil Selesai'.
Metode 7: Batalkan Pembaruan
Jika Anda tidak dapat menemukan perbaikan apa pun untuk BSOD dan itu terus berulang, maka Anda selalu dapat memutar kembali ke versi sebelumnya untuk sementara hingga Microsoft menyelesaikan masalah. Ikuti langkah-langkah di bawah ini untuk kembali ke versi sebelumnya:
- Buka Cari batang.
- Ketik Perbarui dan buka Pengaturan Pembaruan Windows.
- Dari bilah sisi, pilih pembaruan Windows.
- Gulir dan pilih opsi Lihat Riwayat Pembaruan.
- Dari sini Anda dapat melihat lalu Pembaruan Windows yang Anda instal.
- Klik kanan pembaruan yang ingin Anda batalkan, lalu pilih Copot pemasangan. Anda juga dapat mengklik Pembaruan tertentu untuk mengetahui lebih banyak tentangnya dan melihat kemungkinan kesalahan yang terjadi karena pembaruan tersebut.
- Ikuti petunjuk ke membuka pembaruan.
Lihat tautan ini untuk info lebih lanjut tentang mengembalikan pembaruan.
Catatan: Pembaruan kecil tidak dapat dibatalkan.
Jika semua solusi ini tidak berfungsi dan Anda masih terjebak dengan Blue Screen of Death, maka menghubungi Dukungan Microsoft adalah cara yang harus dilakukan. Klik di sini untuk menghubungi dukungan. Anda juga dapat mencoba menghentikan Perangkat Lunak Antivirus Anda dan melihat apakah itu berfungsi.