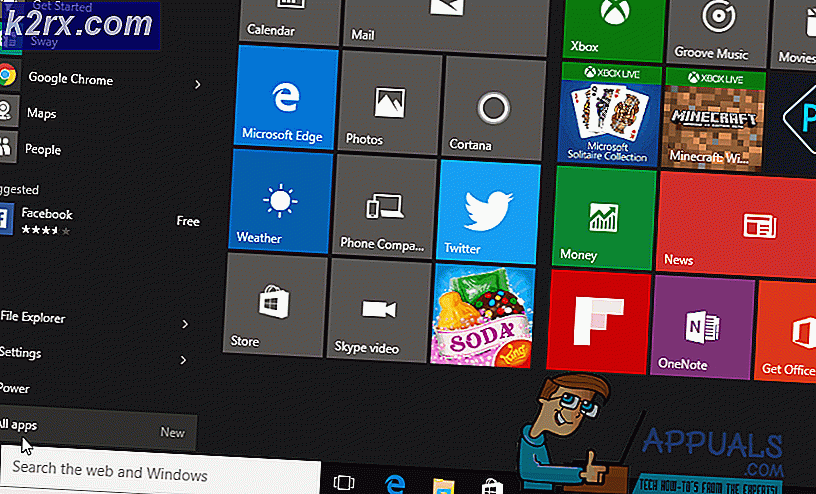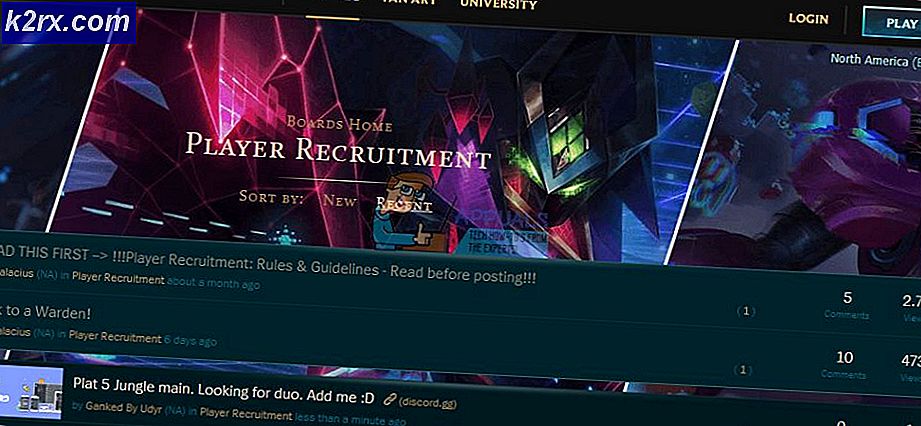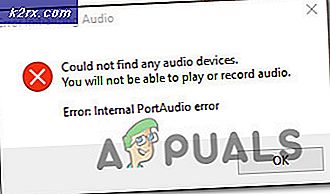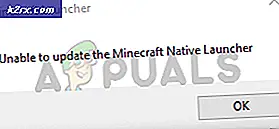PERBAIKI: Kesalahan Windows Firewall 0x8007042c
Ketika memulai Windows Firewall dan Anda mendapatkan Error 0x8007042c - Layanan atau grup dependensi gagal untuk memulai terkait dengan firewall tidak dapat memulai, kemungkinan besar karena dua alasan ini: Windows Firewall atau dependensi yang diperlukan untuk layanan firewall itu sendiri. untuk memulai tidak berjalan atau ada malware hadir mencegah firewall dari awal.
Juga, dalam beberapa kasus, memiliki perangkat lunak firewall pihak ke-3 dapat menonaktifkan Windows Firewall dan menghapusnya harus memperbaiki masalah secara instan.
Artikel ini akan memberikan beberapa perbaikan, termasuk pemindaian dan penghapusan malware dan memulai Windows Firewall dan dependensinya. Kesalahan ini berlaku untuk Windows Vista hingga Windows 10.
Metode 1: Memulai Layanan Windows Firewall dan Ketergantungannya
Anda dapat memulai layanan Windows Firewall dan memastikan bahwa mereka mulai secara otomatis di masa depan. Ikuti langkah-langkah ini untuk melakukan ini:
- Tekan Tombol Windows, ketikkan layanan . Klik kanan pada aplikasi Layanan lalu pilih Jalankan sebagai Administrator . Terima perintah atau masukkan kredensial Anda saat diminta. Anda juga dapat membuka Layanan dengan mengetik cmd di menu mulai, membuka sebagai administrator, mengetik services.msc dan kemudian menekan enter.
- Di jendela Layanan, gulir hingga Anda melihat Windows Firewall dan kemudian klik dua kali di atasnya.
- Di bawah opsi Jenis Startup, pilih Otomatis .
- Jika status Layanan Dihentikan, klik Mulai .
- Klik Apply dan kemudian OK .
- Di Window yang sama, cari Base Filtering Engine dan kemudian klik dua kali.
- Di bawah opsi Jenis Startup, pilih Otomatis .
- Jika status Layanan Dihentikan, klik Mulai .
- Klik Apply dan kemudian OK .
- Restart Windows dan kemudian konfirmasikan apakah Windows Firewall diaktifkan.
Metode 2: Memulai Layanan Terkait
Mungkin saja layanan yang terkait dengan Windows Firewall belum siap. Anda dapat menjalankan perintah berikut dalam prompt perintah yang ditinggikan atau menggunakan langkah-langkah yang dijelaskan di bawah ini.
- Tekan Windows Key + R lalu ketikkan notepad.
Salin perintah berikut dan tempelkan di jendela Notepad.
sc config MpsSvc start = auto
sc config KeyIso start = auto
sc config BFE start = auto
sc config FwcAgent start = auto
net stop MpsSvc
mulai bersih MpsSvc
net stop KeyIso
mulai bersih KeyIso
mulai bersih Wlansvc
mulai bersih dot3svc
net mulai EapHostnet
bersih berhenti BFE
mulai bersih BFE
TIP PRO: Jika masalahnya ada pada komputer Anda atau laptop / notebook, Anda harus mencoba menggunakan Perangkat Lunak Reimage Plus yang dapat memindai repositori dan mengganti file yang rusak dan hilang. Ini berfungsi dalam banyak kasus, di mana masalah ini berasal karena sistem yang rusak. Anda dapat mengunduh Reimage Plus dengan Mengklik di Sinimulai bersih PolicyAgent
mulai bersih MpsSvc
mulai bersih IKEEXT
mulai bersih DcaSvcnet
net stop FwcAgent
mulai bersih FwcAgent
- Di jendela Notepad, buka File> Save As dan kemudian pilih Semua File di bawah bidang Simpan sebagai jenis, pilih Desktop pada panel samping, ketik repair.bat di kotak Nama File dan kemudian klik Simpan dan tutup jendela Notepad.
- Kepala ke desktop Anda, klik kanan pada perbaikan. file bat yang Anda buat di Notepad dan pilih Run as Administrator . Terima semua petunjuk yang muncul di layar Anda. Jika Anda diminta di jendela prompt perintah untuk menghentikan layanan, ketik Y lalu Enter.
- Reboot Windows dan coba aktifkan Firewall sekarang.
Anda juga dapat mencoba menjalankan skrip ini yang saya buat untuk perbaikan ekstensif. Klik kanan pada file dan Run as Administrator. Ikuti petunjuk di jendela prompt perintah untuk memperbaiki firewall Anda.
Metode 3: Memindai Malware
Kehadiran malware dapat mencegah Windows Firewall Anda dimulai karena dapat memblokir malware yang berkomunikasi dengan server rumah. Gunakan perangkat lunak malware Anda yang ada untuk memindai dan menghapus malware atau ikuti langkah-langkah berikut untuk menginstal dan menggunakan perangkat lunak anti malware,
- Unduh Malwarebytes Anti-Malware dengan mengklik tautan ini.
- Setelah mengunduhnya, instal dari direktori unduhan.
- Buka Tab Pindai> Pindai Kustom . Periksa semua kotak di sebelah kiri dan pilih drive Anda di panel kanan.
- Klik Pindai dan kemudian Karantina Semua setelah pemindaian selesai.
Metode 4: Memindai dan Memperbaiki File Sistem
File yang terkait dengan layanan dapat rusak atau dihapus oleh virus. Menggunakan utilitas SFC dapat membantu memperbaiki masalah ini.
- Tekan tombol Windows, ketik cmd, klik kanan padanya dan pilih Run as Administrator lalu tekan Enter. Menerima perintah apa pun saat muncul layar.
- Ketik sfc / scannow dan tekan Enter. Utilitas akan memindai dan memperbaiki semua file sistem yang hilang atau rusak.
- Mulai ulang saat proses selesai dan coba aktifkan Windows Firewall.
TIP PRO: Jika masalahnya ada pada komputer Anda atau laptop / notebook, Anda harus mencoba menggunakan Perangkat Lunak Reimage Plus yang dapat memindai repositori dan mengganti file yang rusak dan hilang. Ini berfungsi dalam banyak kasus, di mana masalah ini berasal karena sistem yang rusak. Anda dapat mengunduh Reimage Plus dengan Mengklik di Sini