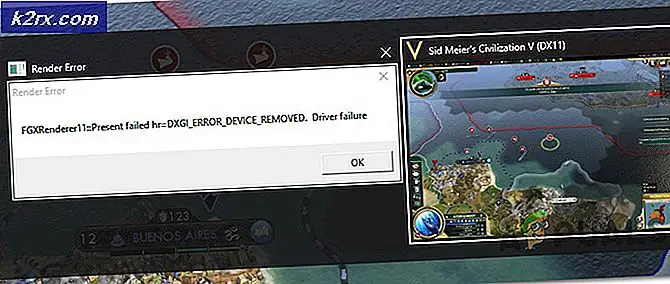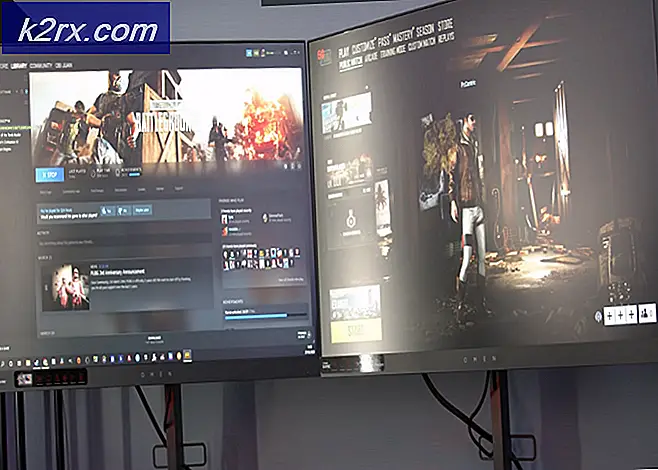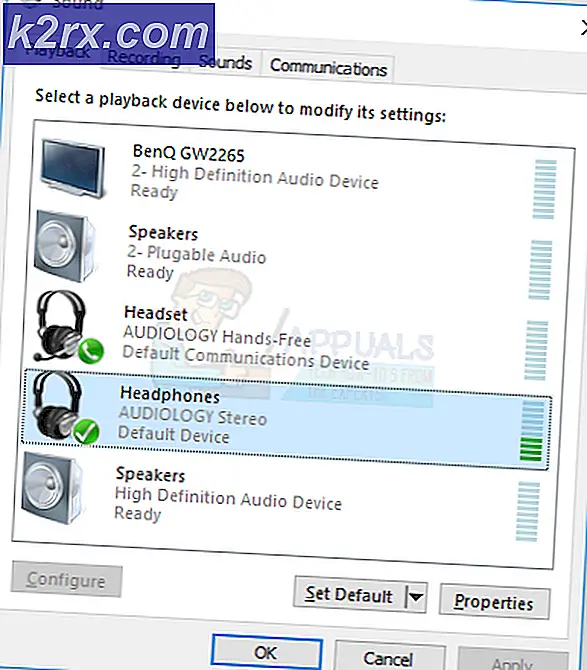Cara Memperbaiki Kesalahan Toko Pembaruan Windows 0x80D05001
Beberapa pengguna Windows 10 menghadapi0x80D05001kode kesalahan setelah Pembaruan Windows atau pembaruan aplikasi Windows Store gagal dipasang. Mayoritas pengguna melihat kesalahan ini dengan setiap pembaruan baru yang mereka coba instal.
Ada beberapa penyebab potensial yang mungkin memicu Kesalahan 0x80D05001 dengan Pembaruan Windows atau Windows Store:
Metode 1: Menjalankan Pemecah Masalah Aplikasi Windows / Pembaruan Windows
Jika kesalahan khusus ini difasilitasi oleh ketidakkonsistenan umum, upaya pertama Anda untuk memperbaiki masalah ini adalah Pemecah Masalah Pembaruan Windows. Utilitas internal ini menyatukan kumpulan strategi perbaikan yang dapat diterapkan secara otomatis jika skenario yang dapat dikenali teridentifikasi.
Setelah Anda meluncurkan utilitas ini, itu akan mulai memindai ketidakkonsistenan Pembaruan Windows yang umum dan merekomendasikan strategi perbaikan yang dapat Anda terapkan hanya dengan beberapa klik.
catatan: Jika Anda menghadapi 0x80D05001kesalahan saat mencoba memperbarui aplikasi melalui Windows Store bawaan, Anda harus menjalankan Pemecah Masalah Aplikasi Windows sebagai gantinya.
Jika Anda belum mencoba perbaikan potensial ini, ikuti petunjuk di bawah ini untuk menjalankan pemecah masalah Pembaruan Windows / Pemecah Masalah Aplikasi Windows dan terapkan strategi perbaikan yang disarankan:
- Buka a Lari kotak dialog dengan menekan Tombol Windows + R. Selanjutnya, ketik 'ms-pengaturan: memecahkan masalah 'dan tekan Memasukkan untuk membuka Penyelesaian masalah tab dari Pengaturan aplikasi.
- Setelah Anda berada di dalam Penyelesaian masalah tab, gulir ke bawah ke Bangun dan jalankan bagian klik Pembaruan Windows. Dari menu konteks yang baru muncul, klik Jalankan pemecah masalah.
catatan: Jika Anda mengalami masalah saat memperbarui aplikasi melalui Microsoft Store, Anda harus menjalankan Pemecah Masalah Aplikasi Windows sebagai gantinya.
- Setelah Anda menjalankan utilitas ini, tunggu dengan sabar hingga pemindaian awal selesai. Jika masalah dan strategi perbaikan yang layak teridentifikasi, Anda dapat menerapkan perbaikan yang disarankan dengan mengklik Terapkan perbaikan ini. Jika Anda diberikan opsi ini, lakukan dan tunggu prosesnya selesai.
- Setelah operasi perbaikan selesai, booting ulang secara manual dan lihat apakah masalah telah teratasi pada permulaan komputer berikutnya dengan mencoba menginstal pembaruan yang sebelumnya gagal.
Jika masalah yang sama masih terjadi, pindah ke perbaikan potensial berikutnya di bawah ini.
Metode 2: Mengatur Ulang Pembaruan Windows / Windows Store
Jika pemecah masalah internal yang Anda terapkan di atas tidak berhasil untuk Anda, kemungkinan Anda melihat 0x80D05001kesalahan karena inkonsistensi komponen pembaruan (terutama jika Anda melihat kesalahan ini pada setiap pembaruan yang Anda coba pasang).
Dalam kebanyakan kasus, Anda akan melihat file 0x80D05001kesalahan karena fakta bahwa komponen pemutakhiran entah bagaimana terjebak dalam keadaan limbo (tidak dibuka atau ditutup). Jika skenario ini berlaku, Anda harus dapat memperbaiki masalah dengan cepat dengan mengatur ulang Pembaruan Windows atau Windows Store (tergantung pada spesifikasi masalah Anda).
Untuk mengakomodasi kedua skenario potensial, kami telah membuat 2 sub panduan terpisah. Jika Anda mengalami masalah saat memasang pembaruan Windows, ikuti panduan pertama (A). Jika Anda melihat kesalahan saat memasang pembaruan melalui Windows Store (Microsoft Store), ikuti panduan kedua (B):
A. Mengatur Ulang Pembaruan Windows
- tekan Tombol Windows + R untuk membuka a Lari kotak dialog. Selanjutnya, ketik 'Cmd' dan tekan Ctrl + Shift + Enter untuk membuka jendela Command Prompt yang ditinggikan.
catatan: Setelah Anda diminta oleh UAC (Kontrol Akun Pengguna), klik Iya untuk memberikan akses admin.
- Setelah Anda berada di dalam jendela CMD yang ditinggikan, ketik perintah berikut dalam urutan mana saja dan tekan Memasukkan setelah masing-masing:
net stop wuauserv net stop cryptSvc net stop bits net stop msiserver
catatan: Kumpulan perintah ini akan menghentikan semua layanan Pembaruan Windows yang relevan agar tidak berjalan: Layanan BITS, Layanan Kriptografi, Layanan Penginstal MSI, Layanan Pembaruan Windows (utama).
- Setelah Anda berhasil menghentikan setiap layanan yang relevan, jalankan perintah berikut untuk menghapus dan mengganti nama dua folder WU penting (SoftwareDistribution dan Catroot2):
ren C: \ Windows \ SoftwareDistribution SoftwareDistribution.old ren C: \ Windows \ System32 \ catroot2 Catroot2.old
Catatan: SoftwareDistribution dan Catroot adalah dua folder utama yang bertanggung jawab untuk menyimpan dan memelihara file Pembaruan Windows. Karena Anda tidak dapat benar-benar menghapusnya secara konvensional, cara terbaik untuk memastikan bahwa tidak ada file yang rusak yang mungkin menyebabkan kesalahan ini adalah dengan mengganti namanya untuk memaksa OS Anda membuat padanan yang baru dan sehat.
- Setelah dua folder diganti namanya, jalankan perintah berikut untuk mengaktifkan kembali layanan yang sebelumnya Anda nonaktifkan (pada langkah 2):
mulai bersih wuauserv mulai bersih cryptSvc bit mulai bersih msiserver bersih
- Setelah setiap layanan yang relevan telah dimulai ulang, ulangi tindakan WU yang sebelumnya memicu 0x80D05001kesalahan dan lihat apakah masalahnya sekarang sudah diperbaiki.
B. Mengatur Ulang Windows Store
- Buka a Lari kotak dialog dengan menekan Tombol Windows + R. Selanjutnya, ketik 'Cmd' di dalam kotak teks dan tekan Ctrl + Shift + Enter untuk membuka jendela Command Prompt yang ditinggikan. Ketika Anda melihat Kontrol Akun Pengguna (UAC) cepat, klik Iya untuk memberikan akses admin.
- Di dalam Command Prompt yang ditinggikan, ketik perintah berikut dan tekan Memasukkan untuk memulai lengkap Reset Windows Store (dan juga hapus semua dependensi terkait):
wsreset.exe
- Setelah operasi selesai, coba instal pembaruan aplikasi sekali lagi dan lihat apakah masalahnya sekarang sudah diperbaiki.
Jika Anda telah menyetel ulang Pembaruan Windows atau Windows Store dan Anda masih melihat pesan kesalahan yang sama, pindah ke perbaikan potensial berikutnya di bawah ini.
Metode 3: Nonaktifkan Proxy atau klien VPN (jika ada)
Kode kesalahan khusus ini sering kali merupakan tanda yang mendasari bahwa Anda berurusan dengan server proxy atau klien VPN yang tidak dikonfigurasi dengan benar yang ditolak oleh Pembaruan Windows. Karena alasan keamanan, Pembaruan Windows mungkin memutuskan untuk tidak mempercayai koneksi VPN / Proksi dan memblokir komunikasi dengannya.
Beberapa pengguna yang terpengaruh yang sebelumnya menangani masalah ini telah mengonfirmasi bahwa mereka berhasil memperbaiki masalah setelah mereka menonaktifkan Klien VPN atau server Proksi mereka.
Jika skenario ini dapat diterapkan, ikuti salah satu dari dua sub-panduan berikut untuk menyingkirkan klien VPN yang sedang Anda gunakan atau nonaktifkan server Proxy yang saat ini aktif:
A. Nonaktifkan Proxy Server di Windows
- tekan Tombol Windows + R untuk membuka a Lari kotak dialog. Di dalam yang baru muncul Lari kotak, ketik 'ms-settings: network-proxy 'dan tekan Memasukkan untuk membuka Proksi tab dari Pengaturan Tidak bisa.
- Setelah Anda berada di dalam Proksi tab dari Pengaturan menu, gulir ke bawah ke Manual penyiapan proxy. Saat Anda sampai di sana, cukup nonaktifkan sakelar yang terkait dengan Gunakan server proxy.
- Setelah Anda menyelesaikan modifikasi ini, reboot komputer Anda dan ulangi tindakan yang sebelumnya menyebabkan 0x80D05001kesalahan.
B. Copot pemasangan klien VPN di Windows
- Buka a Lari kotak dialog dengan menekan Tombol Windows + R. Selanjutnya, ketik ‘Appwiz.cpl’ dan pukul Memasukkan untuk membuka Program dan fitur Tidak bisa.
- Setelah Anda berada di dalam Program dan fitur layar, gulir ke bawah melalui daftar aplikasi terpasang dan cari klien VPN yang ingin Anda copot pemasangannya.
- Setelah Anda berhasil mengidentifikasi klien VPN Anda, klik kanan padanya dan pilih Copot pemasangan dari menu konteks yang baru muncul.
- Setelah Anda berada di dalam jendela pencopotan pemasangan, ikuti petunjuk di layar untuk menyelesaikan proses, lalu mulai ulang komputer Anda.
- Setelah proses selesai, restart komputer Anda dan lihat apakah file 0x80D05001kesalahan teratasi.
Jika perbaikan potensial ini tidak berlaku untuk skenario khusus Anda, pindah ke perbaikan potensial berikutnya di bawah ini.
Metode 4: Nonaktifkan Firewall Overprotective (jika ada)
Seperti yang telah dikonfirmasi oleh beberapa pengguna yang terpengaruh, file 0x80D05001 kesalahan juga dapat difasilitasi oleh fungsi firewall yang terlalu protektif. Misalnya, firewall pihak ketiga tertentu memiliki paket keamanan yang memblokir pop-up. Nah, ternyata, fungsi ini juga bisa memblokir fungsi Updating di Windows 10.
Jika Anda menggunakan firewall pihak ke-3 yang Anda curigai mungkin bertanggung jawab, Anda harus mulai dengan mencoba menonaktifkan perlindungan waktu nyata sebelum mengulangi operasi pembaruan. Dalam kebanyakan kasus, suite AV memungkinkan Anda melakukan ini langsung dari ikon bilah tugas.
Setelah Anda menonaktifkan firewall, coba lakukan pembaruan lagi dan lihat apakah masalah telah teratasi.
Jika tidak berhasil, perlu diingat bahwa beberapa firewall memberlakukan pembatasan pada tingkat jaringan dan seringkali, aturan keamanan ini akan tetap berlaku meskipun perlindungan real-time dinonaktifkan. Karena itu, Anda juga harus mencoba mencopot pemasangan firewall Anda dan menghapus semua file yang tersisa sebelum menyingkirkan penyebab potensial ini.
Jika skenario ini tidak berlaku atau Anda telah melakukannya dan Anda masih melihat 0x80D05001 kesalahan, pindah ke perbaikan terakhir di bawah.
Metode 5: Menjalankan pemindaian SFC dan DISM
Jika tidak ada perbaikan yang dijelaskan di atas yang berhasil untuk Anda, ada kemungkinan besar bahwa masalah sebenarnya difasilitasi oleh beberapa jenis kerusakan file sistem yang akhirnya memengaruhi Pembaruan Windows atau komponen Windows Store.
Jika ini pelakunya, Anda dapat memperbaiki masalah ini dengan memulai pemindaian SFC dan tunggu dengan sabar hingga prosesnya selesai. Namun perlu diingat bahwa setelah Anda memulai proses ini, menutup jendela CMD secara paksa dapat menghasilkan kesalahan logika tambahan.
Setelah pemindaian SFC ini selesai, boot ulang komputer Anda dan lihat apakah masalahnya sudah diperbaiki. Jika Anda masih menjumpai 0x80D05001 kesalahan, lanjutkan dengan memulai pemindaian DISM.