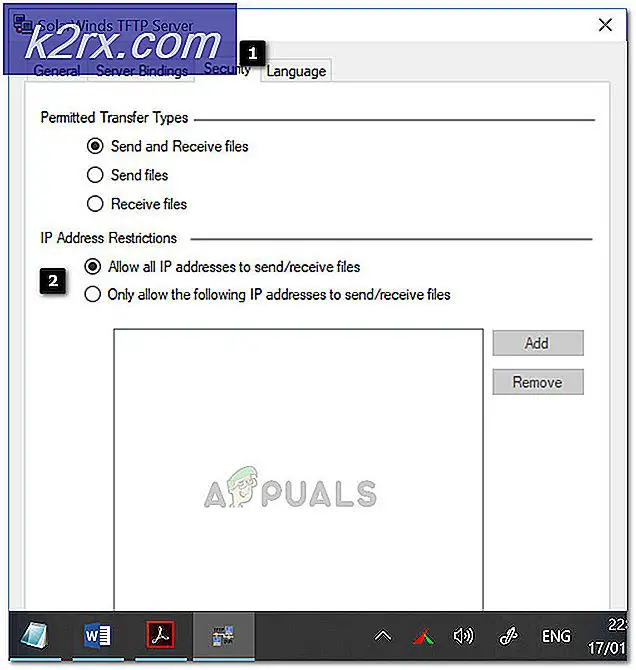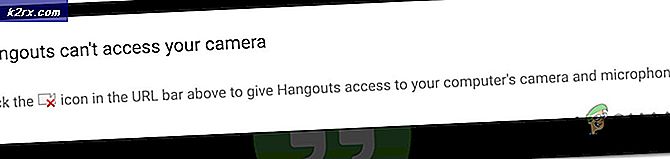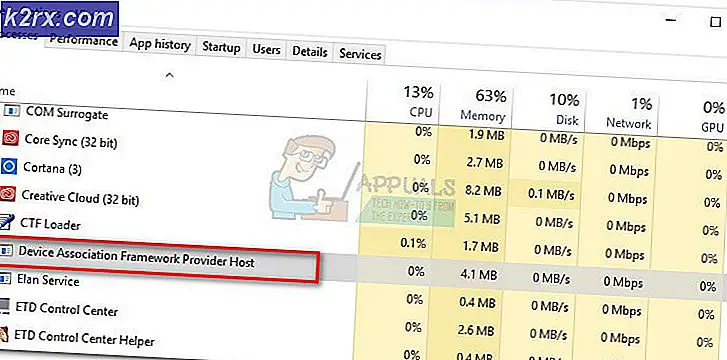PERBAIKI: Perlindungan Sumber Daya Windows Tidak Dapat Melakukan Operasi yang Diminta
Pemindaian SFC (System File Checker) adalah utilitas yang sangat berguna yang dibangun di setiap versi Sistem Operasi Windows. Pemindaian SFC menganalisis semua file sistem untuk korupsi dan kerusakan, dan memperbaiki masalah apa pun dengan file sistem yang ditemukan dengan mengganti file sistem yang rusak atau rusak dengan versi yang sepenuhnya baru, yang disimpan dalam cache. Pemindaian SFC yang sukses dapat memperbaiki banyak masalah yang berbeda dengan komputer Windows, tetapi pemindaian SFC juga dapat gagal sepenuhnya. Ketika pemindaian SFC gagal, ini akan menampilkan pesan kesalahan yang menjelaskan apa yang salah dan mengapa pemindaian gagal. Banyak pengguna Windows melihat pesan galat berikut ketika mereka menjalankan pemindaian SFC dan gagal:
Perlindungan sumber daya Windows tidak dapat melakukan operasi yang diminta
Pesan kesalahan ini dapat muncul di akhir pemindaian SFC atau ketika pemindaian SFC macet di tahap yang sama untuk sementara waktu dan kemudian gagal. Selain itu, masalah ini juga diketahui mempengaruhi semua versi OS Windows yang saat ini didukung oleh Microsoft - dari Windows 7 ke Windows 10. Sementara penyebab pasti masalah ini belum dikonfirmasi dan dapat bervariasi dari satu kasus ke kasus yang sama. yang lain, masalah ini sering dikaitkan dengan utilitas SFC, untuk satu alasan atau yang lain, tidak dapat mengakses file yang perlu dioperasikan atau perlu untuk memindai kerusakan dan korupsi. Ketika pemindaian SFC gagal dan menampilkan pesan kesalahan ini, Anda dapat yakin bahwa file sistem yang rusak atau rusak yang mungkin ditemukan tidak diperbaiki, dan itu membuat masalah sangat signifikan.
Namun, untungnya, sebagian besar pengguna Windows yang terpengaruh oleh masalah ini di masa lalu dapat menyelesaikannya - menggunakan satu solusi atau yang lain. Berikut ini adalah solusi paling efektif yang dapat Anda gunakan untuk mencoba dan memperbaiki masalah ini:
Solusi 1: Jalankan utilitas CHKDSK
CHKDSK adalah utilitas Windows built-in yang mampu memindai partisi hard drive, menguji integritas sistem file mereka dan memperbaiki kesalahan sistem file logis. Dalam beberapa kasus, menjalankan perbaikan utilitas CHKDSK masalah apa pun yang menyebabkan pemindaian SFC gagal, secara efektif menyingkirkan masalah ini. Untuk menerapkan solusi ini, Anda perlu:
- Buka Menu Mulai
- Cari cmd .
- Klik kanan pada hasil pencarian berjudul cmd dan klik pada Run as administrator .
Catatan: Anda mungkin diminta untuk memberikan konfirmasi atau kata sandi administrator. Jika ya, berikan apa pun yang diperlukan.
- Ketik perintah berikut ke Command Prompt yang ditinggikan dan tekan Enter :
CHKDSK C: / R
- Setelah perintah dijalankan, Anda akan diberitahu bahwa utilitas CHKDSK akan dijalankan pada boot berikutnya. Pada titik ini, ketik y ke Command Prompt yang ditinggikan dan tekan Enter .
- Tutup Command Prompt yang ditinggikan.
- Nyalakan kembali komputer Anda.
- Saat komputer Anda boot, CHKDSK akan mulai berjalan. CHKDSK dapat mengambil banyak waktu (tergantung pada seberapa besar HDD / SSD komputer), jadi bersabarlah.
Setelah CHKDSK selesai, komputer akan boot secara normal, dan Anda dapat menjalankan pemindaian SFC untuk menentukan apakah masalah telah diperbaiki atau tidak.
Solusi 2: Memodifikasi pendeskripsi keamanan pada folder winsxs
Satu kemungkinan alasan untuk scan SFC gagal pada komputer yang terpengaruh adalah karena utilitas SFC tidak dapat mengakses folder winsxs ( C: \ Windows \ winsxs ) karena beberapa masalah dengan pendeskripsi keamanan folder. Jika demikian, yang perlu Anda lakukan untuk menyingkirkan masalahnya adalah:
TIP PRO: Jika masalahnya ada pada komputer Anda atau laptop / notebook, Anda harus mencoba menggunakan Perangkat Lunak Reimage Plus yang dapat memindai repositori dan mengganti file yang rusak dan hilang. Ini berfungsi dalam banyak kasus, di mana masalah ini berasal karena sistem yang rusak. Anda dapat mengunduh Reimage Plus dengan Mengklik di Sini- Buka Menu Mulai
- Cari cmd .
- Klik kanan pada hasil pencarian berjudul cmd dan klik pada Run as administrator .
Catatan: Anda mungkin diminta untuk memberikan konfirmasi atau kata sandi administrator. Jika ya, berikan apa pun yang diperlukan.
- Ketik perintah berikut ke Command Prompt yang ditinggikan dan tekan Enter :
ICACLS C: \ Windows \ winsxs
- Setelah perintah dijalankan, tutup Command Prompt yang ditinggikan.
- Restart komputer Anda dan jalankan pemindaian SFC ketika boot untuk melihat apakah masalah telah diselesaikan.
Solusi 3: Lakukan perbaikan instalasi Windows
Instalasi perbaikan adalah opsi yang dimiliki semua pengguna Windows - opsi ini memungkinkan pengguna untuk memperbaiki semua file sistem penting dan memperbaiki hampir semua masalah yang mengganggu komputer mereka. Meskipun ini disebut sebagai perbaikan instalasi, itu tidak menginstal ulang Windows. Sebaliknya, instalasi perbaikan hanya memperbaiki banyak masalah dengan komputer yang terkena mungkin, dan karena itu adalah kasus, instalasi perbaikan dapat dilakukan tanpa kehilangan data yang tersimpan di komputer yang bersangkutan.
Ada kemungkinan yang cukup baik bahwa melakukan perbaikan instalasi akan dapat memperbaiki apa pun yang menyebabkan scan SFC di komputer Anda gagal dan menampilkan perlindungan sumber daya Windows tidak dapat melakukan pesan kesalahan operasi yang diminta . Selain itu, untuk melengkapi semua ini, melakukan perbaikan instalasi adalah proses yang cukup sederhana dan mudah. Jika Anda tidak tahu cara memperbaiki pemasangan Windows, cukup ikuti panduan ini .
Solusi 4: Bersihkan menginstal Windows dari awal
Jika bahkan menginstal perbaikan Windows tidak dapat memperbaiki masalah ini dalam kasus Anda dan scan SFC masih gagal pada komputer Anda setelah menginstal perbaikan, taruhan terbaik Anda pasti akan membersihkan menginstal Windows dari awal. Bersih menginstal Windows berarti membersihkan instalasi Windows Anda saat ini bersih - bersama dengan semua aplikasi yang diinstal dan data yang tersimpan, dan kemudian menginstal Sistem Operasi Windows baru yang benar-benar segar yang, dalam hampir semua kasus, adalah versi Windows yang sama persis yang sebelumnya diinstal pada komputer yang bersangkutan.
Karena menginstal Windows yang bersih berarti Anda akan menginstal ulang Windows dari awal dan komputer Anda akan menjadi seperti baru setelah itu, ada kesempatan yang sangat bagus bahwa instalasi yang bersih akan menyingkirkan masalah ini. Karena instalasi yang bersih juga menyingkirkan semua dan semua data yang tersimpan di komputer target, sangat disarankan agar Anda membuat cadangan data yang tidak ingin hilang sebelum melanjutkan dengan instalasi bersih. Jika Anda tidak tahu persis bagaimana Anda dapat membersihkan menginstal Windows dari awal, cukup ikuti panduan ini .
Jika komputer Anda tetap terpengaruh oleh masalah ini bahkan setelah Anda membersihkan Windows, satu-satunya penjelasan yang masuk akal yang tersisa untuk masalah ini adalah HDD / SSD komputer Anda telah gagal atau mulai gagal. Utilitas SFC mungkin tidak dapat mengakses file yang perlu dioperasikan atau file yang perlu dipindai karena mereka berada di sektor HDD / SSD komputer Anda yang sudah rusak, dan jika itu terjadi, program terbaik Anda tindakan adalah untuk mengetahui apakah HDD / SSD Anda benar-benar telah gagal atau gagal, dan kemudian gantikan sebelum terjadi bencana.
Jika Anda ingin menentukan apakah HDD / SSD komputer Anda gagal sendiri, Anda dapat mengikuti panduan ini . Namun, Anda juga dapat memilih untuk memiliki profesional melihat HDD / SSD, berjaga-jaga. Selain itu, jika HDD / SSD masih dalam garansi, sangat disarankan agar Anda mengirimkannya ke pabrikan untuk memeriksanya dan, jika itu benar-benar gagal atau gagal, diperbaiki atau diganti.
TIP PRO: Jika masalahnya ada pada komputer Anda atau laptop / notebook, Anda harus mencoba menggunakan Perangkat Lunak Reimage Plus yang dapat memindai repositori dan mengganti file yang rusak dan hilang. Ini berfungsi dalam banyak kasus, di mana masalah ini berasal karena sistem yang rusak. Anda dapat mengunduh Reimage Plus dengan Mengklik di Sini