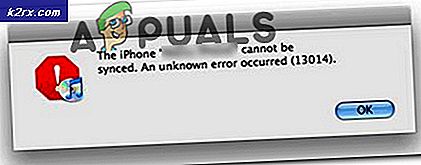Fix: entri registry Windows socket hilang
Entri entri windows socket hilang kesalahan mengacu pada korupsi di dalam entri registri Windows Sockets (juga dikenal sebagai Winsock ). Windows Sockets adalah antarmuka pemrograman yang bertindak sebagai program pendukung dengan mengelola permintaan jaringan yang masuk dan keluar. Jika permintaan jaringan tidak diproses oleh Winsock, koneksi internet tidak akan berfungsi sama sekali. Banyak dari kita berharap peluncuran Windows 10 akan mengakhiri masalah jaringan acak. Sayangnya, itu tidak terjadi, karena banyak pengguna Windows 10 melaporkan kesalahan yang mencegah mereka terhubung ke internet. Setelah menyelidiki masalah dengan pemecah masalah internal, Windows melaporkan sebagai berikut: entri registri Windows Sockets yang diperlukan untuk konektivitas jaringan hilang . Seperti yang Anda duga, peluang Pemecah Masalah Windows otomatis memperbaiki masalah hampir tidak ada.
Anehnya, masalah pertama mulai muncul setelah pembaruan Windows ( KB3034229 ). Segera setelah menerapkan pembaruan, banyak pengguna yang tersisa tanpa kemungkinan tersambung ke internet. Masalah ini juga terkait dengan peningkatan ke Windows 10 yang berakhir dengan mengacaukan registri Winsock.
Kabar baiknya - entri registri Anda tidak benar-benar hilang. Cara yang lebih akurat untuk menjelaskannya adalah bahwa entri telah menjadi rusak atau telah dimodifikasi menjadi sesuatu yang berbeda dari yang diharapkan sistem. Skenario lain adalah bahwa aplikasi pihak ke-3 mencegah entri dimodifikasi.
Berita buruk - Anda harus siap untuk sesi pemecahan masalah yang luas, karena masalah ini diketahui disebabkan oleh banyak faktor yang berbeda. Bergantung pada situasi Anda, kesalahan dapat menyesatkan dan masalah sebenarnya mungkin tidak ada hubungannya dengan Soket Windows.
Berikut ini daftar pendek penyebab paling umum yang akan memicu entri registri Windows Sockets yang diperlukan untuk konektivitas jaringan adalah kesalahan yang hilang :
Winsock rusak dan perlu disetel ulang atau dihapus dan didefinisikan ulang.
Driver jaringan rusak dan perlu diinstal ulang.
Koneksi VPN atau proksi mengganggu koneksi jaringan.
Antivirus atau firewall pihak ketiga membatasi akses ke registri sehingga entri tidak dapat diperbarui.
Driver lama yang menginstal secara otomatis dengan game dan aplikasi lawas tidak kompatibel dengan Windows 10.
Masalah ini disebabkan oleh konflik alamat IP duplikat.
Mode nirkabel 802.11b + g + n tidak berfungsi pada Windows 10.
Kesalahan ini disebabkan oleh masalah router lain yang mendasarinya.
Sekarang kita tahu penyebab potensial, mari kita ke bagian pemasangan. Di bawah ini Anda memiliki koleksi perbaikan yang telah berhasil membantu pengguna Windows 10 untuk memecahkan entri registri Windows Sockets yang diperlukan untuk konektivitas jaringan yang hilang kesalahan dan terhubung ke internet lagi. Harap ikuti setiap metode dalam urutan sampai Anda menemukan perbaikan yang sesuai dengan situasi Anda.
Metode 1: Mengatur ulang komponen Winsock
Winsock adalah pedoman spesifikasi yang mendefinisikan bagaimana perangkat lunak jaringan Windows bawaan mengakses layanan jaringan. Jika Winsock rusak adalah apa yang menyebabkan masalah, cara paling sederhana dan paling efektif untuk menyelesaikan masalah adalah mereset Soket Windows menggunakan Command Prompt. Jika ini penyebab mendasar dari kesalahan, kemungkinan itu juga mempengaruhi pengaturan TCP / IP juga.
Mari coba jalankan serangkaian perintah di Command Prompt untuk mengatur ulang Winsock dan pengaturan TCP / IP. Ikuti panduan langkah demi langkah cepat di bawah ini dan lihat apakah masalahnya teratasi:
- Klik bilah mulai Windows (sudut kiri bawah) dan cari cmd . Klik kanan pada Command Prompt dan pilih Buka sebagai Administrator.
- Ketik / tempelkan perintah berikut ke Command prompt dan tekan tombol Enter setelah masing-masing:
netsh winsock reset
netsh int ip reset
ipconfig / release
ipconfig / renew
ipconfig / flushdns - Nyalakan ulang komputer Anda dan lihat apakah Anda berhasil menyelesaikan masalah. Jika kesalahan entri registri Windows Sockets masih menghalangi Anda terhubung ke internet, pindah ke Metode 2.
Metode 2: Menghapus instalasi driver adaptor jaringan
Jika reset Winsock tidak memungkinkan Anda untuk mengembalikan fungsi normal komponen jaringan Anda, mari kita hilangkan kemungkinan driver jaringan yang rusak. Meskipun tidak umum, ada kasus di mana adaptor ethernet tidak terpasang dengan benar. Ini biasanya terjadi ketika pengguna melakukan upgrade dari Windows 7 atau Windows 8 ke Windows 10.
Beberapa pengguna telah berhasil memperbaiki entri registri Windows Sockets yang diperlukan untuk konektivitas jaringan hilang kesalahan dengan menghapus driver adapter jaringan dan menginstal ulang mereka setelah reboot bersih. Berikut panduan singkat untuk melakukan hal itu:
- Tekan tombol Windows + R untuk membuka jendela Run, ketik devmgmt.msc dan tekan Enter untuk membuka Device Manager .
- Di Pengelola Perangkat, gulir ke bawah ke Adaptor jaringan dan luaskan menu tarik-turun. Tergantung pada pengaturan Anda, Anda mungkin memiliki satu, dua atau lebih driver di bawah adapter Jaringan .
- Biasanya, entri pertama adalah driver adaptor ethernet yang perlu diinstal ulang. Klik kanan di atasnya dan tekan Uninstall device .
Catatan: Jika Anda menggunakan laptop, hapus juga Adaptor Jaringan Nirkabel. - Setelah driver adaptor jaringan telah dihapus, memicu reboot sistem untuk memaksa Windows menginstal ulang driver yang hilang. Jika kesalahan itu disebabkan oleh driver adaptor ethernet, Anda harus dapat terhubung ke internet setelah sistem reboot. Jika Anda memiliki masalah yang sama, pindah ke Metode 3 .
Metode 3: Menghapus Registry Winsock dan Menginstal ulang TCP / IP
Untuk membebaskan Winsock dari implikasi apa pun terkait entri registri Windows Sockets, diperlukan kesalahan, mari kita pergi jauh dan sepenuhnya menghapus Registry Winsock dan menginstal ulang TCP / IP. Meskipun metode ini membutuhkan waktu lebih lama daripada pengaturan ulang Winsock sederhana, ini akan memastikan bahwa entri registri Winsock Anda bebas dari korupsi.
Catatan: Prosedur ini melibatkan manipulasi file registri. Meskipun mengikuti langkah di bawah ini dengan benar tidak menimbulkan risiko, kesalahan apa pun dapat menyebabkan masalah sistem yang tidak terduga. Sangat disarankan agar Anda membuat titik System Restore sebelum mencoba metode ini.
Setelah Anda mengembalikan titik pemulihan, ikuti langkah-langkah di bawah ini:
- Tekan tombol Windows + R, ketik regedit dan tekan Enter untuk membuka Registry Editor .
- Di Peninjau Suntingan Registri, gunakan panel kiri untuk menavigasi ke lokasi berikut: HKEY_LOCAL_MACHINE \ SYSTEM \ CurrentControlSet \ Services \ WinSock2
- Klik kanan pada kunci WinSock2 dan pilih Ekspor, lalu simpan cadangan registri ke lokasi yang aman. Langkah ini dilakukan sebagai cadangan, berjaga-jaga.
- Setelah cadangan di tempat, klik kanan pada WinSock2 lagi dan pilih Hapus.
- Ulangi langkah 3 dan langkah 4 dengan folder WinSock . Sekarang Anda dapat menutup Registry Editor dengan aman.
- Tekan tombol Windows + R untuk membuka jendela Run, ketik ncpa.cpl dan tekan Enter untuk membuka Network Connections.
- Klik kanan pada Local Area Connection (atau Ethernet ) Anda dan pilih Properties .
- Di jendela Properties, tekan tombol Install .
- Pilih Protokol di bawah Pilih Jenis Fitur Jaringan dan klik Tambah .
- Di jendela Select Network Protocol, klik Have Disk .
- Ketika Anda masuk ke jendela Install From Disk, ketik C: \ Windows \ inf dan tekan Enter .
- Di bawah Pilih Protokol Jaringan, pilih Protokol Internet (TCP / IP) - Terowongan dan klik OK .
- Nyalakan kembali mesin Anda dan lihat apakah masalah telah teratasi.
Metode 4: Menonaktifkan koneksi VPN / Proksi
Jika Anda membakar tiga metode pertama tanpa hasil, Anda setidaknya bisa memastikan bahwa registri Winsock masih utuh.
TIP PRO: Jika masalahnya ada pada komputer Anda atau laptop / notebook, Anda harus mencoba menggunakan Perangkat Lunak Reimage Plus yang dapat memindai repositori dan mengganti file yang rusak dan hilang. Ini berfungsi dalam banyak kasus, di mana masalah ini berasal karena sistem yang rusak. Anda dapat mengunduh Reimage Plus dengan Mengklik di SiniJika Anda menggunakan solusi VPN / Proxy untuk melindungi anonimitas Anda dan menjelajah dengan aman, Anda pasti harus melakukan beberapa penyelidikan. Seperti beberapa pengguna telah melaporkan, kesalahan entri registri Windows Sockets kadang-kadang terjadi ketika koneksi dengan VPN / Proxy lemah atau tidak stabil.
Catatan: Jika Anda tidak menggunakan VPN atau Proxy, langsung ke Metode 5.
Lihat apakah VPN / Proxy Anda disalahkan atas masalah ini dengan menonaktifkan koneksi dan memulai ulang sistem Anda. Jika kesalahan entri registri Windows Sockets yang diperlukan untuk konektivitas jaringan hilang tidak muncul ketika VPN / Proxy dinonaktifkan, Anda akan memerlukan dukungan kontak dari penyedia VPN / Proxy Anda dan melihat apakah mereka dapat membantu. Lain, Anda mungkin perlu mencari solusi berbeda untuk melindungi anonimitas Anda.
Jika Anda menggunakan Virtual Private Network (VPN) yang muncul di jendela Network Connections Anda, Anda mungkin dapat untuk sementara memperbaiki masalah dengan menonaktifkan dan mengaktifkan kembali adaptor ethernet. Untuk melakukan ini, buka jendela Jalankan ( tombol Windows + R ), ketik kontrol ncpa.cpl, dan tekan Enter. Setelah berada di jendela Network Connections, klik kanan pada adaptor Ethernet dan pilih Disable . Ketika adaptor dinonaktifkan, klik kanan lagi dan Aktifkan lagi.
Metode 5: Menghapus instalan paket antivirus eksternal
Pelaku potensial lain yang mungkin menyebabkan entri registri Windows Sockets yang diperlukan untuk konektivitas jaringan adalah kesalahan yang hilang adalah antivirus suite Anda. Dari apa yang kami kumpulkan, masalah ini tidak diketahui disebabkan oleh Windows Defender dan hanya dikonfirmasi terjadi dengan beberapa suite antivirus eksternal.
Catatan: Jika Anda tidak menggunakan perangkat antivirus eksternal, gulir ke bawah ke Metode 6 .
BitDefender dan Avira sering dilaporkan sebagai pelakunya, tetapi mungkin ada lebih banyak lagi suite keamanan pihak ke-3 yang akan memicu masalah ini. Meskipun alasan mengapa beberapa suite antivirus menyebabkan masalah WinSock tidak jelas, ada spekulasi bahwa beberapa solusi keamanan mungkin terlalu protektif dengan file registri.
Sayangnya, menonaktifkan antivirus sementara tidak akan mengungkapkan jika suite tersebut merupakan penyebab masalah. Satu-satunya cara untuk menguji masalah ini adalah menghapus instalan antivirus, mem-boot ulang sistem dan melihat apakah kesalahan dihapus. Jika masalah masih muncul, pindah ke metode di bawah ini.
Metode 6: Menghapus instalasi game dan aplikasi lawas
Aplikasi dan game lawas terikat untuk menyebabkan masalah kompatibilitas pada versi terbaru Windows. Beberapa pengguna telah melaporkan bahwa entri registri Windows Sockets yang diperlukan untuk konektivitas jaringan hilang kesalahan mulai muncul setelah instalasi permainan atau aplikasi warisan.
Bahkan jika permainan tersebut menginstal dan berjalan dengan baik dengan mode Kompatibilitas pada Windows 10, ada kemungkinan besar bahwa paket instalasi akan dibundel dengan driver lama yang tidak kompatibel atau tidak lagi didukung oleh OS baru.
Jika Anda baru-baru ini mencopot pemasangan game atau aplikasi lama yang tidak dikonfigurasi untuk berjalan di Windows 10, coba copot pemasangannya bersama dengan driver apa pun yang disertakan dalam kit instalasi. Setelah setiap jejak program warisan dihapus, reboot sistem Anda dan lihat apakah Anda dapat terhubung ke internet. Jika masalah berlanjut, lanjutkan ke Metode 7.
Metode 7: Menyelesaikan konflik IP statis
Jika Anda menggunakan IP statis untuk komputer Anda, Anda mungkin ingin menyelidiki apakah Anda sedang menangani konflik alamat. Konflik alamat IP duplikat diketahui untuk menghasilkan entri registri Windows Socket entri diperlukan kesalahan. Konflik seperti ini terjadi ketika dua titik akhir diberi alamat IP yang sama.
Sebagian besar waktu, konflik IP terjadi karena administrator sistem keliru menetapkan dua komputer di jaringan area lokal alamat IP yang sama. Namun, konflik IP juga dapat dihasilkan jika satu komputer dikonfigurasi dengan beberapa adaptor atau jika ISP secara tidak sengaja menetapkan dua pelanggan alamat IP yang sama.
Jika Anda menggunakan IP statis, mulailah dengan memastikan Anda tidak memiliki perangkat lain di jaringan area lokal Anda yang diberi IP yang sama. Jika masalah tidak lokal, carilah IP statis yang berbeda dan lihat apakah itu memperbaiki masalah.
Metode 8: Mengubah alamat server DNS secara manual
Netsh, utilitas built-in di Windows dapat melakukan banyak hal keren dengan jaringan lokal Anda, tetapi itu juga membantu beberapa pengguna memecahkan entri registri Windows Socket yang diperlukan kesalahan.
Untuk lebih spesifik, mereka berhasil melanjutkan koneksi jaringan mereka dengan menggunakan Netsh untuk mengubah alamat server DNS secara manual. Begini caranya:
- Klik bilah mulai Windows (sudut kiri bawah) dan cari cmd . Klik kanan pada Command Prompt dan pilih Buka sebagai Administrator.
- Di Command Prompt, ketikkan netsh interface ip set dns Ethernet static 8.8.8.8 ″ dan tekan Enter.
Catatan: Ganti ethernet dengan nama adaptor Anda, jika itu berbeda dari dalam skenario kami. - Reboot dan lihat apakah kesalahan telah terpecahkan.
Metode 9: Mengubah Mode Nirkabel
Jika Anda mengalami masalah pada koneksi nirkabel, mungkin ada hubungannya dengan Mode Nirkabel . Beberapa pengguna telah berhasil memperbaiki masalah dengan mengubah mode nirkabel dari 802.11b + g + n menjadi 802.11g.
Dari apa yang kami kumpulkan, Windows 10 tidak benar-benar menyukai mode nirkabel 802.11b + g + n dan akan sering beraksi ketika bekerja dengan koneksi jaringan nirkabel dari jenis itu. Hal ini diketahui terjadi sebagian besar pada laptop Dell yang menjalankan Windows 10.
Jika Anda dapat mengakses pengaturan router Anda, carilah entri bernama Wireless Mode. Jika Anda mengaturnya menjadi 802.11b + g + n, atur ke 802.11g atau yang lainnya.
Metode 10: Mengatur ulang router / modem ke kondisi pabrik
Jika tidak ada yang berhasil, Anda mungkin ingin mengalihkan perhatian Anda ke router. Mulai cahaya dengan mencabut / mematikan router Anda untuk memaksa untuk mengkonfigurasi ulang pengaturan jaringan.
Jika itu tidak menghasilkan hasil, gunakan tombol Reset di bagian belakang. Semua router / modem memiliki tombol reset - biasanya terletak di belakang dan membutuhkan sesuatu yang tajam untuk mendorong karena tidak dapat dijangkau.
Catatan: Tergantung pada modelnya, mengatur ulang router Anda ke pengaturan pabrik mungkin juga mengatur ulang kata sandi router. Untuk melindungi terhadap perkembangan yang tidak terduga, cari online untuk prosedur pengaturan ulang spesifik yang terkait dengan modem / model router Anda.
Jika Anda memiliki router / modem lain yang tergeletak di sekitar, Anda juga dapat mencoba mengatur yang lain dan melihat itu menghasilkan entri registri Windows Socket yang sama kesalahan yang diperlukan . Jika tidak, Anda harus melakukan reset firmware pada router / modem yang rusak. Perlu diingat prosedur yang tepat bervariasi dari produsen ke pabrikan.
TIP PRO: Jika masalahnya ada pada komputer Anda atau laptop / notebook, Anda harus mencoba menggunakan Perangkat Lunak Reimage Plus yang dapat memindai repositori dan mengganti file yang rusak dan hilang. Ini berfungsi dalam banyak kasus, di mana masalah ini berasal karena sistem yang rusak. Anda dapat mengunduh Reimage Plus dengan Mengklik di Sini