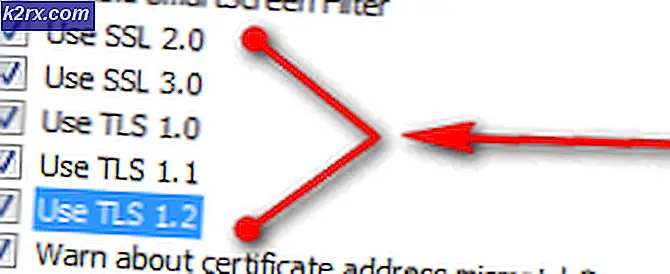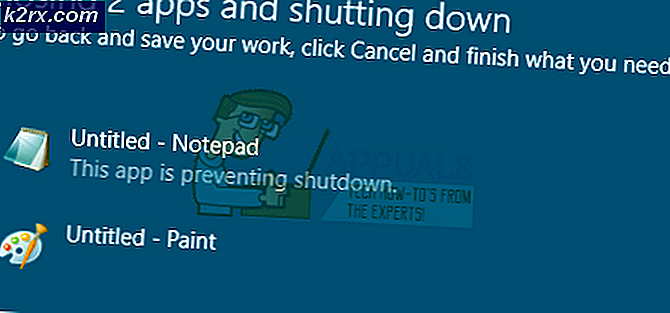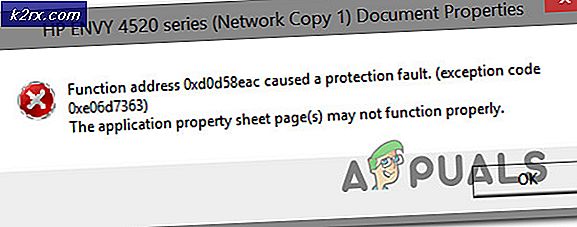Fix: Windows System Assessment 'winsat.exe' alat telah berhenti bekerja Error
Alat penilaian sistem Windows adalah alat pengujian yang sudah diinstal sebelumnya di Windows. Alat ini tersedia di semua versi Windows termasuk Windows 10. Alat penaksir sistem Windows mengukur parameter kinerja perangkat keras sistem Anda. Saat menjalankan alat penaksiran sistem Windows, Anda mungkin melihat kesalahan Alat penilaian sistem Windows telah berhenti berfungsi. Kesalahan ini akan mencegah Anda menggunakan alat ini dan kesalahan dapat muncul dengan sendirinya pada setiap tahap pengujian. Dalam beberapa kasus, Anda mungkin melihat kesalahan ini bahkan jika Anda tidak menjalankan alat penilaian sistem Windows. Dalam jenis kasus ini, Anda mungkin mendengar beberapa suara acak dari komputer, terutama dari GPU, dan suhu sistem mungkin meningkat banyak.
Alasan di balik kesalahan ini tidak begitu jelas. Alat penaksiran sistem Windows terdepresiasi sejak Windows 8.1. Meskipun tersedia di Windows 10 tetapi tanpa GUI. Peringkat yang diberikan oleh alat penilaian sistem Windows tidak dianggap dapat diandalkan oleh mayoritas orang. Jadi, belum ada banyak penggunaan dan, oleh karena itu, banyak laporan tentang penggunaan dan masalah. Hal-hal paling umum yang terkait dengan kesalahan ini adalah driver video dan pembaruan Windows. Memasang perangkat keras baru dan / atau tidak memiliki driver video terbaru telah dikaitkan dengan masalah ini. Sebaliknya, beberapa orang telah melihat kesalahan ini setelah memperbarui driver video. Melewatkan pada pembaruan Windows juga telah dikaitkan dengan masalah ini dan banyak orang telah menyelesaikan masalah dengan memperbarui Windows mereka.
Karena ada beberapa hal yang dapat menyebabkan masalah, ada beberapa hal yang dapat Anda coba.
Tips
Tip 1: Terkadang, cukup menjalankan Windows System Assessment Tool dari command prompt memecahkan masalah. Biasanya, kesalahan adalah hal yang terjadi dan bukan kesalahan serius.
- Tekan tombol Windows sekali
- Ketik cmd di Mulai Pencarian
- Klik kanan Command Prompt dari hasil pencarian dan pilih run as administrator
- Ketik winsat formal dan tekan Enter
Ini harus berjalan dengan baik, jika kesalahan muncul lagi kemudian lanjutkan.
Tip 2: Jika rerunning the WinSAT dari command prompt tidak menyelesaikan masalah dan Anda melihat unrated dalam Windows Experience Indexing, lakukan hal berikut
- Tahan tombol Windows dan tekan R
- Ketik panel kontrol dan tekan Enter
- Pilih Informasi dan Alat Kinerja
- Pilih Alat Lanjutan
- Pilih Hapus semua nilai Windows Experience Index dan rerasikan opsi sistem
Sekarang, coba jalankan WinSAT lagi dan lihat apakah itu berjalan dengan sukses.
Metode 1: Perbarui Driver Video
Jika Anda melihat kesalahan ini setelah instalasi GPU baru, maka masalahnya kemungkinan besar akan teratasi setelah pembaruan driver video. Bahkan, cobalah untuk memeriksa dan memperbarui semua driver Anda hanya untuk berada di sisi yang aman.
Berikut langkah-langkah untuk memperbarui driver video
- Jika Anda telah menginstal kartu grafis baru seperti NVidia, pergilah ke situs web resmi mereka
- Cari driver di situs web mereka dan unduh satu untuk kartu grafis khusus Anda. Anda mungkin harus memilih sistem operasi dan versi bit juga. Jika Anda tidak tahu apakah Anda memiliki versi 64-bit atau versi 32-bit maka lakukan yang berikut ini
- Tahan tombol Windows dan tekan R
- Ketik dxdiag dan tekan Enter
- Lihatlah entri sistem operasi. Anda akan melihat nama Windows dan versi bitnya.
- Setelah diunduh, jalankan penginstal dan itu harus memperbarui driver grafis untuk Anda.
Reboot sistem dan periksa apakah masalah telah teratasi.
Catatan: Sebagian besar perusahaan kartu grafis ini memiliki program manajemen driver juga. Untuk NVidia, itu NVidia GeForce. Jika Anda memiliki salah satu dari program ini maka cukup buka itu dan periksa pembaruan driver. Jika program menemukan versi yang lebih baru maka instal itu.
Metode 2: Hapus Instalasi dan Instal Ulang Driver Video
Bagi sebagian orang, masalahnya mungkin dimulai setelah memperbarui driver video. Ada beberapa kasus ketika versi driver yang lebih baru dapat membuat masalah semacam ini. Dalam kasus ini, Anda harus sepenuhnya menghapus versi sebelumnya dan kemudian menginstal versi driver yang lebih baru. Cukup menginstal versi yang lebih baru di atas versi yang lebih lama tidak menyelesaikan masalah.
Berikut langkah-langkah untuk mencopot pemasangan dan menginstal ulang driver video
- Tahan tombol Windows dan tekan R
- Ketik appwiz.cpl dan tekan Enter
- Cari pengandar dari daftar ini. Driver GPU Anda akan tercantum dalam daftar ini.
- Pilih driver dan klik Uninstall . Catatan: Jika Anda tidak dapat menemukan driver, hapus instalan utilitas manajemen driver, misalnya NVidia GeForce.
- Setelah selesai, reboot komputer
- Sekarang, buka situs web resmi pabrikan GPU Anda dan unduh driver terbaru. Instal driver dan reboot untuk melihat apakah masalahnya teratasi. Jika Anda tidak yakin tentang cara mengunduh driver, ikuti langkah-langkah yang diberikan dalam metode 1.
Setelah penginstalan ulang selesai, Anda sebaiknya pergi.
Metode 3: Instal Pembaruan Windows
Periksa apakah Anda sudah menginstal semua pembaruan Windows atau tidak. Banyak pengguna telah memecahkan masalah setelah menginstal semua Pembaruan Windows.
TIP PRO: Jika masalahnya ada pada komputer Anda atau laptop / notebook, Anda harus mencoba menggunakan Perangkat Lunak Reimage Plus yang dapat memindai repositori dan mengganti file yang rusak dan hilang. Ini berfungsi dalam banyak kasus, di mana masalah ini berasal karena sistem yang rusak. Anda dapat mengunduh Reimage Plus dengan Mengklik di SiniWindows 10
- Tekan tombol Windows sekali
- Pilih Pengaturan dari menu mulai
- Klik Perbarui & Keamanan
- Klik Periksa pembaruan
- Instal pembaruan jika sistem menemukan apa pun
Windows 7, 8 dan 8.1
- Tahan tombol Windows dan tekan R
- Ketik panel kontrol dan tekan Enter
- Pilih ikon kecil dari menu tarik-turun di Lihat Dengan (kanan atas)
- Klik Pembaruan Windows
- Klik Periksa pembaruan
- Instal pembaruan jika sistem menemukan apa pun
Setelah pembaruan diinstal, reboot dan periksa apakah masalah telah teratasi.
Metode 4: Nonaktifkan Penjadwalan WinSAT
Jika Anda tidak khawatir tentang mengapa kesalahan itu terjadi tetapi Anda hanya ingin menyingkirkan dialog kesalahan berulang maka solusi ini akan bekerja untuk Anda. Ini bukan benar-benar solusi tetapi lebih dari solusi. Alat Penaksiran Sistem Windows adalah tugas terjadwal pada Windows. Hampir semua versi Windows (bahkan Windows 10) akan memiliki tugas ini sebagaimana dijadwalkan dalam penjadwal tugas. Jika Anda melihat dialog kesalahan berulang kali bahkan jika Anda tidak menjalankannya di tempat pertama, mungkin itu karena mencoba untuk berjalan setelah jangka waktu tertentu. Jadi, menonaktifkan tugas yang dijadwalkan akan mencegah alat berjalan.
Berikut adalah langkah-langkah untuk menonaktifkan penjadwalan tugas Windows System Assessment Tool
- Tahan tombol Windows dan tekan R
- Ketik taskschd.msc dan tekan Enter
- Klik ganda Task Scheduler Library dari panel kiri
- Klik dua kali folder Microsoft dari panel kiri
- Klik dua kali folder Windows dari panel kiri
- Pilih folder Pemeliharaan dari panel kiri
- Anda akan melihat tugas bernama WinSAT di panel kanan.
- Klik kanan tugas WinSAT dari panel kanan dan pilih Nonaktifkan
Itu dia. Tutup penjadwal tugas dan Anda sebaiknya pergi.
Metode 5: Pemulihan Sistem
Ini harus menjadi pilihan terakhir Anda. Jika tidak ada yang berhasil dan masalah mulai muncul entah dari mana atau setelah menginstal perangkat lunak / driver tertentu, maka opsi ini mungkin berfungsi. System Restore mengembalikan komputer Anda ke waktu tertentu. Semua kemajuan dan program yang diinstal setelah waktu itu akan hilang. Jadi, jika masalah itu terjadi karena pembaruan atau driver baru maka masalah harus diselesaikan.
Kami sudah memiliki panduan lengkap tentang System Restore untuk Windows. Artikel ini akan memandu Anda melalui panduan rinci langkah demi langkah dan membantu Anda dalam melakukan pemulihan sistem. Klik di sini dan ikuti instruksi yang diberikan di bagian Memulihkan Sistem menggunakan System Restore Point .
Setelah Anda melakukan pemulihan sistem, masalahnya harus diselesaikan.
TIP PRO: Jika masalahnya ada pada komputer Anda atau laptop / notebook, Anda harus mencoba menggunakan Perangkat Lunak Reimage Plus yang dapat memindai repositori dan mengganti file yang rusak dan hilang. Ini berfungsi dalam banyak kasus, di mana masalah ini berasal karena sistem yang rusak. Anda dapat mengunduh Reimage Plus dengan Mengklik di Sini