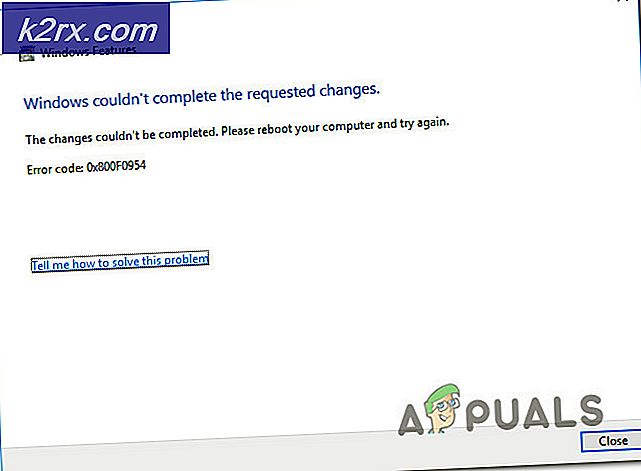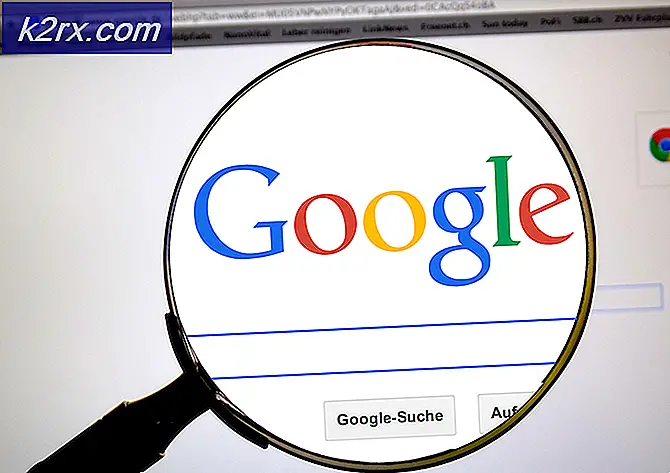Cara Mengubah atau Menghapus Akun Utama dari Outlook
Jika Anda ingin mempertahankan profil saat ini ketika mencoba untuk berpindah dari server Exchange internal ke Office 365 yang baru, Anda akan mendapatkan pesan yang mengatakan bahwa akun utama tidak dapat dihapus.
Akun utama tidak dapat dihapus kecuali itu adalah satu-satunya akun di profil. Anda harus menghapus semua akun Exchange lainnya sebelum menghapus akun utama
Jika Anda memikirkannya, memuat akun email baru dengan file data baru juga harus mengesampingkan preferensi akun primer lama, tetapi tidak. Outlook beroperasi dengan menyetel akun pertama yang ditambahkan ke profil sebagai akun utama. Anda tidak dapat menghapus akun utama dari profil kecuali Anda menyingkirkan semua akun Exchange lainnya dari profil tertentu tersebut. Ketika Anda menghapus akun Exchange primer, yang berikutnya (diurutkan berdasarkan tanggal) secara otomatis ditetapkan sebagai utama.
Jika Anda berada dalam situasi seperti ini, disarankan untuk membuat profil baru dan menambahkan akun yang ingin Anda tetapkan sebagai yang utama terlebih dahulu. Namun, Anda dapat menghapus akun utama dengan dua cara lain. Cara kedua adalah dengan mengubah beberapa pengaturan di registri dan kemudian menghapus akun Exchange primer. Opsi ketiga adalah menambahkan file PST ke profil default, mengaturnya sebagai default baru dan kemudian menghapus akun Exchange.
Untuk mempermudah Anda, kami telah menyertakan panduan langkah demi langkah di bawah ini dengan masing-masing metode yang disajikan di atas. Mari kita mulai:
Metode 1: Mengubah Akun Utama sambil Menyimpan Profil
Jika Anda ingin mengubah akun utama tanpa membuat profil baru, ada opsi yang lebih baik. Anda dapat mengubah akun utama Anda dan menjaga profil Anda bersama dengan pengaturan khusus profil dengan menambahkan file PST ke profil dan mengaturnya sebagai file data default.
Dalam langkah-langkah di bawah ini, kami akan menghapus semua akun Exchange dari profil Anda saat ini, sambil mempertahankan akun utama tetap terakhir. Kami kemudian akan menambahkan file PST ke profil dan membuatnya dikenali sebagai default. Berikut ini panduan langkah demi langkah:
- Tutup Outlook sepenuhnya dan semua dialog terkait.
- Tekan tombol Windows + R dan ketik kontrol mlcfg32.cpl.
- Setelah Anda berada di dalam Pengaturan Email, klik Akun Email .
- Di Pengaturan Akun (tab Email) mulai hapus akun Outlook Anda. Mulai dengan akun sekunder dan tinggalkan akun utama untuk yang terakhir. Anda dapat menghapusnya dengan mengklik akun untuk memilihnya dan kemudian mengklik Hapus.
Catatan: Akun utama dapat diidentifikasi melalui tanda centang di bagian kiri layar. - Setelah semua akun dihapus, klik tab File Data, ketuk Tambah dan jelajahi ke lokasi PST Anda. Setelah Anda memuatnya, klik Set as Default.
Catatan: Lokasi default file PST ada di File Dokumen / Outlook - Tutup jendela pengaturan Outlook. Tekan tombol Windows + R dan ketik kontrol mlcfg32.cpl untuk kembali ke Pengaturan Mail. Sekali lagi klik pada Akun Email.
Catatan: Langkah ini diperlukan karena jika tidak akun baru tidak akan tercantum di Outlook. - Tambahkan akun baru yang ingin Anda layani sebagai utama dengan mengeklik tombol Baru . Setelah Anda menambahkan akun baru, tutup jendela ini.
- Buka Outlook dan masuk ke Pengaturan Akun> Pengaturan akun dan klik tab Data file . Setelah Anda di sana, pastikan file .OST ditetapkan sebagai default. Jika tidak pilih dan klik tombol Tetapkan sebagai default .
- Lakukan Outlook final restart. Akun baru Anda sekarang harus ditampilkan sebagai utama.
Metode 2: Menghapus Akun Utama dengan Mengedit Registry
Meskipun metode di atas berfungsi dengan baik jika Anda memiliki satu atau dua akun, itu tidak efisien jika Anda memiliki banyak akun Exchange. Bahkan jika Anda hanya memiliki dua di antaranya, jika kotak surat sangat besar, akan membutuhkan banyak waktu bagi mereka untuk menyinkronkan ulang.
Untuk kasus seperti ini, caranya lebih efisien untuk mengedit file registri sehingga bendera utama dihapus. Anda kemudian dapat menghapus akun dengan aman. Inilah yang perlu Anda lakukan:
Catatan: Prosedur berikut ini tidak didukung oleh Microsoft. Jika Anda tidak mengikuti langkah-langkah di bawah ini dengan saksama, Anda berisiko merusak profil Anda dengan sedikit pilihan selain membuat yang baru. Jangan mencoba metode ini kecuali Anda yakin Anda dapat melakukannya.
TIP PRO: Jika masalahnya ada pada komputer Anda atau laptop / notebook, Anda harus mencoba menggunakan Perangkat Lunak Reimage Plus yang dapat memindai repositori dan mengganti file yang rusak dan hilang. Ini berfungsi dalam banyak kasus, di mana masalah ini berasal karena sistem yang rusak. Anda dapat mengunduh Reimage Plus dengan Mengklik di Sini- Tutup Outlook sepenuhnya dan kotak dialog terkait lainnya.
- Tekan tombol Windows + R untuk membuka perintah Jalankan . Ketik regedit di kolom run dan tekan Enter .
- Sekarang, arahkan ke kunci profil sesuai dengan versi Outlook Anda:
Outlook 2016 - HKEY_CURRENT_USER \ Software \ Microsoft \ Office \ 16.0 \ Outlook \ Profiles \ Nama profil Anda
Outlook 2013 - HKEY_CURRENT_USER \ Software \ Microsoft \ Office \ 15.0 \ Outlook \ Profiles \ Nama profil Anda
Outlook 2010 - HKEY_CURRENT_USER \ Software \ Microsoft \ Windows NT \ Versi Saat Ini \ Windows Messaging SubSystem \ Profile \ Nama profil Anda - Sekarang bagian yang sulit. Dengan jendela Registry Editor aktif, tekan Ctrl + F dan cari 001f662b. Jika Anda menggunakan Outlook 2016, cari 001f6641.
- Peninjau Suntingan harus segera menghasilkan hasilnya. Mari pastikan itu adalah akun yang benar dengan mengklik dua kali di atasnya.
- Untuk mengonfirmasi bahwa ini adalah akun utama, lihat alamat di dalam file data. Jika Anda melihat email Anda di sana, Anda dapat menghapus kunci ini dengan aman.
- Perlu diingat bahwa itu tidak cukup untuk menghapus hanya nilai registri. Anda harus menghapus seluruh kunci di sisi kiri layar. Untuk melakukan ini, klik kanan pada folder tempat nilai yang baru saja Anda cari berada dan klik Hapus .
- Itu dia. Tugas utama dari akun Anda sekarang harus dihapus.
Metode 3: Menghapus Akun Utama dengan Membuat Profil Baru
Membuat profil baru disarankan ketika Anda perlu menghapus akun utama dari Outlook. Tapi sementara itu lebih cepat dan lebih stabil, Anda tidak akan mendapatkan pengaturan profil. Dengan kata lain, Anda akan mulai dari awal. Jika Anda ingin mengubah akun utama sambil mempertahankan profil Anda, gunakan dua metode pertama.
- Tutup Outlook.
- Tekan tombol Windows + R, ketik kontrol mlcfg32.cpl dan tekan Enter.
- Klik pada Tampilkan Profil .
- Klik tombol Tambah untuk membuat profil baru dan masukkan nama untuk itu.
- Gunakan pengaturan Akun Email Otomatis untuk memasukkan kredensial email Anda dan konfigurasikan akun Anda yang ingin Anda layani sebagai yang utama.
- Setelah Anda mengonfigurasi profil baru Anda, kembali ke jendela Mail awal dan jadikan sebagai pilihan default. Anda dapat melakukan ini dengan mengklik Selalu gunakan profil ini dan pilih profil baru Anda dari daftar. Tekan Terapkan untuk menyimpan preferensi Anda.
- Setelah profil baru diatur untuk digunakan secara default, pilih profil lama Anda dan klik Hapus .
Itu dia. Akun email Anda dari profil baru akan secara otomatis menjadi akun utama baru.
TIP PRO: Jika masalahnya ada pada komputer Anda atau laptop / notebook, Anda harus mencoba menggunakan Perangkat Lunak Reimage Plus yang dapat memindai repositori dan mengganti file yang rusak dan hilang. Ini berfungsi dalam banyak kasus, di mana masalah ini berasal karena sistem yang rusak. Anda dapat mengunduh Reimage Plus dengan Mengklik di Sini