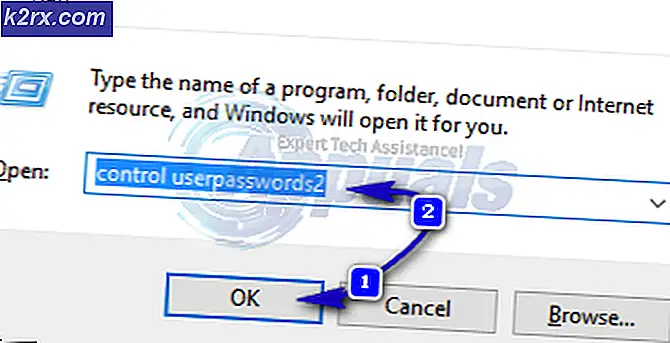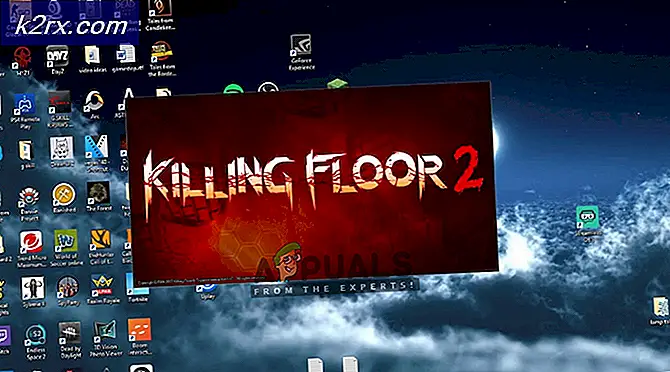Perbaiki: Konektivitas Konektivitas Dicolok Server App Xbox di Windows 10
Xbox meningkat menjadi salah satu platform game terbaik, menyaingi Play Station dan Wii. Dengan Xbox One dan Xbox 360, Anda memiliki game tak terbatas untuk dimainkan termasuk game top seperti FIFA, Call of Duty, Far Cry, GTA, Assassin's Creed, Gears, dan lain-lain. Namun, ada banyak penggemar PC yang suka bermain game di PC mereka. Untuk alasan ini, Microsoft membuat aplikasi streaming Windows 10 Xbox pada Windows 10 PC. Streaming permainan memungkinkan Anda untuk memainkan game Xbox One dari jarak jauh dari konsol Xbox One Anda pada setiap PC Windows 10 di jaringan asal Anda. Anda juga dapat membuat dan bergabung dengan pihak dan dapat mengobrol dengan pemain lain di platform. Fitur ini memungkinkan Anda untuk meninggalkan ruang tamu Anda dan memainkan game Xbox One favorit Anda di mana saja dengan akses ke jaringan rumah Anda. Streaming permainan menggunakan kekuatan konsol Xbox One untuk mengelola gim. PC Windows 10 Anda menjadi layar kedua yang jauh sehingga Anda dapat berkeliaran dengan bebas di sekitar rumah sambil terus menikmati konsol dan game Xbox One Anda.
Namun, aplikasi terkadang menunjukkan kesalahan. Satu akan mendapatkan pemberitahuan di bawah Pengaturan> tab Jaringan di aplikasi Xbox yang mengatakan Server Konektivitas: Diblokir (Ini dapat mempengaruhi kemampuan Anda untuk bermain game multi-pemain). Karena Anda tidak dapat terhubung ke server Xbox, Anda tidak akan dapat bermain mode multiplayer online sehingga mengambil pengalaman berinteraksi dengan orang lain. Anda tidak akan dapat bergabung dengan pihak baik dan komunikasi obrolan suara tidak akan tersedia. Artikel ini akan menjelaskan mengapa kesalahan ini terjadi dan bagaimana Anda bisa menghubungkan aplikasi Xbox Anda ke server Xbox.
Alasan untuk 'Server Konektivitas: Diblokir' kesalahan di windows 10 Xbox App
Seperti kesalahan mengatakan, aplikasi Xbox telah diblokir dari mengakses server Xbox. Penyumbatan biasanya di mana saja antara PC Anda dan router Anda. Di bawah ini adalah beberapa masalah yang mungkin terjadi.
- Layanan yang diperlukan Xbox untuk terhubung ke server mungkin tidak berjalan sehingga memblokir aplikasi untuk mengakses server Xbox melalui jaringan Anda.
- Aplikasi Xbox mungkin memilih adapter jaringan yang salah untuk dihubungkan. Ini bisa terjadi jika komputer Anda dapat terhubung melalui kabel LAN dan melalui Wi-Fi. Memilih jaringan yang salah berarti aplikasi Xbox tidak dapat menyelesaikan koneksi ke server Xbox meskipun melihat ketersediaan internet sehingga mengembalikan kesalahan yang sedang diblokir. Jika Anda telah menghubungkan komputer Anda melalui lebih dari satu adapter jaringan ini, masalahnya mungkin lebih persisten.
- Aplikasi keamanan pihak ketiga Anda mungkin memblokir koneksi Anda. Dengan memperkuat kebijakan firewall mereka sendiri, antivirus, malware, dan utilitas spyware Anda mungkin memblokir koneksi antara aplikasi Xbox Anda dan server Xbox. Aplikasi VPN (Virtual Private Networks) tidak cenderung mendukung atau menghubungkan domain broadcast, sehingga beberapa layanan mungkin tidak didukung sepenuhnya atau berfungsi seperti pada jaringan area lokal.
Metode di bawah ini menunjukkan bagaimana Anda dapat memperbaiki masalah koneksi server dalam aplikasi Windows 10 Xbox.
Metode 1: Mulai / Mulai Ulang IP Helper dan layanan Layanan Jaringan Xbox Live
Layanan ini membantu dalam penyelesaian koneksi server Xbox. Tanpa mereka, aplikasi Xbox mungkin mengalami kesulitan untuk menghubungkan dengan sukses. Memulai kembali aplikasi-aplikasi ini mungkin menghapus semua kesalahan yang diakibatkan kesalahan tersebut. Untuk memulai atau memulai ulang aplikasi ini, ikuti langkah-langkah di bawah ini.
TIP PRO: Jika masalahnya ada pada komputer Anda atau laptop / notebook, Anda harus mencoba menggunakan Perangkat Lunak Reimage Plus yang dapat memindai repositori dan mengganti file yang rusak dan hilang. Ini berfungsi dalam banyak kasus, di mana masalah ini berasal karena sistem yang rusak. Anda dapat mengunduh Reimage Plus dengan Mengklik di Sini- Tekan Tombol Windows + R untuk membuka kotak Run
- Ketik services.msc dan tekan enter untuk membuka Jendela Layanan
- Gulir ke bawah hingga Anda menemukan entri bernama IP Helper, klik kanan, lalu klik mulai ulang.
- Gulir semua jalan ke bawah dan lakukan hal yang sama untuk Layanan Jaringan Xbox Live
- Tutup jendela, buka aplikasi Xbox dan periksa koneksi Anda lagi; itu harus bekerja sekarang.
Metode 2: Nonaktifkan adapter jaringan lainnya
Menonaktifkan adaptor jaringan lain (dicolokkan atau dicabut) dari jaringan dan pusat berbagi (kecuali yang Anda gunakan) akan memungkinkan aplikasi Xbox menemukan adaptor yang benar dan menghubungkannya dengan sukses. Untuk melakukan ini:
- Tekan Tombol Windows + R untuk membuka proses
- Ketik ncpa.cpl dan tekan enter untuk membuka halaman Network Adapters (jaringan dan pusat berbagi> ubah pengaturan adaptor)
- Identifikasi koneksi yang ingin Anda simpan.
- Klik kanan pada sisa koneksi (satu per satu) dan pilih 'Nonaktifkan'
- Koneksi yang dinonaktifkan akan berwarna abu-abu.
- Tutup jendela, buka aplikasi Xbox dan periksa koneksi Anda lagi; itu harus bekerja sekarang.
Metode 3: Copot instalasi aplikasi VPN
Aplikasi VPN dapat menghambat komunikasi yang benar antara aplikasi Xbox dan server Xbox. Dengan membuat Virtual Network, aplikasi Xbox mungkin tidak menemukan koneksi yang benar. Contoh umum aplikasi VPN di Windows 10 adalah aplikasi LogMeIn Hamachi. Untuk mencopot pemasangan aplikasi semacam itu, ikuti langkah-langkah di bawah ini.
- Tekan windows Key + R untuk membuka run
- Ketik appwiz.cpl dan tekan enter untuk membuka jendela program dan fitur
- Carilah aplikasi VPN seperti LogMeIn Hamachi
- Pilih aplikasi dengan mengkliknya, lalu klik Uninstall.
- Ikuti petunjuk di uninstaller untuk menyelesaikan penghapusan instalasi
- Tutup jendela, buka aplikasi Xbox dan periksa koneksi Anda lagi; itu harus bekerja sekarang.
Ini juga akan menjadi ide yang baik untuk menonaktifkan perangkat lunak spyware seperti Malwarebytes dan mencoba koneksi lagi. Coba nonaktifkan firewall pada aplikasi antivirus pihak ketiga seperti AVG, Avast, Norton di antara yang lain atau izinkan Xbox melalui firewall pada aplikasi tersebut termasuk Windows Firewall.
TIP PRO: Jika masalahnya ada pada komputer Anda atau laptop / notebook, Anda harus mencoba menggunakan Perangkat Lunak Reimage Plus yang dapat memindai repositori dan mengganti file yang rusak dan hilang. Ini berfungsi dalam banyak kasus, di mana masalah ini berasal karena sistem yang rusak. Anda dapat mengunduh Reimage Plus dengan Mengklik di Sini