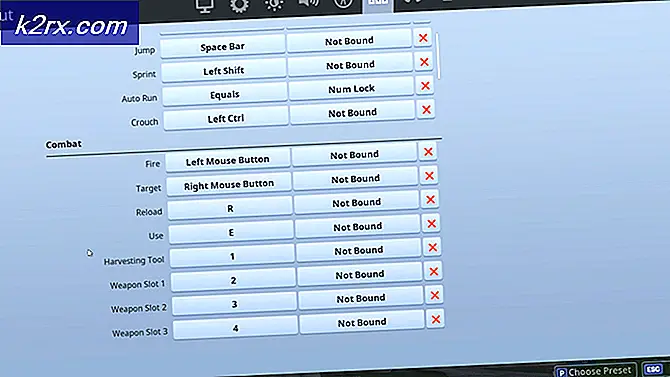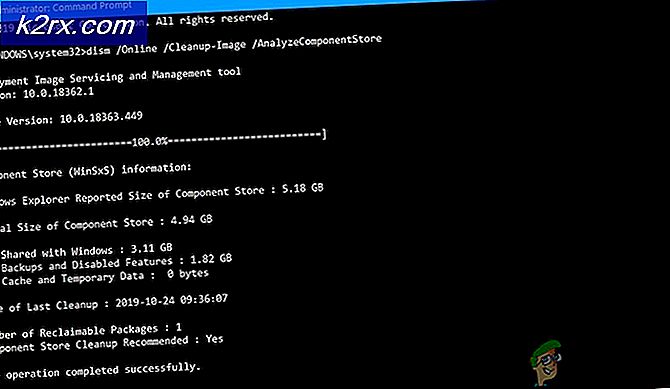Fix: Printer Anda Mengalami Masalah Konfigurasi yang Tidak Terduga
Beberapa pengguna Windows melaporkan bahwa mereka mendapatkan "Printer Anda mengalami masalah konfigurasi yang tidak terduga”Setiap kali mereka mencoba mencetak sesuatu di printer yang terhubung secara lokal. Dalam beberapa kasus, kode kesalahan ini mungkin muncul di samping pesan:0x80070002, 0x80040154.Masalah ini tidak eksklusif untuk versi Windows tertentu seperti yang dilaporkan muncul di Windows 7, Windows 8, dan Windows 10.
Apa yang menyebabkan kesalahan 'Masalah Konfigurasi Tidak Terduga' pada beberapa printer?
Kami menyelidiki masalah khusus ini dengan melihat berbagai laporan pengguna dan strategi perbaikan yang biasanya digunakan untuk memecahkan dan menyelesaikan masalah oleh pengguna yang menemukan diri mereka dalam situasi yang sama. Berdasarkan penyelidikan kami, ada beberapa skenario berbeda yang diketahui memicu pesan kesalahan khusus ini:
Jika Anda secara aktif mencari cara untuk menyelesaikan pesan kesalahan persis yang membuat Anda tidak dapat menggunakan printer, artikel ini akan memberi Anda daftar langkah pemecahan masalah kualitas. Di bawah, Anda akan menemukan kumpulan metode yang telah berhasil digunakan oleh pengguna lain yang terpengaruh untuk memperbaiki masalah khusus ini.
Perbaikan potensial di bawah ini diurutkan berdasarkan efisiensi dan tingkat keparahan, jadi harap ikuti dalam urutan yang disajikan. Salah satu metode di bawah ini terikat untuk memperbaiki masalah, terlepas dari pelakunya yang memicunya.
Metode 1: Menjalankan Pemecah Masalah Printer
Seperti yang telah dilaporkan oleh beberapa pengguna, utilitas bawaan ini memiliki potensi untuk menyelesaikan masalah secara otomatis jika masalah dicakup oleh salah satu dari banyak strategi perbaikan otomatis yang dicakup oleh Pemecah Masalah Printer.
Segera setelah Anda memulai Pemecah Masalah Printer, utilitas akan menganalisis situasi Anda saat ini dan menentukan apakah salah satu strategi perbaikan yang telah ditentukan dapat diterapkan dalam situasi ini. Jika salah satunya cocok, Anda akan diminta untuk menerapkan perbaikan. Jika semuanya berjalan dengan baik, ini akan menyelesaikan masalah dengan sedikit kerumitan.
Berikut panduan cepat untuk menjalankan Pemecah Masalah Printer:
- tekan Tombol Windows + R untuk membuka kotak dialog Run. Lalu, ketik "ms-settings: pecahkan masalah " dan tekan Memasukkan untuk membuka Memecahkan masalah tab dari Pengaturan aplikasi.
- Di dalam Penyelesaian masalah tab, buka Bangun dan jalankan tab dan klik Pencetak. Kemudian, klik Jalankan pemecah masalah tombol.
- Tunggu hingga periode pemindaian awal selesai, lalu klik Terapkan perbaikan ini jika strategi perbaikan direkomendasikan.
- Setelah operasi selesai, tutup jendela pemecahan masalah dan lihat apakah Anda masih mendapatkan pesan kesalahan yang sama saat mencoba mencetak sesuatu dari printer default Anda.
Jika masalah yang sama masih berlanjut, pindah ke metode berikutnya di bawah.
Metode 2: Menambahkan printer yang sama lagi di dalam Printer & pemindai
Beberapa pengguna yang terpengaruh telah berhasil menyelesaikan masalah dengan menambahkan lagi pencetak yang sama di dalam menu Pencetak & pemindai. Semua pengguna yang melakukan perbaikan ini telah melaporkan bahwa hal ini tidak menimbulkan konflik apa pun - satu-satunya ketidaknyamanan kecil adalah printer Anda akan dicantumkan dua kali di bawah Printer & pemindai.
Berikut panduan singkat tentang cara melakukannya:
- tekan Tombol Windows + R untuk membuka kotak dialog Run. Lalu, ketik “Ms-settings: printer” dan tekan Memasukkan untuk membuka Printer & pemindai tab dari Pengaturan aplikasi.
- Setelah Anda mendapatkan file Printer & pemindai untuk mengklik '+Ikon di bawah Tambahkan printer & pemindai.Tunggu hingga printer Anda teridentifikasi lagi, lalu klik untuk menyelesaikan penyetelan lagi.
- Setelah Anda berhasil menambahkan printer Anda sekali lagi, restart komputer Anda dan lihat apakah masalah telah diselesaikan pada startup berikutnya.
Jika Anda masih menemukan "Printer Anda mengalami masalah konfigurasi yang tidak terduga”, Pindah ke metode berikutnya di bawah.
Metode 3: Memperbarui driver printer Anda menggunakan Pembaruan Windows
Ternyata, salah satu alasan yang mungkin memicu "Printer Anda mengalami masalah konfigurasi yang tidak terdugaKesalahan adalah driver printer yang sangat usang. Beberapa pengguna yang terpengaruh telah melaporkan bahwa masalah tidak lagi terjadi setelah Pemutakhiran Windows digunakan untuk menemukan dan menginstal versi terbaru dari pengandar pencetak.
Berikut panduan cepat untuk memperbarui driver Anda menggunakan Pembaruan Windows:
- tekan Tombol Windows + R untuk membuka a Lari kotak dialog. Lalu, ketik “Devmgmt.msc” dan tekan Memasukkan untuk membuka Pengelola Perangkat. Jika diminta oleh UAC (Kontrol Akun Pengguna), klik Iya untuk memberikan hak administratif.
- Dalam Pengaturan perangkat, gulir daftar perangkat dan luaskan Printer (Cetak antrian) menu drop down.
- Klik kanan printer yang bermasalah dan pilih Perbarui driver.
- Dari layar berikutnya, klik Cari secara otomatis untuk perangkat lunak driver yang diperbarui agar Pembaruan Windows dapat memindai dan mengunduh versi driver yang lebih baru untuk printer Anda.
- Setelah driver printer yang lebih baru diinstal, mulai ulang komputer Anda dan lihat apakah masalah telah teratasi pada startup berikutnya.
Jika sama "Printer Anda mengalami masalah konfigurasi yang tidak terduga”Terjadi bahkan setelah Anda memperbarui driver atau Pembaruan Windows tidak dapat menemukan versi yang lebih baru, pindah ke metode berikutnya di bawah.
Metode 4: Memperbarui driver Printer secara manual
Jika Pembaruan Windows tidak dapat memperbarui driver secara otomatis, Anda juga dapat mengunduh dan menginstal driver sendiri. Kemungkinan printer Anda sudah dilengkapi dengan perangkat lunak yang mampu memperbarui driver.
Namun karena tidak semua produsen menyertakan perangkat lunak pembaruan otomatis, cara paling umum untuk memperbarui driver printer Anda secara otomatis adalah mencopot pemasangan yang sekarang lalu mengunduh versi terbaru dari situs web produsen.
Berikut panduan singkat tentang cara melakukannya:
- tekan Tombol Windows + R untuk membuka a Lari kotak dialog. Lalu, ketik “Devmgmt.msc” dan tekan Enter untuk membuka Pengaturan perangkat.
- Luaskan menu tarik-turun yang terkait dengan Printer (atau Antrian Cetak).Lalu, klik kanan printer yang bermasalah dan pilih Copot pemasangan perangkat. Anda perlu mengonfirmasi sekali lagi sebelum driver di-uninstal.
Catatan: Sangat penting untuk menghindari memulai ulang komputer Anda selama waktu ini. Melakukan ini akan memicu Pembaruan Windows untuk mencari dan menginstal versi generik driver pada startup berikutnya, yang kemungkinan akan menghasilkan kesalahan yang sama.
- Setelah Anda berhasil menghapus driver printer Anda, buka browser Anda dan cari online untuk situs web produsen Anda. Versi driver printer terbaru sering kali tersedia di bagian dukungan.
- Saat Anda menemukan dan mengunduh versi driver terbaru, buka dan ikuti petunjuk di layar untuk menginstalnya di sistem Anda. Hampir semua driver printer menginstal sendiri - artinya driver tersebut hanya meminta Anda untuk mengklik dua kali dan menerima perintah UAC untuk menginstalnya.
- Setelah driver printer yang lebih baru diinstal, mulai ulang komputer Anda dan lihat apakah masalah telah teratasi setelah pengaktifan berikutnya selesai.
Jika Anda masih menjumpai "Printer Anda mengalami masalah konfigurasi yang tidak terduga”, Pindah ke metode berikutnya di bawah.
Metode 5: Membuat Printer Dapat Dibagikan
Beberapa pengguna yang terpengaruh telah berhasil menyelesaikan masalah dengan membuat printer dapat dibagikan di Windows 10. Ternyata, Anda mungkin mendapatkan pesan "Printer Anda mengalami masalah konfigurasi yang tidak terduga”Jika Anda ingin memicu urutan pencetakan dari komputer lain dan printer yang dimaksud tidak digunakan bersama di seluruh jaringan.
Jika skenario khusus ini berlaku, Anda dapat menyelesaikan masalah dengan sangat mudah dengan menjadikan printer dapat dibagikan. Berikut panduan singkat tentang cara melakukannya:
- tekan Tombol Windows + R untuk membuka a Lari kotak dialog. Lalu, ketik “Control.exe” dan tekan Memasukkan untuk membuka Panel kendali.
- Dalam Panel kendali, gunakan fungsi pencarian (pojok kanan atas) untuk mencari "perangkat & printer“. Kemudian, klik Perangkat dan Printer dari hasil pencarian.
- Di dalam Perangkat dan Printer layar, klik kanan printer yang bermasalah dan pilih Properti Printer.
- Di dalam printer Anda Properti layar, buka Berbagi tab.
- Di dalam Berbagi tab, mulailah dengan mencentang kotak yang terkait dengan Bagikan printer inilalu tetapkan namanya.
- Klik Menerapkan untuk menyimpan perubahan, lalu coba cetak sesuatu dan lihat apakah "Printer Anda mengalami masalah konfigurasi yang tidak terduga”Kesalahan telah diatasi.
Jika masalah masih terjadi, pindah ke metode berikutnya di bawah.
Metode 6: Menginstal file DLL secara manual
Mungkin Anda belum menginstal file DLL di komputer Anda dengan benar. DLL yang bertanggung jawab untuk menjalankan Printer Anda dengan benar. Ikuti langkah-langkah untuk memperbaiki masalah ini: -
- Buka lokasi ini di File Explorer: C: \ Windows \ WinSxS
- Setelah Anda berada di sana klik tombol Search dan cari “Printconfig.dll”.
- Setelah Anda menemukannya, klik kanan padanya dan klik salin.
(Jika Anda tidak dapat menemukan file DLL, Anda dapat menuju ke lokasi ini dan mencoba untuk mencarinya: C: \ Windows \ System32 \ DriverStore \ FileRepository)
- Setelah file disalin, pergilah ke lokasi ini "C: \ Windows \ System32 \ spool \ drivers \ x64 \ 3 ″dan tempel file yang baru saja Anda salin.
- Mulai ulang komputer dan printer Anda.
- Periksa untuk melihat apakah masalah terus berlanjut.
Metode 7: Melakukan Pemulihan Sistem
Jika printer Anda berfungsi normal sampai sekarang, kemungkinan pembaruan atau beberapa aplikasi pihak ke-3 yang mungkin telah Anda instal mungkin telah mengganggu. Jika skenario khusus ini berlaku, Anda kemungkinan besar akan dapat menyelesaikan masalah dengan mengembalikan mesin Anda ke status kerja penuh.
Cara tercepat dan paling tidak merusak untuk melakukan ini adalah dengan menggunakan System Restore. Utilitas ini akan mengembalikan status mesin Anda ke titik waktu sebelumnya. Jika Anda cukup beruntung memiliki titik pemulihan yang tertanggal sebelum munculnya masalah ini, Anda akan dapat menyelesaikan “Printer Anda mengalami masalah konfigurasi yang tidak terdugaKesalahan dengan sangat mudah.
Inilah yang perlu Anda lakukan:
- tekan Tombol Windows + R untuk membuka a Lari kotak dialog. Lalu, ketik "Rstrui" dan tekan Memasukkan untuk membuka Utilitas Pemulihan Sistem.
- Di dalam yang pertama Pemulihan Sistem layar, klik Lanjut.
- Di layar berikutnya, pastikan bahwa kotak tersebut terkait dengan Tampilkan lebih banyak titik pemulihan diperiksa. Kemudian, pilih titik pemulihan yang lebih tua dari kemunculan masalah ini dan tekan Lanjut tombol sekali lagi.
- Memukul Selesai untuk memulai prosedur pemulihan. Segera setelah Anda mengklik tombol tersebut, komputer Anda akan restart dan status yang lebih lama akan dipasang.
- Setelah pengaktifan berikutnya selesai, coba cetak sesuatu lagi dan lihat apakah "Printer Anda mengalami masalah konfigurasi yang tidak terduga”Kesalahan telah diatasi.
Jika tidak ada metode ini yang berhasil untuk Anda, mungkin produsen telah menyediakan driver yang dimodifikasi khusus yang seharusnya stabil dan kompatibel secara khusus untuk Printer Anda. Cukup buka situs web dukungan resmi printer Anda dan cari driver dengan menggunakan nomor model.