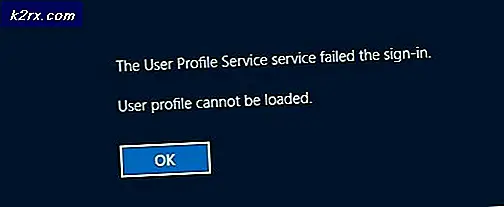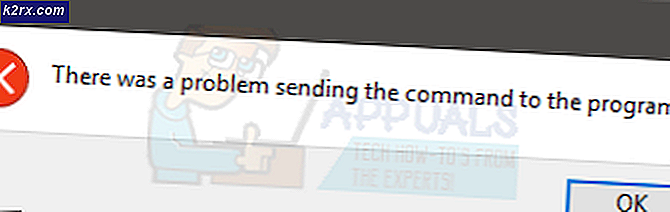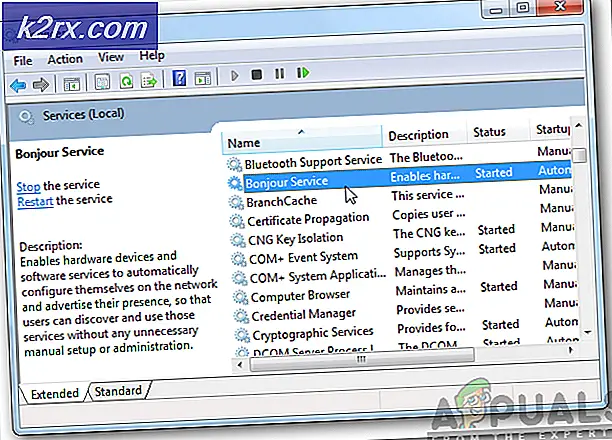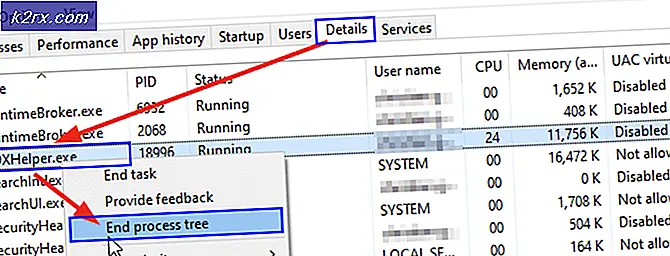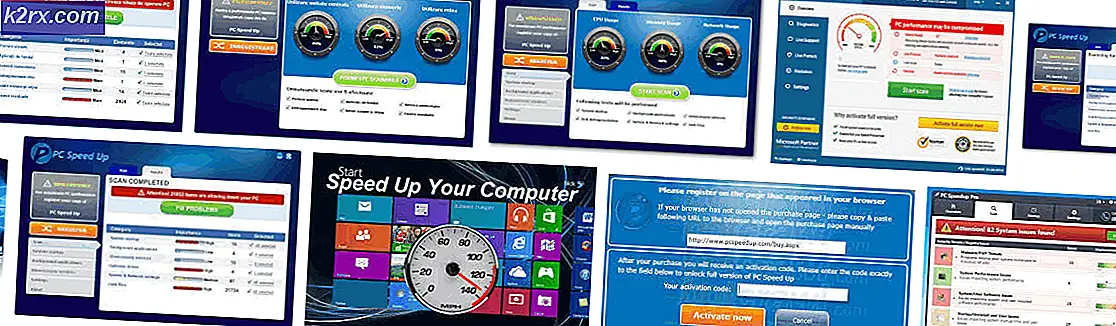Cara Memperbaiki Kesalahan 'Tidak dapat terhubung dengan ScanSnap'
Beberapa pengguna Windows melaporkan bahwa mereka akhirnya melihat 'Tidak dapat terhubung dengan ScanSnap karena kesalahan dalam lingkungan operasi program'. Ada banyak kode kesalahan berbeda yang terkait dengan kesalahan ini, tetapi dalam kebanyakan kasus, masalah ini terjadi ketika pengguna Fujitsu Scansnap mencoba memulai pekerjaan pemindaian di komputer Windows mereka.
Setelah menyelidiki masalah khusus ini, ternyata ada beberapa masalah mendasar yang berbeda yang mungkin bertanggung jawab atas kemunculan kode kesalahan ini. Berikut adalah daftar pelaku potensial yang mungkin memicu 'Tidak dapat terhubung dengan ScanSnap'kesalahan:
- tekan Tombol Windows + R untuk membuka Lari kotak dialog. Selanjutnya, ketik ‘Devmgmt.msc’ dan tekan Memasukkan untuk membuka Pengaturan perangkat utilitas. Saat Anda diminta oleh UAC (Kontrol Akun Pengguna), klik Yes untuk memberikan akses admin.
- Setelah Anda berada di dalam Pengaturan perangkat, gulir ke bawah melalui berbagai jenis perangkat dan perluas entri yang terkait dengan Perangkat Pencitraan.
- Setelah Anda berada di dalam Perangkat Pencitraan tab, tentukan Perangkat Pencitraan yang terkait dengan ScanSnap, lalu lanjutkan dan nonaktifkan sisanya dengan mengklik kanan pada mereka dan memilih Nonaktifkan dari menu konteks.
- Setelah setiap perangkat pencitraan yang tidak perlu dinonaktifkan, nyalakan ulang komputer Anda dan ulangi tindakan yang menyebabkan 'Tidak dapat terhubung dengan ScanSnap karena kesalahan dalam lingkungan operasi program' kesalahan.
Jika metode ini tidak berlaku dalam skenario khusus Anda atau Anda sudah mengikuti petunjuk di atas tetapi tidak berhasil, pindah ke perbaikan potensial berikutnya di bawah ini.
Metode 4: Instal Versi Terbaru ScanSnap Home
Menurut beberapa pengguna yang terpengaruh, Anda juga dapat mengalami masalah khusus ini dalam situasi di mana Anda mencoba menggunakan versi ScanSnap Home yang sangat usang yang tidak sepenuhnya kompatibel dengan Windows 10.
Beberapa pengguna yang juga menghadapi 'Tidak dapat terhubung dengan ScanSnap karena kesalahan dalam lingkungan operasi program' telah mengkonfirmasi bahwa mereka akhirnya dapat memperbaiki masalah dengan menghapus versi ScanSnap mereka saat ini dan meningkatkan ke versi terbaru yang diunduh melalui saluran resmi.
Jika skenario ini sepertinya dapat diterapkan, ikuti petunjuk di bawah ini untuk menghapus versi ScanSnap Anda saat ini dan menginstal yang terbaru dari situs web resmi:
- tekan Tombol Windows + R untuk membuka Lari kotak dialog. Selanjutnya, di dalam kotak teks, ketik 'appwiz.cpl' dan tekan Memasukkan untuk membuka Program dan fitur layar. Jika Anda diminta oleh UAC (Kontrol Akun Pengguna) cepat, klik Iya untuk memberikan akses admin.
- Setelah Anda berada di dalam Program dan fitur layar, gulir ke bawah melalui daftar program yang diinstal dan cari entri yang terkait dengan PindaiSnap.
- Setelah Anda menemukan entri yang benar, klik kanan padanya dan pilih Copot pemasangan dari menu konteks yang baru saja muncul.
- Selanjutnya, ikuti petunjuk di layar untuk menyelesaikan proses penghapusan instalasi, kemudian restart komputer Anda dan lihat apakah masalah telah diperbaiki setelah startup berikutnya selesai.
- Setelah komputer Anda boot kembali, buka browser default Anda dan kunjungi and halaman unduh resmi ScanSnap Home.
- Di dalam halaman unduhan, lanjutkan dan pilih model Pemindai Anda dari kolom di sebelah kanan, lalu pilih Anda saat ini OS Windows dari Target OS kolom sebelum akhirnya mengklik Tampilkan daftar perangkat lunak.
- Setelah Anda masuk ke halaman berikutnya, klik tombol Unduh hyperlink yang terkait dengan versi terbaru ScanSnap Home Offline Installer.
- Setelah penginstal sepenuhnya diunduh, klik kanan padanya dan pilih Jalankan sebagai administrator dari menu konteks, lalu klik Iya ketika diminta oleh UAC cepat.
- Di dalam layar penginstalan, ikuti petunjuk di layar untuk menyelesaikan penginstalan rumah ScanSnap. Setelah prosedur selesai, reboot komputer Anda dan lihat apakah masalah telah diperbaiki setelah startup berikutnya selesai.
- Setelah penginstalan selesai, mulai ulang komputer Anda dan lihat apakah masalahnya belum diperbaiki.