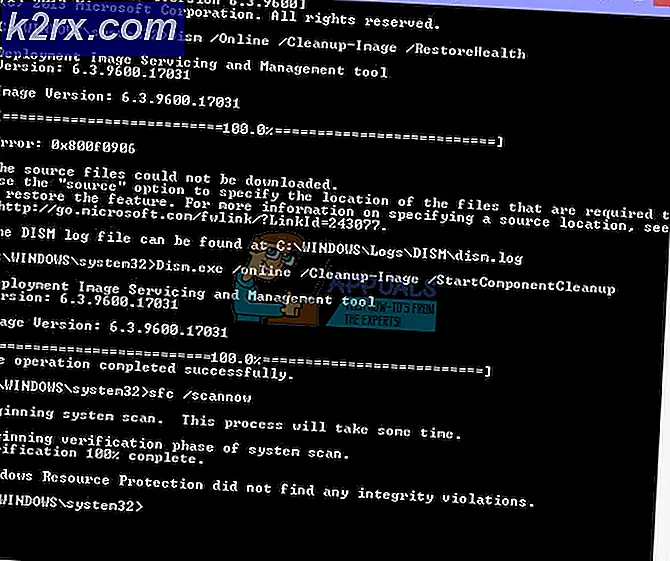Cara Memperbaiki Kesalahan 0X80071AC3 'Volumenya Kotor'
Ketika mencoba untuk mengakses file atau menyalin file ke disk, jika Windows tidak dapat membaca data pada disk atau menulis data ke disk, itu akan membuat pesan kesalahan yang mengandung kode kesalahan 0x80071AC3 pada Anda. Masalah ini mempengaruhi semua versi Sistem Operasi Windows yang saat ini didukung, dan sementara lebih umum pada disk penyimpanan data eksternal seperti hard drive eksternal dan stik USB, masalah ini juga diketahui mempengaruhi hard drive internal dan SSD.
Kode galat 0x80071AC3 disertai dengan pesan galat yang menyatakan Windows tidak dapat menyelesaikan operasi yang dimaksud karena volume (disk Windows yang coba dibaca atau ditulis) kotor. Masalah ini dapat disebabkan oleh apa pun dari bad sector pada disk yang bersangkutan ke fitur seperti ReadyBoost yang mencegah Windows dari membaca atau menulis ke disk yang bersangkutan. Untungnya, meskipun, selama disk penyimpanan data yang terpengaruh tidak sekarat atau mati, ada banyak yang dapat Anda lakukan untuk mencoba dan menyingkirkan kode kesalahan 0x80071AC3 dan Windows berhasil membaca atau menulis ke disk yang terkena.
Berikut ini adalah beberapa solusi paling efektif mutlak yang dapat Anda gunakan untuk mencoba dan menyelesaikan masalah ini:
Solusi 1: Gunakan CHKDSK untuk mencoba dan menyelesaikan masalah
CHKDSK adalah utilitas Windows yang dapat memindai disk penyimpanan data untuk masalah seperti bad sector dan kesalahan sistem file dan mencoba memperbaikinya. Menjalankan CHKDSK pada disk yang terpengaruh adalah ide yang cukup bagus karena CHKDSK mungkin dapat berhasil mendeteksi dan memperbaiki apa pun yang menyebabkan Anda melihat kode kesalahan 0x80071AC3. Untuk menjalankan CHKDSK pada disk penyimpanan tertentu, Anda perlu:
- Arahkan ke Komputer, baik melalui Windows Explorer atau melalui Menu Mulai .
- Klik kanan pada disk penyimpanan yang terpengaruh oleh masalah ini, dan klik Properties .
- Arahkan ke tab Alat .
- Klik Periksa sekarang atau Periksa (mana yang berlaku) di bawah bagian Pemeriksaan kesalahan .
- Pada dialog yang terbuka, periksa kedua opsi untuk mengaktifkannya dan klik Mulai .
- Tunggu CHKDSK untuk menyelesaikan pemindaian dan mencoba menyingkirkan masalah apa pun yang ditemukannya.
- Setelah CHKDSK selesai mengerjakan sihirnya, coba lakukan apa pun yang Anda lakukan sebelumnya yang menyebabkan Anda mengalami kesalahan kode 0x80071AC3, dan lihat apakah masalahnya masih berlanjut atau tidak.
Solusi 2: Nonaktifkan ReadyBoost
Banyak stik USB eksternal dilengkapi dengan fitur Caching Disk ReadyBoost yang dibangun di dalamnya. ReadyBoost dirancang untuk meningkatkan kinerja USB flash drive, tetapi juga dapat, dalam beberapa kasus, mengarah ke pengguna melihat kode kesalahan 0x80071AC3 saat mencoba membaca atau menulis ke drive. Jika Anda mengalami masalah ini saat mencoba membaca atau menulis ke drive USB dan ReadyBoost adalah pelakunya, menonaktifkan ReadyBoost mungkin cukup untuk menyelesaikan masalah. Untuk menonaktifkan ReadyBoost, Anda perlu:
- Arahkan ke Komputer, baik melalui Windows Explorer atau melalui Menu Mulai .
- Cari drive USB eksternal yang terpengaruh oleh masalah, klik kanan di atasnya dan klik Properties .
- Arahkan ke tab ReadyBoost .
- Aktifkan opsi Jangan gunakan perangkat ini .
- Klik Terapkan .
- Klik OK .
Setelah selesai, periksa untuk melihat apakah masalah telah diselesaikan atau tidak.
Solusi 3: Pasang kembali driver untuk drive disk yang terpengaruh
- Tekan tombol Logo Windows + X untuk membuka Menu WinX .
- Klik pada Pengelola Perangkat .
- Klik dua kali pada bagian Disk drive untuk memperluasnya.
- Cari drive yang terpengaruh oleh masalah ini, klik kanan padanya dan klik Uninstall .
- Ketika diminta untuk mengkonfirmasi tindakan, klik OK .
- Keluarkan disk dari komputer Anda dan nyalakan ulang komputer Anda.
- Saat komputer Anda boot, ulangi langkah 1 dan 2 .
- Hubungkan disk drive ke komputer Anda dan klik Aksi > Pindai perubahan perangkat keras .
- Tunggu hingga Windows berhasil menginstal ulang disk drive dan drivernya, dan kemudian periksa untuk melihat apakah kode kesalahan 0x80071AC3 masih tetap ada.
Solusi 4: Pastikan menulis ke disk drive diizinkan di Registry
Anda mungkin mengalami kesalahan kode 0x80071AC3 karena Registry komputer Anda dikonfigurasi untuk tidak memungkinkan komputer Anda untuk menulis ke disk drive pada umumnya atau disk drive yang Anda alami masalah ini. Untuk memastikan penulisan ke disk drive diizinkan di registri komputer Anda, Anda harus:
TIP PRO: Jika masalahnya ada pada komputer Anda atau laptop / notebook, Anda harus mencoba menggunakan Perangkat Lunak Reimage Plus yang dapat memindai repositori dan mengganti file yang rusak dan hilang. Ini berfungsi dalam banyak kasus, di mana masalah ini berasal karena sistem yang rusak. Anda dapat mengunduh Reimage Plus dengan Mengklik di Sini- Tekan tombol Logo Windows + R untuk membuka dialog Run .
- Ketik regedit ke dalam dialog Run dan tekan Enter untuk meluncurkan Registry Editor .
- Arahkan ke direktori berikut di panel kiri Editor Registri :
HKEY_LOCAL_MACHINE > SISTEM > CurrentControlSet > Kontrol
- Di panel kiri Editor Registri, temukan dan klik tombol StorageDevicePolicies agar isinya ditampilkan di panel kanan.
- Di panel kanan Editor Registri, temukan dan klik dua kali pada nilai registri bernama WriteProtect .
- Lihat apa nilai untuk nilai WriteProtect . Jika bidang Nilai berisi 1, itulah masalah Anda - registri Anda diatur untuk mencegah komputer Anda menulis ke disk drive yang bersangkutan. Jika itu yang terjadi, ganti 1 di bidang Nilai dengan 0 dan klik OK .
- Tutup Registry Editor dan mulai ulang komputer Anda.
- Ketika komputer Anda boot, periksa untuk melihat apakah masalah telah diselesaikan.
Solusi 5: Coba perbaiki disk drive dari Command Prompt
- Tekan tombol Logo Windows + X untuk membuka Menu WinX .
- Klik pada Command Prompt (Admin) di Menu WinX untuk meluncurkan Command Prompt yang ditinggikan dengan hak akses administratif.
- Ketik perintah berikut ke Command Prompt yang ditinggikan, ganti X dengan huruf drive yang terkait dengan disk drive yang terpengaruh oleh masalah ini, dan tekan Enter :
chkdsk X: / B
- Iterasi spesifik dari perintah chkdsk ini akan mendapatkan utilitas untuk memeriksa drive disk yang terkena dampak untuk cluster yang salah, bad sector dan masalah lain dan mencoba untuk memperbaikinya. Yang perlu Anda lakukan hanyalah menunggu utilitas untuk melakukan pemindaian dan perbaikan.
Setelah proses selesai, coba lakukan apa pun yang Anda lakukan sebelumnya dan lihat apakah Anda masih menemukan kode kesalahan 0x80071AC3.
Solusi 6: Format drive disk yang terpengaruh
Jika semua yang lain gagal, Anda masih memiliki satu pilihan lebih pendek dari hanya mengganti drive disk yang terpengaruh dengan yang baru - memformatnya. Format lengkap disk drive yang terpengaruh akan menyingkirkan apa pun dan semua yang ada di drive, termasuk data apa pun yang tersimpan di drive dan (semoga) apa pun yang menyebabkan Anda melihat kode kesalahan 0x80071AC3 saat mencoba membaca atau menulis ke disk. Untuk memformat drive disk yang terpengaruh, Anda harus:
- Arahkan ke Komputer, baik melalui Windows Explorer atau melalui Menu Mulai .
- Cari drive disk yang terpengaruh, klik kanan padanya dan klik Format .
- Klik opsi Restore perangkat default .
- Klik Mulai .
- Jika diminta untuk mengkonfirmasi tindakan, konfirmasikan.
- Tunggu hingga disk drive benar-benar diformat.
Setelah drive disk diformat, periksa untuk melihat apakah masalah telah diselesaikan.
TIP PRO: Jika masalahnya ada pada komputer Anda atau laptop / notebook, Anda harus mencoba menggunakan Perangkat Lunak Reimage Plus yang dapat memindai repositori dan mengganti file yang rusak dan hilang. Ini berfungsi dalam banyak kasus, di mana masalah ini berasal karena sistem yang rusak. Anda dapat mengunduh Reimage Plus dengan Mengklik di Sini