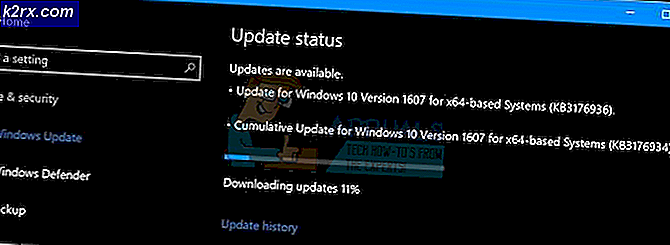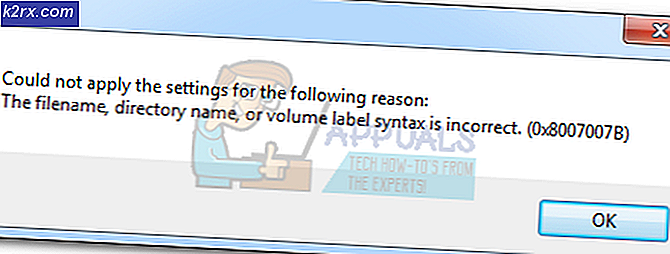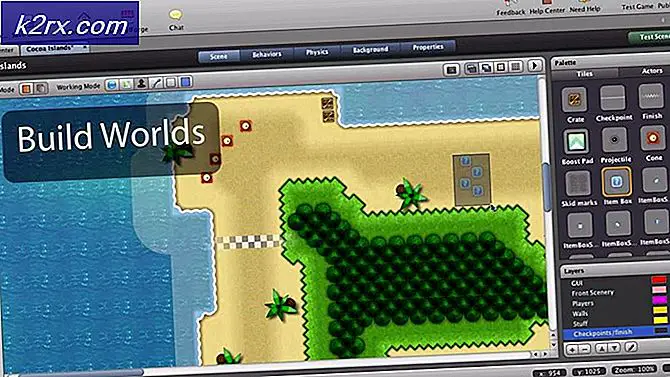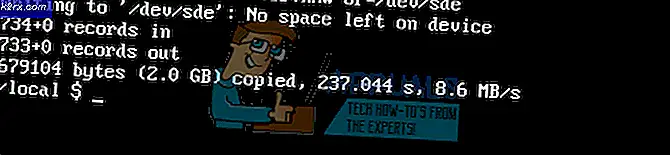Kesalahan ‘Autentikasi Tambahan Diperlukan’ di Xbox One
Beberapa pengguna Xbox One melaporkan bahwa konsol Xbox One mereka tiba-tiba menampilkan 'Diperlukan Otentikasi TambahanKesalahan setiap kali mereka mencoba menyambungkan konsol mereka ke jaringan rumah mereka. Sebagian besar pengguna yang terpengaruh melaporkan bahwa masalah mulai muncul entah dari mana (tidak ada perubahan yang dilakukan pada jaringan Internet)
Jika Anda mengalami masalah ini, upaya pertama Anda untuk memperbaikinya adalah menghapus alamat MAC alternatif yang saat ini disimpan di konsol Anda dan melihat apakah itu memungkinkan Anda untuk terhubung ke Internet secara normal. Jika itu tidak berhasil untuk Anda, Anda juga dapat mencoba menggunakan alamat fisik PC Anda sebagai alamat MAC khusus di konsol Anda.
Namun, perlu diingat bahwa jenis kesalahan ini juga dapat difasilitasi oleh router Anda jika sebelumnya Anda menerapkan pemblokiran tingkat jaringan. Dalam hal ini, Anda harus masuk ke pengaturan router dan menonaktifkan kontrol akses atau menghapus konsol Xbox Anda dari daftar perangkat yang diblokir.
Jika ‘Diperlukan Otentikasi Tambahan' kesalahan disebabkan oleh inkonsistensi lokal, Anda dapat memaksa sistem Xbox One untuk menghapus data temp dengan memaksa gangguan selama koneksi uji atau dengan melakukan prosedur siklus daya.
Dan terakhir, jika tidak ada yang berhasil, Anda harus menghubungi ISP Anda dan melihat apakah Anda berada di bawah pelanggaran keamanan atau kontrak yang telah menentukan mereka untuk membatasi jaringan Anda.
Menghapus alamat MAC Alternatif
Sebelum Anda mencoba yang lain, Anda harus mulai dengan apa yang direkomendasikan Microsoft - Menghapus alamat MAC Alternatif. Operasi ini dipastikan berfungsi oleh banyak pengguna yang terpengaruh (dari setiap wilayah).
Fitur ini dikembangkan untuk memberi pengguna Xbox kemampuan untuk memberikan konsol mereka alamat MAC dari adaptor jaringan PC mereka. Namun, fitur ini sebagian besar dirancang untuk hotel dan jenis lain serta jaringan terbatas dan mungkin menimbulkan masalah lain termasuk 'Diperlukan Otentikasi Tambahan' kesalahan pada jaringan rumah.
Jika skenario ini berlaku, Anda harus dapat memperbaiki masalah dengan mengakses Pengaturan Jaringan di konsol Anda dan menghapus alamat MAC alternatif. Banyak pengguna yang terpengaruh telah mengonfirmasi bahwa operasi ini telah membantu mereka memperbaiki masalah:
- Dari menu utama Xbox One, akses menu vertikal di sebelah kanan (dengan menekan tombol panduan pada pengontrol Anda) dan navigasikan ke Pengaturan.
- Setelah Anda berhasil membuka menu Pengaturan, navigasikan ke Jaringan tab dari menu vertikal di sebelah kanan, lalu akses Pengaturan jaringan submenu dari panel kanan.
- Setelah Anda masuk ke Jaringan tab, lanjutkan dan akses Pengaturan lanjutan menu, lalu akses Alamat MAC alternatif sub-menu.
- Selanjutnya, pilih MAC Kabel Alternatif atau MAC Nirkabel Alternatif (tergantung pada konfigurasi Anda saat ini) dan tekan Bersih untuk mengonfirmasi bahwa Anda ingin membuang yang saat ini disimpan Alamat MAC alternatif.
- Setelah Anda berhasil mengatur ulang alamat MAC Alternatif, reboot konsol Anda dan lihat apakah Anda masih mengalami masalah yang sama setelah urutan startup berikutnya selesai.
Jika potensi perbaikan ini tidak dapat diterapkan dan Anda masih menjumpai 'Diperlukan Otentikasi TambahanKesalahan, pindah ke perbaikan potensial berikutnya di bawah ini.
Menggunakan Alamat Fisik PC Anda
Jika jaringan rumah Anda memiliki batasan tertentu (diberlakukan secara lokal atau oleh ISP Anda), Anda mungkin dapat memperbaiki masalah ini dengan menggunakan fitur alamat MAC alternatif di konsol Anda untuk keuntungan Anda. Beberapa pengguna yang terpengaruh telah berhasil memperbaiki masalah ini dengan menggunakan Alamat Fisik PC mereka sebagai Alamat MAC default. Namun, ini hanya dilaporkan efektif dengan koneksi nirkabel.
Jika Anda ingin mencoba perbaikan ini, Anda perlu menggunakan PC yang terhubung ke jaringan yang sama dengan Xbox Anda untuk menemukan alamat MAC (Alamat Fisik) dan kemudian menyalinnya ke konsol Xbox Anda.
Untuk melakukannya, ikuti petunjuk langkah demi langkah di bawah ini:
- Hal pertama yang pertama, pastikan PC yang akan Anda gunakan untuk ini terhubung ke jaringan yang sama dengan konsol Xbox One Anda.
- Setelah Anda memastikan bahwa PC terhubung ke jaringan yang sama, tekan Tombol Windows + R untuk membuka kotak dialog Run. Selanjutnya, ketik 'Cmd' dan tekan Ctrl + Shift + Enter untuk membuka sebuah Command Promp yang ditinggikant jendela.
catatan: Saat Anda masuk ke Kontrol Akun Pengguna (UAC) cepat, klik Iya untuk memberikan akses admin ke jendela CMD.
- Di dalam jendela CMD yang ditinggikan, ketik perintah berikut dan tekan Memasukkan untuk mendapatkan gambaran umum tentang konfigurasi IP Anda saat ini:
ipconfig/semua
- Setelah hasilnya dibuat, gulir ke bawah ke jaringan yang dibagikan oleh konsol Xbox dan PC Anda dan salin alamat Fisik lainnya - Salin alamat tersebut karena Anda akan menggunakannya sebagai alamat MAC di konsol Anda.
- Selanjutnya, pindah ke konsol Anda dan tekan tombol Xbox pada pengontrol Anda untuk membuka menu panduan. Dari sana, akses Pengaturan Tidak bisa.
- Dari Pengaturan menu, buka Jaringan> Pengaturan jaringan lalu pilih Manual dibawah Alamat MAC Nirkabel Alternatif.
- Di dalam alamat MAC Alternatif, masukkan alamat fisik yang sebelumnya Anda ambil pada langkah 4.
- Simpan konfigurasi saat ini, reboot konsol Anda dan lihat apakah masalah masih terjadi setelah startup konsol berikutnya selesai.
Jika Anda masih mengalami masalah yang sama, pindah ke perbaikan potensial berikutnya di bawah ini.
Membuka blokir Xbox dari pengaturan Router (jika ada)
Ternyata, masalah ini juga dapat muncul jika Anda sebelumnya memblokir perangkat Xbox agar tidak dapat mengakses jaringan Anda di tingkat router. Ini biasanya diberlakukan oleh orang tua sebagai cara untuk memastikan bahwa anak-anak mereka tidak menyalahgunakan konsol.
Beberapa pengguna yang mengalami masalah ini telah memeriksa pengaturan router mereka dan menemukan bahwa konsol mereka diblokir di pengaturan router mereka - Setelah membuka blokir konsol, tombol 'Diperlukan Otentikasi TambahanKesalahan hilang dan mereka dapat menyambung secara normal.
Jika skenario ini sepertinya dapat diterapkan dan Anda menduga bahwa pembatasan router mungkin telah memicu masalah ini, ikuti petunjuk di bawah ini untuk masuk ke pengaturan router Anda dan membuka blokir perangkat.
catatan: Langkah-langkah di bawah ini hanya dimaksudkan sebagai panduan umum karena langkah-langkah pastinya akan berbeda bergantung pada pabrikan router Anda.
- Lebih disukai di komputer desktop, buka browser web Anda dan ketik alamat IP router Anda di dalam bilah navigasi dan tekan Memasukkan - Biasanya, ini alamat router Anda 192.168.0.1 atau 192.168.1.1.
- Setelah Anda masuk ke menu login, masukkan kredensial yang diperlukan untuk masuk ke pengaturan router Anda. Ingatlah bahwa dengan sebagian besar produsen, Anda dapat masuk dengan admin atau 1234 (sebagai nama pengguna dan sandi) kecuali Anda sebelumnya telah membuat kredensial masuk ubahsuaian.
catatan: Jika kredensial default ini tidak berfungsi, telusuri kredensial login default tertentu untuk setelan router Anda secara online.
- Setelah Anda berada di dalam setelan router Anda, buka Maju (atau Keamanan) dan cari opsi bernama Kontrol akses.
catatan: Ingatlah bahwa langkah-langkah ini dilakukan pada router TP-Link. Produsen yang berbeda akan memiliki nama menu yang berbeda. Telusuri secara online untuk mengetahui langkah-langkah spesifik dari memblokir / membuka blokir perangkat dari router Anda.
- Setelah Anda berada di dalam Kontrol akses menu, pindah ke menu sebelah kanan dan nonaktifkan Kontrol akses.
catatan: Jika Anda mengandalkan Kontrol akses untuk mencegah perangkat lain terhubung, pendekatan yang ideal adalah dengan melepas konsol Xbox Anda dari bawah Perangkat di Daftar Hitam.
- Setelah Anda melakukan modifikasi ini, mulai ulang konsol Anda untuk memaksa perangkat jaringan Anda menetapkan IP baru dan lihat apakah masalahnya sudah diperbaiki.
Jika skenario ini tidak berlaku untuk situasi Anda saat ini, pindah ke perbaikan potensial berikutnya di bawah ini.
Menyebabkan Gangguan selama koneksi Tes
Ternyata, Anda mungkin dapat memperbaiki masalah ini dengan menyebabkan gangguan mesin saat Xbox Anda sedang menguji koneksi Internet Anda. Tidak jelas mengapa perbaikan aneh ini efektif untuk banyak pengguna, tetapi beberapa orang berpendapat bahwa operasi ini akhirnya memaksa OS konsol Anda untuk menghapus semua data sementara dan melakukan boot ulang dari awal.
Jika Anda ingin mencoba perbaikan ini, ikuti petunjuk di bawah ini:
- Dengan konsol Xbox One Anda sepenuhnya dihidupkan, tekan tombol Xbox di konsol Anda untuk membuka menu panduan. Selanjutnya, navigasikan dan akses Pengaturan Tidak bisa.
- Setelah Anda berada di dalam Pengaturan menu, akses Jaringan tab.
- Dari Pengaturan jaringan menu, pindah ke Pemecahan masalah pengaturan dan mengakses Uji menu koneksi jaringan.
- Tunggu hingga operasi dimulai, lalu tekan dan tahan tombol Xbox (di konsol Anda) hingga konsol Anda mati.
- Nyalakan kembali konsol Anda dan tunggu hingga pemindaian kerusakan selesai, kemudian, setelah pengaktifan selesai, coba sambungkan ke jaringan rumah Anda lagi dan lihat tautan 'Diperlukan Otentikasi TambahanKesalahan masih muncul.
Jika ya, pindah ke perbaikan potensial berikutnya di bawah ini.
Melakukan Prosedur Bersepeda Daya
Jika tidak ada metode di atas yang memungkinkan Anda untuk memperbaiki masalah, Anda juga harus mulai mempertimbangkan kemungkinan beberapa jenis kerusakan file lokal yang berasal dari folder temp Xbox Anda. Dalam keadaan tertentu (terutama setelah pematian tiba-tiba), kerusakan mungkin akhirnya memengaruhi kemampuan konsol Anda untuk membangun dan memelihara koneksi Internet.
Salah satu cara tercepat untuk mengatasi masalah ini adalah dengan melakukan siklus daya. Operasi ini pada akhirnya akan menghapus semua data temp dan menguras kapasitor daya (ini pada akhirnya akan memperbaiki sebagian besar masalah terkait firmware.
Untuk melakukan prosedur perputaran daya di konsol Xbox One Anda, ikuti instruksi di bawah ini:
- Pastikan konsol Anda sepenuhnya di-boot atau dalam mode siaga (tidak menginstal semuanya dan tidak dalam mode hibernasi).
- Pada konsol Anda, tekan tombol Xbox dan terus tekan selama 10 detik atau lebih, atau sampai Anda melihat bahwa LED depan berhenti berkedip).
- Setelah konsol Anda dimatikan sepenuhnya, Anda dapat melepaskan tombol daya dengan aman. Selanjutnya, lepaskan kabel daya di bagian belakang dari stopkontak dan tunggu setidaknya selama 30 detik untuk memastikan bahwa kapasitor daya benar-benar bersih.
- Selanjutnya, hidupkan kembali konsol Anda dengan menekan sebentar lagi konsol daya dan lihat apakah animasi startup yang panjang muncul lagi. Jika ya, berarti metode ini berhasil.
- Setelah pengaktifan berikutnya selesai, coba sambungkan ke Internet lagi dan lihat apakah operasi sekarang sudah selesai.
Seandainya Anda masih melihat 'Diperlukan Otentikasi Tambahan'Error, pindah ke metode terakhir di bawah ini.
Hubungi dukungan ISP Anda
Ternyata, Anda dapat melihat masalah ini karena beberapa jenis pembatasan yang diberlakukan oleh ISP (Penyedia Layanan Internet) Anda. Dalam kebanyakan kasus, Anda mungkin berharap untuk melihat 'Diperlukan Otentikasi TambahanKesalahan setelah ISP Anda memblokir bandwidth Anda sebagai akibat dari pelanggaran atau tagihan yang menunggu keputusan.
Jika tidak ada perbaikan di atas yang berhasil, Anda harus menghubungi dukungan ISP Anda dan meminta klarifikasi. Jika tidak ada masalah yang menunggu keputusan dengan paket Internet Anda, Anda dapat meminta mereka untuk memasukkan alamat MAC yang saat ini Anda gunakan di konsol Xbox One ke daftar putih sehingga Anda tidak akan mendapatkan masalah ini lagi.