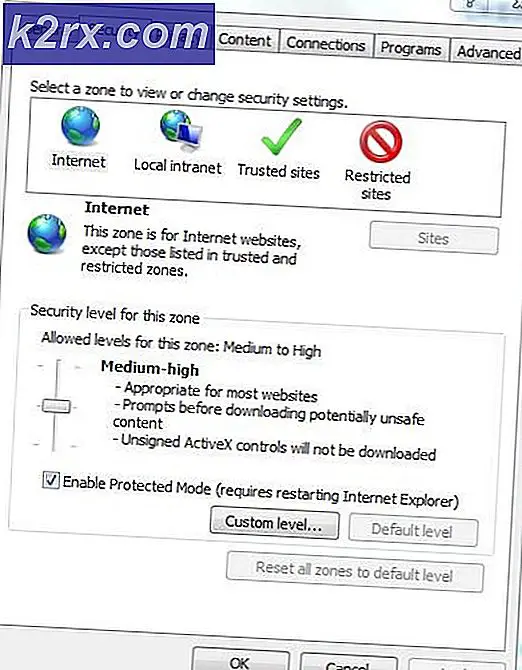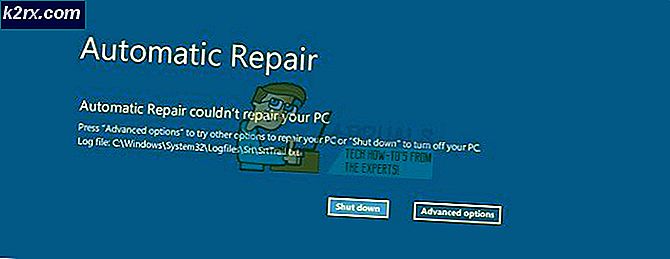Cara: Mengonfigurasi Pemulihan Sistem Di Windows 10
Ada kemungkinan kuat bahwa sistem Anda mungkin macet pada saat-saat tertentu karena beberapa malwares, program yang terinfeksi atau driver perangkat yang bertentangan dengan operasi Windows. Jadi, pada saat itu, Anda akan mengejek diri sendiri, Mengapa saya tidak membuat cadangan Windows saya? Ini menjadi lebih bermasalah ketika Anda memiliki beberapa hal penting di PC Anda atau Anda harus melakukan tugas penting. Untuk mencegah diri Anda dari masalah ini, Anda tidak perlu melakukan backup penuh dari Windows Anda yang dapat mengambil banyak ruang disk. Yang perlu Anda lakukan adalah menggunakan fitur luar biasa di dalam Windows yang memungkinkan Anda kembali ke titik tertentu jika hal-hal tak terduga terjadi.
Jadi, fitur unik ini disebut System Restore . Semua yang dilakukannya adalah menciptakan titik pemulihan dengan menyimpan status Windows Anda saat ini. Setelah Anda mengkonfigurasi fitur System Restore di Windows 10, Anda dapat memanfaatkan fitur ini sepenuhnya. Setiap kali aplikasi baru, driver perangkat atau pembaruan Windows diinstal pada PC Anda, Windows dapat membuatnya secara otomatis atau Anda juga dapat mengkonfigurasinya untuk mengaturnya secara manual. Jadi, di sini saya akan memandu Anda untuk mengonfigurasi fitur pemulihan sistem di Windows versi terbaru yaitu Windows 10.
Keuntungan Fitur Pemulihan Sistem:
Anda dapat membuat titik pemulihan untuk menyimpan status Windows Anda saat ini.
Tidak memerlukan volume ruang disk yang besar dibandingkan dengan cadangan penuh.
Sangat mudah untuk mengkonfigurasi.
Proses pemulihan menggunakan System Restore Feature seperti memotong kue.
Konfigurasikan Fitur System Restore di Windows 10:
Untuk membuat System Restore Point menggunakan System Restore Feature Windows 10, Anda harus mengaktifkannya di dalam pengaturan. Ikuti panduan ini untuk menyelesaikannya.
Mengaktifkan Pemulihan Sistem:
Untuk mengaktifkan pemulihan sistem di Windows 10, ikuti langkah-langkah di bawah ini.
Cari System Restore menggunakan Cortana di Windows 10. Dari sana, klik Create a restore point .
Jendela System Properties akan muncul berisi pengaturan untuk restore point. Di dalam jendela ini, arahkan ke Pengaturan Perlindungan dan pastikan perlindungan diaktifkan pada Local Disk C (Drive Sistem) Anda .
Jika dinonaktifkan, pilih cakram itu dan klik pada tombol Konfigurasi untuk mengaktifkan perlindungan. Anda juga harus mengalokasikan ruang disk maksimum untuk perlindungan sistem. Anda dapat mengaturnya ke nilai apa pun yang Anda inginkan. Klik Apply dan OK setelah itu untuk menerapkan pengaturan.
Sekarang, sistem akan membuat titik pemulihan secara otomatis setiap kali terjadi perubahan di dalam Windows Anda.
Membuat Titik Pemulihan Sistem:
Jika Anda ingin membuat titik pemulihan manual (Mana yang lebih disukai), maka, ikuti terus.
TIP PRO: Jika masalahnya ada pada komputer Anda atau laptop / notebook, Anda harus mencoba menggunakan Perangkat Lunak Reimage Plus yang dapat memindai repositori dan mengganti file yang rusak dan hilang. Ini berfungsi dalam banyak kasus, di mana masalah ini berasal karena sistem yang rusak. Anda dapat mengunduh Reimage Plus dengan Mengklik di SiniUntuk membuatnya secara manual, Anda harus mengklik tombol Create ketika memilih Local Disk C di dalam perlindungan Sistem
Jendela prompt berikutnya akan meminta Anda untuk mengetik deskripsi titik pemulihan Anda. Saya lebih suka mengetik tanggal titik pemulihan. Penting untuk mengelola titik pemulihan yang sesuai. Klik tombol Buat untuk memulai proses. Ini adalah proses yang singkat dan mungkin tidak memakan waktu lebih dari 1 menit.
Memulihkan Sistem menggunakan System Restore Point:
Jika, pada titik tertentu, Anda menemukan masalah tertentu dengan Windows Anda, Anda dapat mengembalikan sistem Anda ke titik pemulihan yang disimpan di PC Anda. Untuk memulihkan sistem Anda, ikuti langkah-langkah di bawah ini.
Cari System Restore menggunakan Cortana dan klik Create a restore point .
Di dalam jendela System Properties, klik System Restore
Di dalam jendela System Restore, pilih opsi berlabel Pilih titik pemulihan yang berbeda dan tekan tombol Next
Pilih titik pemulihan tertentu yang Anda simpan sebelum secara manual. Anda juga dapat memilih titik pemulihan apa pun yang ada dalam daftar dan menekan tombol Berikutnya untuk menginisialisasi proses pemulihan. Setelah proses selesai dengan sukses, Anda akan dikembalikan ke keadaan yang Anda simpan sebelumnya.
Memulihkan Sistem jika Anda tidak bisa Boot ke Windows:
Jika Anda tidak dapat boot ke Windows 10 Anda, maka Anda dapat mengikuti langkah-langkah ini.
Buka Opsi Lanjutan dengan mengikuti panduan ini tentang Cara memulai Windows 10 dalam Mode Aman .
Di dalam opsi lanjutan, klik pada System Restore dan ikuti prosedur yang sama dengan memilih Titik Pemulihan yang Anda buat sebelumnya. Windows Anda akan dikembalikan kembali ke keadaan yang Anda simpan sebelumnya.
Artikel Terkait:
Pemulihan Sistem tidak berhasil diselesaikan
System Restore Error 0x80070091
TIP PRO: Jika masalahnya ada pada komputer Anda atau laptop / notebook, Anda harus mencoba menggunakan Perangkat Lunak Reimage Plus yang dapat memindai repositori dan mengganti file yang rusak dan hilang. Ini berfungsi dalam banyak kasus, di mana masalah ini berasal karena sistem yang rusak. Anda dapat mengunduh Reimage Plus dengan Mengklik di Sini