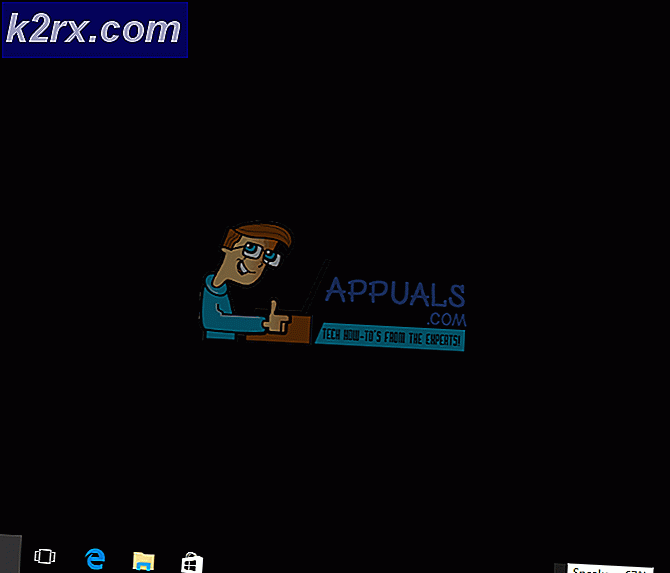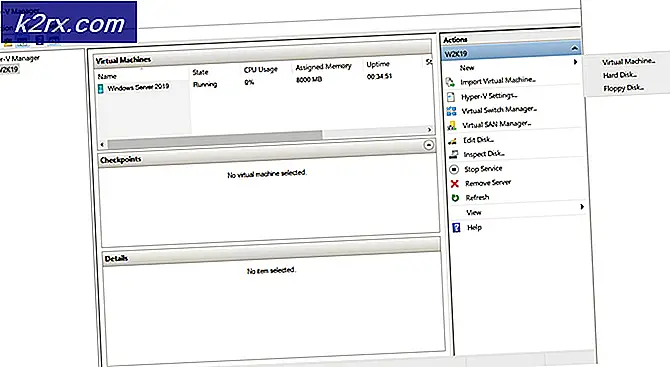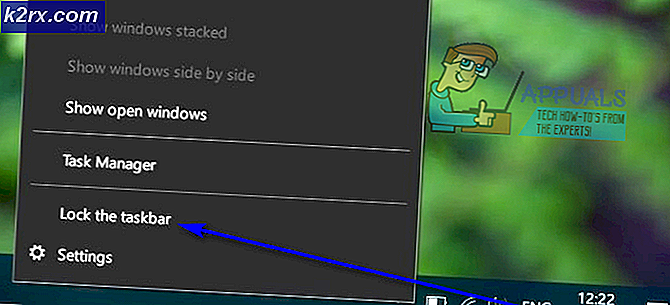Cara Mengonversi PDF ke Word di Mac
PDF (Portable Document Format) adalah format file yang sebagian besar dokumen, e-book dan instruksi manual masuk. PDF pada dasarnya adalah cara yang lebih baik untuk menyusun dan menampilkan teks dan grafik dalam bentuk dokumen yang dapat dilihat, dicetak dan bahkan ditransmisikan secara elektronik. Namun, kelemahan dari format file PDF adalah bahwa itu hanya dapat dilihat menggunakan penampil PDF dan hanya diedit menggunakan editor PDF sebagai pengolah kata seperti orang-orang seperti Microsoft Word tidak memiliki dukungan PDF.
Agar dapat dengan bebas bermain-main dengan dokumen PDF, Anda harus mengubahnya menjadi format yang dapat diproses oleh hampir setiap pengolah kata di luar sana - RTF (Rich Text Format), misalnya. RTF adalah format file untuk dokumen yang dapat dilihat dan diedit di hampir semua aplikasi pengolah kata. Namun, mengubah PDF menjadi RTF bukanlah tantangan - melakukannya sambil mempertahankan setiap bit dan potongan konten dan format konten.
Untungnya, tentu saja ada aplikasi dan sumber daya lain yang dapat digunakan untuk mengonversi dokumen PDF ke dalam dokumen RTF sambil tetap memastikan bahwa mereka mempertahankan semua konten dan format asli mereka. Untuk mengonversi PDF ke dalam dokumen RTF sambil memastikan bahwa itu mempertahankan semua konten dan format aslinya, Anda dapat menggunakan aplikasi pihak ketiga yang dirancang khusus untuk tujuan ini atau situs web yang Anda unggah file PDF ke dan dapatkan file RTF yang dikonversi sebagai balasan dari.
Metode # 1: Konversi PDF ke Word menggunakan Google Docs
Google Docs memiliki alat konversi PDF built-in, di sini adalah bagaimana menggunakannya.
- Pertama, buka situs web Google Drive dan masuk menggunakan akun Google Anda.
- Klik pada tombol Baru di sudut kiri atas, dan menu drop-down akan muncul. (Anda dapat melewati ini dan langkah selanjutnya jika Anda sudah mengunggah file PDF Anda diunggah ke Google Drive.)
- Sekarang, pilih Unggah File, cari file PDF di Mac Anda, dan klik Buka.
- Setelah pengunggahan selesai, Anda akan mendapatkan pemberitahuan di pojok kanan bawah mengatakan unggahan selesai.
- Cari file PDF di Google Drive Anda dan klik di atasnya .
- Sekarang, klik pada ikon 3-titik di sudut kanan atas layar Anda (atau klik kanan file yang dipilih).
- Pilih Buka Dengan, dari menu drop-down, dan klik pada Google Docs .
- Di jendela ini, Anda dapat mengedit file PDF. Untuk menyimpannya sebagai dokumen Word klik pada menu File (di sudut kanan atas).
- Pilih bagian Unduh Sebagai dari menu drop-down, dan klik pada Microsoft Word (.docx).
Sekarang Anda memiliki versi .docx dari file PDF Anda yang diunduh di Mac Anda.
Catatan: Perlu diingat bahwa menggunakan metode ini untuk mengonversi dokumen PDF ke Word dapat menyebabkan beberapa perubahan visual dalam konten dokumen. Juga, metode ini tidak akan mengonversi gambar dari dokumen PDF (jika dokumen berisi gambar apa pun).
Metode # 2: Menyalin Teks dari PDF ke Dokumen Word
- Buka dokumen Word baru di Mac Anda.
- Buka file PDF di Preview (Anda dapat mengklik ganda atau klik kanan dan pilih buka dengan Preview).
- Klik pada alat Teks (tombol berlabel A) dan sorot (pilih) teks yang ingin Anda salin . (Untuk menyalin seluruh konten dari file PDF gunakan Command + A.)
- Sekarang, klik Edit> Salin, (klik kanan> Salin, atau tekan Command + C pada keyboard).
- Buka aplikasi Word dan tempel teks yang dipilih di sana (klik kanan> Tempel).
Menggunakan metode ini tidak akan menyertakan penyalinan kode sampah dari file PDF, yang dapat ditemukan dalam file yang dikonversi menggunakan beberapa metode konversi lainnya.
Metode # 3: Konversi PDF ke Dokumen Word menggunakan Zamzar.com
Zamzar.com adalah situs web yang dapat mengkonversi file PDF Anda ke file Word (.doc atau .docx). Di sini adalah bagaimana cara menggunakannya.
TIP PRO: Jika masalahnya ada pada komputer Anda atau laptop / notebook, Anda harus mencoba menggunakan Perangkat Lunak Reimage Plus yang dapat memindai repositori dan mengganti file yang rusak dan hilang. Ini berfungsi dalam banyak kasus, di mana masalah ini berasal karena sistem yang rusak. Anda dapat mengunduh Reimage Plus dengan Mengklik di Sini- Pergi ke Zamzar.com dan klik tombol Pilih File di bagian Langkah 1.
- Cari file PDF Anda di Mac Anda dan klik Buka .
- Sekarang, klik pada menu drop-down di Langkah 2, dan pilih jenis file yang ingin Anda ubah PDF Anda menjadi (.doc atau .docx).
- Masukkan alamat email Anda di bidang teks di bawah Langkah 3 dan klik tombol Convert .
- Setelah Zamzar selesai dengan konversi, Anda akan menerima email dengan dokumen Word Anda.
Metode # 4: Konversi file PDF ke Word (.rtf) menggunakan Automator (Mac Preinstalled App)
- Luncurkan Automator di Mac Anda (Klik Spotlight, ketik Automator dan klik ikon Automator).
- Jika kotak dialog terbuka menanyakan di mana Anda ingin menyimpan file Anda, pilih Desktop (atau lokasi lain di mana Anda ingin membuat aplikasi konverter) dan klik Selesai .
- Sekarang, klik menu File dan pilih New .
- Pilih Workflow dari jendela dialog dan klik Pilih .
- Sekarang pilih File & Folders dari panel kiri, dan klik Ask for Finder Items .
- Seret dan lepas Minta Item Pencari di panel kanan .
- Sekarang, klik pada PDF di panel kanan, pilih Add Grid to PDF Documents, dan seret ke panel kanan .
- Di bawah bidang Teks PDF Ekstrak di panel kanan, pilih tombol radio Teks Kaya di bagian Keluaran . Di sini Anda juga dapat memilih lokasi output serta nama file.
- Setelah Anda selesai dengan penyesuaian Anda dapat menyimpan aplikasi. Klik pada menu File dan pilih Simpan .
- Ketikkan nama untuk aplikasi Anda, dan pastikan Anda memilih Aplikasi di bagian Format File .
- Klik tombol Simpan, dan keluar dari Automator .
- Sekarang buka Desktop dan buka aplikasi yang baru Anda buat.
- Setelah terisi, pilih file PDF yang ingin Anda konversi menjadi teks, dan klik Konversi .
- Sekarang file. Rtf akan muncul di Desktop Anda.
Metode konversi ini akan mencakup semua kustomisasi teks dari PDF ke dalam file rf.
TIP PRO: Jika masalahnya ada pada komputer Anda atau laptop / notebook, Anda harus mencoba menggunakan Perangkat Lunak Reimage Plus yang dapat memindai repositori dan mengganti file yang rusak dan hilang. Ini berfungsi dalam banyak kasus, di mana masalah ini berasal karena sistem yang rusak. Anda dapat mengunduh Reimage Plus dengan Mengklik di Sini