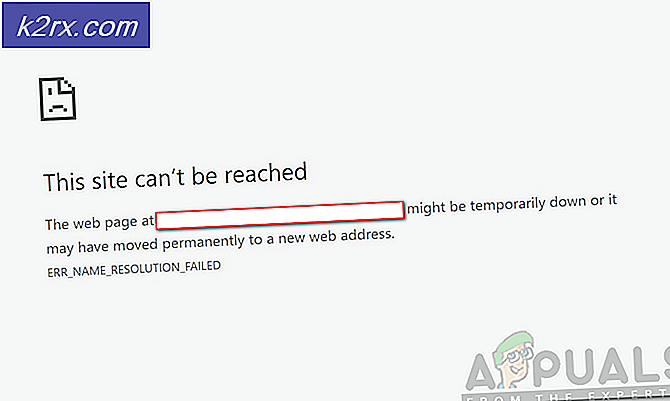Cara Default Surface Pro 4 ke Monitor Kedua atau Layar Setelah Boot atau Bangun
Surface Pro 4 sendiri memiliki layar yang bagus dan besar tetapi Anda mungkin perlu layar yang lebih besar. Untuk itu, Anda harus menghubungkannya ke layar eksternal. Microsoft memahami ini dan itu karena ini mereka telah memberikan setiap jenis koneksi Anda mungkin perlu menghubungkan tablet Microsoft Anda ke semua jenis monitor eksternal. Namun, melakukan pekerjaan dengan benar penting.
Layar eksternal tidak akan berfungsi sampai mereka terhubung ke Surface dengan benar. Ada berbagai jenis koneksi. Penawaran permukaan dan monitor eksternal dengan salah satu dari ini dapat dihubungkan ke sana.
Berikut adalah tiga jenis koneksi yang tersedia di Surface:
HDMI: Jika layar Anda berisi port HDMI, Anda perlu dan kabel HDMI untuk menyambungkannya ke Surface. Bersamaan dengan itu, Anda akan membutuhkan HDMI ke Mini DisplayPort Cable dan satu Mini DisplayPort ke HD AV Adapter. Kedua hal ini tidak muncul di Surface Pro 4. Anda harus membelinya secara terpisah.
Nirkabel: Jika layar yang ingin Anda sambungkan dengan Surface Anda nirkabel, dan menggunakan Miracast, Adaptor Tampilan Nirkabel Microsoft dapat digunakan untuk menyambungkan ke sana. Ini, sekali lagi, harus dibeli secara terpisah. Anda juga dapat terhubung ke setiap tampilan nirkabel Windows mengidentifikasi dekat.
Monitor / Proyektor: Lebih mudah untuk terhubung ke proyektor atau monitor yang berisi DisplayPort. Dapatkan DisplayPort ke kabel Mini DisplayPort dan hubungkan dengan mudah. Namun, jika tidak memiliki port HDMI atau DisplayPort, Anda memerlukan kabel VGA. Juga, Anda memerlukan Mini DisplayPort ke VGA Adapter.
CATATAN: Harap diingat bahwa port VGA hanya untuk video. Jika Anda tidak memiliki speaker eksternal yang terpasang pada Surface Pro 4 Anda, suara hanya akan diputar dari speaker tablet.
Buat koneksi sesuai dengan metode yang dipilih, dan pilih opsi tampilan
Setelah Anda selesai memilih salah satu metode yang disebutkan di atas berdasarkan perangkat Anda, pilih port dan hubungkan ke perangkat Anda. Hubungkan ujung yang berlawanan ke Mini DisplayPort, Surface adapter atau ke docking station, tergantung pada metode koneksi.
TIP PRO: Jika masalahnya ada pada komputer Anda atau laptop / notebook, Anda harus mencoba menggunakan Perangkat Lunak Reimage Plus yang dapat memindai repositori dan mengganti file yang rusak dan hilang. Ini berfungsi dalam banyak kasus, di mana masalah ini berasal karena sistem yang rusak. Anda dapat mengunduh Reimage Plus dengan Mengklik di SiniMini DisplayPort di Surface Pro 4 terlihat seperti ini:
Jika Anda menggunakan adaptor, hubungkan ke Mini DisplayPort atau stasiun dok.
Jika Anda menghubungkan layar eksternal ke Surface Anda secara nirkabel, geser dari sisi kanan layar Anda. Setelah Anda memilih Sambung setelah menggesek, pilih tampilan yang ingin Anda sambungkan dari daftar yang ditampilkan.
Sekarang Anda selesai dengan mencari tahu jenis koneksi dan membuat koneksi yang sukses, Anda memiliki banyak pilihan untuk memilih tentang bagaimana Anda ingin menggunakan Surface dan layar eksternal.
Untuk melihat opsi ini dan pilih salah satu, ketik Project ke layar kedua di bilah pencarian yang ada di bilah tugas . Pilih hasil yang Anda berikan. Jendela yang terbuka akan memberi Anda empat opsi:
Layar PC
Jika Anda ingin melihat sesuatu di tampilan Permukaan saja dan tidak menggunakan tampilan eksternal sama sekali pada titik waktu itu, pilih opsi ini. Ini hanya akan memproyeksikan pada layar tablet Anda.
Duplikat
Seperti namanya, memilih opsi ini akan memproyeksikan pada kedua layar, yaitu, layar Surface sendiri dan layar eksternal yang Anda hubungkan.
Memperpanjang
Opsi ini memungkinkan Anda untuk menggunakan tampilan Surface dan layar eksternal sebagai satu. Ini akan memproyeksikan setengah gambar pada satu tampilan dan setengah di sisi lainnya. Secara kolektif, kedua layar akan memberikan pandangan yang lengkap. Opsi ini dipilih ketika pengguna ingin menggunakan beberapa layar sebagai satu.
Layar Kedua Saja
Jika Anda memilih Layar Kedua Saja, permukaan hanya akan memproyeksikan pada layar eksternal dan menjaga layar tetap kosong.
TIP PRO: Jika masalahnya ada pada komputer Anda atau laptop / notebook, Anda harus mencoba menggunakan Perangkat Lunak Reimage Plus yang dapat memindai repositori dan mengganti file yang rusak dan hilang. Ini berfungsi dalam banyak kasus, di mana masalah ini berasal karena sistem yang rusak. Anda dapat mengunduh Reimage Plus dengan Mengklik di Sini