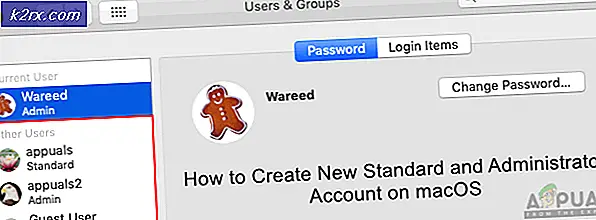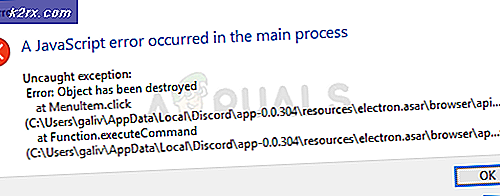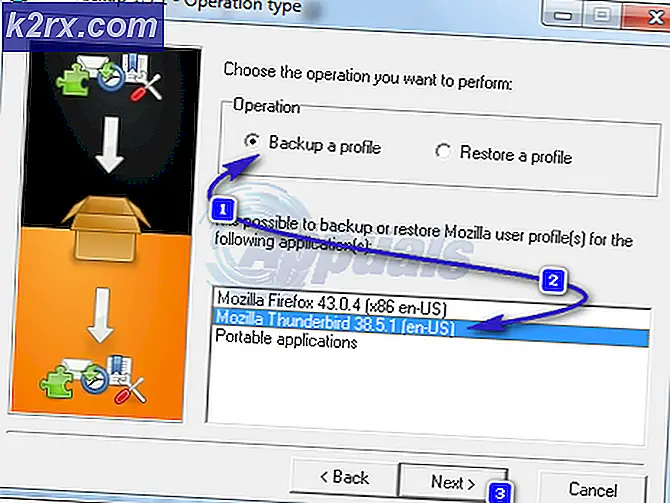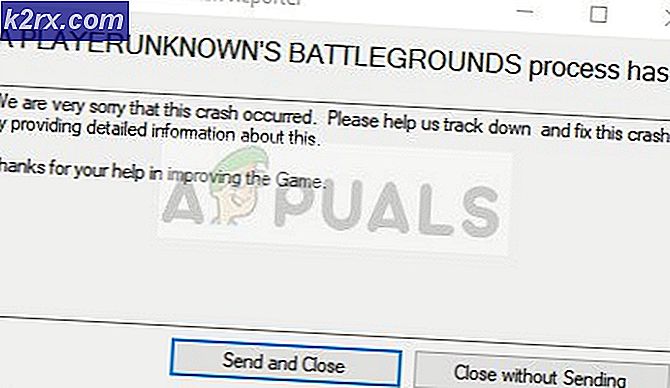Cara Memperbaiki Masalah Pembekuan Windows 7
Windows 7 dapat dianggap sebagai salah satu OS terbaik dari Microsoft sejak peluncuran Windows XP yang legendaris. Tinjauan yang tidak berhasil dari Vista memiliki Microsoft yang bertujuan untuk membuat OS yang memiliki keduanya, daya tarik visual dari versi yang lebih baru dan fungsionalitas yang lebih tua, lebih efisien. Masih ada beberapa masalah mengenai Windows 7 dan salah satu yang paling umum disebutkan adalah layar shutdown semakin macet.
Alasan yang paling mungkin bahwa ini terjadi adalah karena beberapa program latar belakang yang tidak keluar dengan sangat mudah ketika urutan shutdown dimulai, yang menyebabkan komputer Anda menunggu sampai mereka merespons dan kemudian terus mematikan. Solusi yang tampaknya sangat populer di kalangan orang-orang adalah menekan tombol power dan mematikannya secara manual, tetapi itu seperti mengabaikan masalah sebenarnya. Di bawah ini adalah beberapa metode yang dapat Anda terapkan dan lihat apakah masalahnya sudah diperbaiki atau belum.
Solusi 1: Periksa perangkat lunak perusak dan perangkat lunak antivirus Anda
Program antivirus seperti Norton dan McAfee dapat menghabiskan banyak RAM Anda, dan dapat menyebabkan masalah ketika waktunya untuk mematikan.
Ganti perangkat lunak dengan perangkat lunak lain yang lebih ringan dan lebih efisien seperti Kaspersky, NOD32 atau Avast.
Bagi sebagian besar orang, firewall windows berfungsi dengan baik dan tidak perlu menyumbat memori komputer Anda dengan menginstal perangkat lunak yang tidak perlu.
Solusi 2: Menjauhkan virus / malware
Jalankan pemeriksaan malware / virus di komputer Anda, lalu coba mematikan. Ada kemungkinan bahwa beberapa program malware mungkin menggunakan RAM Anda di latar belakang.
Solusi 3: Temukan masalah spesifik
Layar shutdown tidak menunjukkan masalah spesifik yang menyebabkan urutan shutdown berhenti. Jika Anda mengaktifkan debugging dengan membuat perubahan registri berikut, Anda seharusnya dapat melihat apa yang mencegah sistem Anda berhenti. Setelah Anda mengidentifikasi penyebabnya, Anda dapat menonaktifkan layanan atau program atau memperbaiki / menghapusnya (jika itu program).
Buka registry editor dengan menekan Windows Key dan R dan ketik regedit.
Ikuti alamatnya:
HKEY_LOCAL_MACHINE \ SOFTWARE \ Microsoft \ Windows \ CurrentVersion \ Policies \ System
Klik kanan entri VerboseStatus lalu klik ubah. Ubah nilainya menjadi 1.
Jika entri tidak muncul, klik kanan di mana saja pada ruang putih di jendela,
Pilih New dan kemudian DWORD (32-bit) Value .
Buat entri VerboseStatus dan ubah nilainya menjadi 1.
Layar shutdown Anda sekarang akan menampilkan pesan yang menunjukkan program apa yang sedang dihentikan pada saat itu.
Jika program terlalu lama, periksa di startup berikutnya.
Solusi 4: Perbarui Driver
Urutan mematikan kadang-kadang dapat diblokir karena driver yang sudah ketinggalan zaman.
Tekan tombol Windows lalu R, ketik hdwwiz.cpl dan tekan enter. Klik kanan item perangkat keras apa pun seperti properti DVD-DR dan klik .
Pergi ke tab driver dan klik update driver jika diperlukan.
Lakukan ini untuk sebagian besar perangkat keras di komputer Anda. Driver perangkat lunak biasanya diperbarui oleh windows itu sendiri, tetapi Anda masih dapat memeriksa driver perangkat lunak untuk memastikan mereka tidak menyebabkan masalah.
Solusi 5: Periksa perangkat keras untuk kesalahan
Korupsi perangkat keras juga dapat menyebabkan jendela Anda melambat dan akhirnya mengarah ke masalah mematikan pembekuan.
TIP PRO: Jika masalahnya ada pada komputer Anda atau laptop / notebook, Anda harus mencoba menggunakan Perangkat Lunak Reimage Plus yang dapat memindai repositori dan mengganti file yang rusak dan hilang. Ini berfungsi dalam banyak kasus, di mana masalah ini berasal karena sistem yang rusak. Anda dapat mengunduh Reimage Plus dengan Mengklik di SiniTekan Tombol Jendela dan E untuk membuka jendela komputer Anda.
Klik kanan pada C: \ drive dan pilih Properties.
Beralih ke tab Alat dan gunakan fungsi pemeriksaan kesalahan untuk menentukan kesehatan hard drive Anda. Setelah Anda mengklik Periksa Sekarang, Anda akan dapat men-scheduel scan setelah restart. Setelah pemindaian dijadwalkan, reboot PC Anda, biarkan chkdsk memindai kesalahan. Setelah kesalahan diperbaiki, uji untuk melihat apakah masalah telah diselesaikan, jika tidak, unduh Hard Disk Sentinel dan gunakan untuk memindai kesalahan.
Memperbaiki kesalahan dan membersihkan hard drive dari file dan perangkat lunak yang tidak diperlukan juga dapat membuat komputer Anda lebih cepat.
Solusi 6: Jika Anda melakukan overclocking - berhenti
Orang-orang yang overclocking CPU mereka, atau GPU, atau RAM, sepenuhnya menyadari itu, jadi jika Anda tidak, lewati metode ini karena mungkin bukan urusan Anda. Namun, bagi mereka yang, Anda dapat mencoba mengembalikan perangkat keras Anda ke frekuensi operasi saham, dan mencoba untuk mematikan. Jika ini masalahnya, Windows 7 harus ditutup tanpa penundaan.
Solusi 7 : Tutup Catatan Tempel
Meskipun Anda mungkin tidak memikirkannya, meninggalkan catatan terbuka di desktop, yang dibuat dengan Catatan Tempel, dapat menyebabkan Windows macet. Coba tutup semua catatan yang Anda buka di desktop, dan Anda dapat mematikan kembali komputer Anda dengan cepat.
Solusi 8 : Periksa file halaman yang rusak
File halaman yang rusak dapat menyebabkan Windows macet, dan ini mudah diselesaikan dengan menonaktifkan, dan mengaktifkan kembali paging.
- Klik kanan My Computer dan pilih Properties dari menu dropdown. Klik tautan Advanced System Properties di sebelah kiri panel navigasi.
- Dari header Kinerja, pilih Pengaturan.
- Di dalam header Memori Virtual, tekan Ubah.
- Pilih Tidak ada file paging, dan tekan Set. Jika opsi diabu-abuan, hapus centang secara otomatis mengelola ukuran file paging untuk semua drive. Kemudian, aktifkan kembali paging dengan memilih Ukuran yang dikelola sistem . Reboot dan Windows akan dapat shutdown dengan benar sekarang.
Solusi 9: Jalankan sfc / scannow dari Command Prompt yang Ditinggikan
Menjalankan pemindaian sistem lengkap dapat menunjukkan jika ada masalah dengan sistem operasi Anda, dan memperbaikinya jika ada. Jika metode sebelumnya tidak berfungsi, coba yang ini karena ini juga akan menunjukkan jika ada masalah lain dengan OS Anda.
- Buka menu Start dengan menekan tombol Windows pada keyboard Anda, dan ketik cmd. Klik kanan hasil dan pilih Jalankan sebagai administrator untuk membuka Prompt Perintah yang Ditinggikan.
- Di Command Prompt yang Ditinggikan, ketik sfc / scannow dan tekan Enter. Tunggu hingga pemindaian selesai, jangan memotongnya. Nyalakan ulang perangkat Anda setelah selesai.
Solusi 10: Jika itu laptop, tiriskan secara fisik
Ini dapat dengan mudah dilakukan dan mungkin sangat memperbaiki masalah Anda.
- Giliran f komputer Anda. Tunggu hingga berhenti, jangan terburu-buru, dan berikan waktu sebanyak yang diperlukan.
- Lepaskan baterai . Baterai dilengkapi dengan tombol yang dapat Anda tekan untuk melepaskannya - keluarkan.
- Tahan sakelar on / off kira-kira satu menit. Ini akan menguras komputer. Anda sekarang dapat mengembalikan baterai dan menyalakannya lagi, itu akan bekerja.
Perhatikan bahwa ini hanya dapat dilakukan dengan laptop dengan baterai yang dapat dilepas, dan Anda tidak boleh secara fisik membongkar laptop Anda untuk melakukan hal ini.
Solusi 11: Lihat apakah Anda telah membuat perubahan yang signifikan
Melakukan hal-hal seperti menginstal perangkat lunak baru atau menghubungkan perangkat keras dapat memiliki pengaruh besar pada perangkat Anda. Lihat apakah Anda telah menginstal sesuatu atau memiliki perangkat yang terhubung dengannya yang mungkin telah menyebabkan masalah ini, dan coba copot atau hapus, untuk melihat apakah itu membantu. Jika ya, Anda bisa menyalahkan perangkat atau perangkat lunak, dan bukan OS Anda.
Meskipun beberapa bahkan mungkin tidak menemukan masalah ini jika mereka tidak terburu-buru, itu adalah sesuatu yang tidak seharusnya terjadi dengan sistem operasi Anda. Ada, untungnya, banyak solusi yang mungkin dan semuanya sudah dijelaskan di atas, jadi cobalah dan lihat mana yang cocok untuk Anda.
Namun, jika masalah tetap ada bahkan setelah Anda menerapkan semua kemungkinan solusi ini, ada kemungkinan bahwa perangkat keras Anda mungkin perlu diganti.
TIP PRO: Jika masalahnya ada pada komputer Anda atau laptop / notebook, Anda harus mencoba menggunakan Perangkat Lunak Reimage Plus yang dapat memindai repositori dan mengganti file yang rusak dan hilang. Ini berfungsi dalam banyak kasus, di mana masalah ini berasal karena sistem yang rusak. Anda dapat mengunduh Reimage Plus dengan Mengklik di Sini