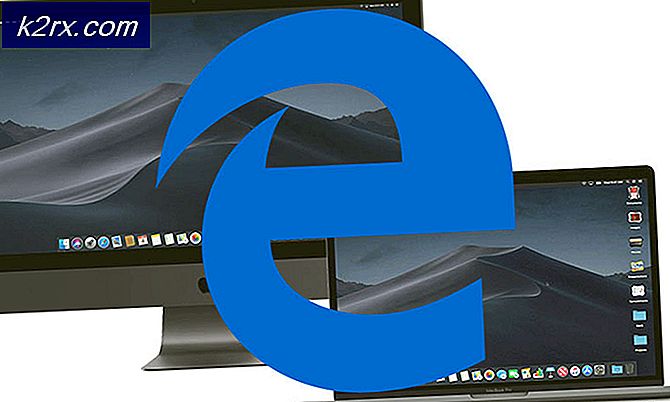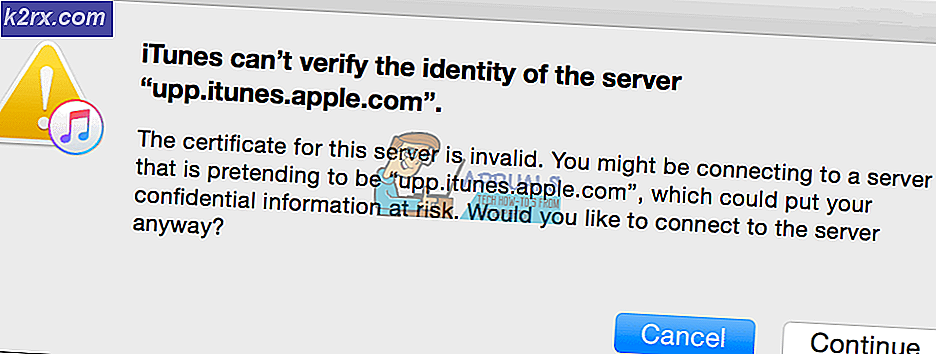Cara Memperbaiki Kode Kesalahan WSUS 0x80072EE6
Beberapa pengguna Windows melaporkan bahwa mereka akhirnya melihat kode kesalahan 0x80072EE6 ketika mencoba memperbarui tanda tangan virus mereka di Keamanan Windows, ketika mencoba menginstal pembaruan Windows Server yang tertunda atau ketika mencoba memperbarui atau menginstal Windows Live Installer.
Setelah menyelidiki masalah khusus ini, ternyata ada beberapa penyebab mendasar berbeda yang mungkin menyebabkan kode kesalahan khusus ini. Berikut daftar penyebab potensial yang mungkin bertanggung jawab atas kode kesalahan Windows khusus ini:
Sekarang Anda sudah memahami setiap pelaku potensial yang mungkin bertanggung jawab atas 0x80072EE6kode kesalahan, berikut daftar metode yang berhasil digunakan oleh pengguna lain yang terpengaruh untuk memahami dasar masalah.
Metode 1: Setel Waktu dan Tanggal yang Benar
Perlu diingat bahwa jika Anda mengalami masalah ini saat mencoba terlibat dalam pertukaran data dengan server WSUS (Layanan Pembaruan Server Windows), hal pertama yang perlu Anda lakukan adalah memastikan bahwa komputer Anda menggunakan waktu & tanggal yang benar.
Ini penting karena WSUS sangat pilih-pilih saat memastikan bahwa mesin yang mencoba menyambung ke server melewati setiap persyaratan. Dan salah satu syarat yang sangat penting adalah tanggal, waktu, dan zona waktu.
Ternyata, jika waktu & tanggal lebih lama dari yang seharusnya, Anda dapat menghadapi masalah ini karena WSUS menolak koneksi.
Beberapa pengguna yang terpengaruh telah mengonfirmasi bahwa mereka berhasil memperbaiki masalah setelah mengubah waktu, tanggal, dan nilai zona waktu ke nilai yang benar melalui utilitas Tanggal & Waktu:
- Buka a Lari kotak dialog dengan menekan Tombol Windows + R. Selanjutnya, ketik ‘Timedate.cpl’ di dalam kotak teks dan tekan Memasukkan untuk membuka Tanggal dan waktu jendela.
- Setelah Anda berada di dalam Tanggal Waktu jendela, akses Tanggal dan waktu tab, lalu klikUbah tanggal dan waktu.
- Saat Anda diminta oleh UAC (Kontrol Akun Pengguna), klik Iya untuk memberikan akses admin.
- Di dalam Pengaturan tanggal dan waktu, tetapkan nilai yang benar untuk Waktu dan Tanggal menggunakan kalender dan jam digital sebelum mengklik Baik untuk menyimpan perubahan.
catatan: Secara opsional, jika zona waktu Anda tidak aktif, kembali ke Tanggal dan waktu tab dan klik Ubah Zona Waktu untuk mengubah zona waktu ke nilai UTC yang benar.
- Klik Menerapkan untuk menyimpan perubahan, kemudian restart komputer Anda dan lihat apakah masalah telah diperbaiki setelah startup berikutnya selesai.
Jika masalah khusus ini masih belum terselesaikan, lanjutkan ke perbaikan potensial berikutnya di bawah ini.
Metode 2: Mendaftarkan ulang MSXML3.dll (jika ada)
Ternyata jika Anda mengalami masalah ini saat mencoba memeriksa pembaruan baru di komputer Windows atau Windows Server, kemungkinan Anda melihat kesalahan ini karena ketergantungan file Layanan Inti XML Microsoft hilang. (msxml3.dll).
Beberapa pengguna yang terpengaruh yang sebelumnya berurusan dengan masalah yang sama telah mengonfirmasi bahwa masalah tersebut akhirnya teratasi setelah mereka menggunakan file Command Prompt yang ditinggikan untuk mendaftarkan ulang file Dynamic Link Library yang bermasalah.
Jika Anda belum mencoba metode ini dan sepertinya skenario ini dapat diterapkan, ikuti petunjuk di bawah:
- tekan Tombol Windows + R untuk membuka a Lari kotak dialog. Selanjutnya, ketik 'Cmd' di dalam kotak teks dan tekan Ctrl + Shift + Enter untuk membuka a Lari kotak dialog. Saat Anda diminta oleh UAC (Kontrol Akun Pengguna), klik Iya untuk memberikan akses admin.
- Di dalam prompt CMD yang ditinggikan, ketik perintah berikut dan tekan Memasukkan untuk mendaftarkan ulang file DLL yang bermasalah:
regsvr32 MSXML3.dl
- Jika operasi berhasil diselesaikan, Anda akan mendapatkan pesan sukses yang memberi tahu Anda bahwa operasi telah selesai.
- Restart komputer Anda dan lihat apakah masalah telah teratasi setelah startup sistem berikutnya selesai.
Jika masalah yang sama masih terjadi, pindah ke perbaikan potensial berikutnya di bawah ini.
Metode 3: Menambahkan 'https: //' ke lokasi layanan pembaruan Microsoft (jika ada)
Jika Anda menerima 0x80072EE6kesalahan saat Anda mencoba mengunduh pembaruan dari Windows Server Update Services (WSUS) dan sebelumnya Anda telah mengkonfigurasi WSUS melalui Kebijakan Grup editor, kemungkinan Anda melihat kesalahan ini karena lokasi lokasi Layanan Pembaruan Microsoft tidak disiapkan dengan benar.
Jika skenario ini dapat diterapkan, kemungkinan besar masalah ini terjadi karena URL di bawah Kebijakan Grup pengaturan 'Tentukan lokasi layanan pembaruan Microsoft intranet' tidak valid.
Jika Anda berada dalam skenario khusus ini, ikuti petunjuk di bawah ini untuk mengakses Kebijakan Grup editor dan ubah nilai Tentukan Intranet dengan demikian sehingga Pembaruan Microsoft lokasi layanan sudah benar.
Inilah yang perlu Anda lakukan:
- tekan Tombol Windows + R untuk membuka a Lari kotak dialog. Selanjutnya, ketik 'gpedit.msc' di dalam kotak teks dan tekan Memasukkan untuk membuka Editor Kebijakan Grup Lokal. Saat Anda diminta oleh UAC (Kontrol Akun Pengguna) petunjuknya, klik Iya untuk memberikan akses admin.
- Setelah Anda akhirnya berada di dalam Editor Kebijakan Grup Lokal, gunakan menu di sebelah kiri untuk menavigasi ke lokasi berikut:
Konfigurasi Komputer \ Template Administratif \ Komponen Windows \ Pembaruan Windows \
- Setelah Anda berada di dalam folder kebijakan Pembaruan Windows, pindah ke folder panel sebelah kanan dan klik dua kali pada Tentukan Layanan Pembaruan Microsoft Intranet.
- Selanjutnya, pastikan bahwa kebijakan tersebut Diaktifkan, lalu gulir ke bawah ke Pilihan tab dan pastikan bahwa alamat yang ditentukan di dalamSetel server unduhan alternatifdimulai dengan 'HTTP: //' atau ‘HTTPS: //‘.
- Jika server unduhan dimulai langsung dengan alamat tersebut, lakukan modifikasi yang diperlukan sebelum mengklik Menerapkan untuk menyimpan perubahan.
- Setelah kebijakan diubah dengan benar, mulai ulang komputer Anda dan lihat apakah masalah telah diperbaiki setelah startup komputer berikutnya selesai.
Jika sama 0x80072EE6kesalahan masih terjadi, pindah ke perbaikan potensial berikutnya di bawah ini.
Metode 4: Menggunakan Snapshot Pemulihan Sistem
Jika tidak ada metode di atas yang memungkinkan Anda untuk memperbaiki file 0x80072EE6kesalahan, Anda harus mulai mempertimbangkan fakta bahwa masalah ini mulai terjadi setelah pembaruan penting, penginstalan driver utama atau pematian mesin yang tidak terduga akhirnya mengacaukan kemampuan komputer Anda untuk terhubung ke server WSUS.
Karena ada banyak penyebab potensial berbeda yang mungkin bertanggung jawab atas masalah ini, salah satu 'obatnya' adalah menggunakan snapshot Pemulihan Sistem yang dibuat sebelumnya untuk memulihkan komputer Anda kembali ke keadaan sehat di mana masalah ini tidak terjadi.
Ingatlah bahwa Sistem akan memungkinkan Anda untuk mengembalikan komputer Anda ke keadaan sehat di mana keadaan saat ini yang menyebabkan 0x80072EE6kesalahan tidak terjadi.
Penting: Secara default, utilitas Pemulihan Sistem dikonfigurasi untuk secara teratur menyimpan snapshot pemulihan baru selama aktivitas sistem yang penting. Kecuali Anda mengubah perilaku default, Anda akan memiliki banyak snapshot untuk dipilih.
Jika Anda belum mencoba menggunakan Pemulihan sistem hingga sekarang, berikut adalah panduan yang akan memandu Anda menggunakan snapshot Pemulihan Sistem yang disimpan sebelumnya.
catatan: Ingatlah bahwa setelah Anda memulihkan status komputer Anda ke yang lama, setiap perubahan yang Anda buat sejak snapshot pemulihan dibuat akan hilang.
Jika masalah ini masih tidak memperbaiki file 0x80072EE6kesalahan dalam kasus Anda atau Anda tidak berhasil menemukan snapshot yang sesuai, pindah ke perbaikan potensial berikutnya di bawah ini.
Metode 5: Setel ulang setiap Komponen Windows
Jika tidak ada metode yang disajikan di atas yang efektif dalam kasus Anda, Anda harus mempertimbangkan dengan serius bahwa komputer Anda mungkin berurusan dengan beberapa jenis kerusakan file sistem yang tidak dapat diselesaikan secara konvensional.
Jika Anda menemukan diri Anda dalam skenario seperti ini, satu-satunya hal yang dapat Anda lakukan adalah mengatur ulang setiap komponen Windows yang relevan dan menghilangkan setiap elemen yang berpotensi rusak - Saat melakukan ini, Anda memiliki dua cara ke depan:
- Instal Bersih - Ini harus menjadi pilihan pertama Anda jika Anda mencari perbaikan cepat yang dapat diterapkan tanpa perlu menggunakan media penginstalan Windows yang kompatibel. Anda dapat memulai prosedur penginstalan bersih langsung dari menu GUI penginstalan Windows Anda, namun perlu diingat bahwa kecuali Anda mencadangkan data sebelumnya, Anda akan kehilangan data pribadi apa pun yang saat ini disimpan di drive OS.
- Perbaiki Instal - Jika Anda memiliki informasi penting tentang drive OS yang ingin Anda simpan, penginstalan perbaikan harus menjadi cara yang tepat untuk Anda, meskipun prosedurnya agak membosankan. Anda perlu menggunakan media penginstalan yang kompatibel, tetapi Anda akan dapat menyimpan file pribadi, aplikasi yang diinstal, game, dan bahkan beberapa preferensi pengguna yang di-root pada drive OS.