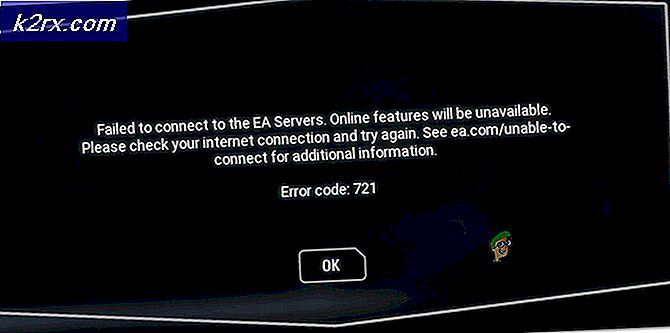Cara Memperbaiki Kesalahan 0xc0000225 pada Windows 10
Salah satu penyebab paling umum dari kesalahan 0xc0000225 adalah ketika file BCD Konfigurasi File Data telah hilang atau rusak. Itu bisa terjadi karena kesalahan penulisan disk, pemadaman listrik, virus boot sector, atau kesalahan yang dibuat saat mengkonfigurasi BCD secara manual.
Anda mungkin mengalami kesalahan ini pada windows 10 Anda karena ketika pembaruan kritis sedang terjadi, Anda telah mematikan PC atau sesuatu yang serupa telah terjadi. Hal ini mengakibatkan komputer tidak boot ke desktop tetapi muncul dengan kesalahan 0xc0000225 seperti di bawah ini.
Pemulihan
PC Anda / Perangkat perlu diperbaiki
Aplikasi atau sistem operasi tidak dapat dimuat karena file yang diperlukan tidak ada atau mengandung kesalahan.
File: \ windows \ system32 \ boot \ winload.exe
Kode kesalahan: 0xc0000225
Anda harus menggunakan alat pemulihan.
Metode 1: Cara Memperbaiki Komputer Anda
- Masukkan disk instalasi Windows Anda dan nyalakan kembali komputer Anda.
- Pilih pengaturan bahasa Anda, dan kemudian klik Berikutnya
- Klik Perbaiki komputer Anda .
Jika Anda tidak memiliki disk ini, hubungi administrator sistem atau pabrikan komputer Anda untuk bantuan.
TIP PRO: Jika masalahnya ada pada komputer Anda atau laptop / notebook, Anda harus mencoba menggunakan Perangkat Lunak Reimage Plus yang dapat memindai repositori dan mengganti file yang rusak dan hilang. Ini berfungsi dalam banyak kasus, di mana masalah ini berasal karena sistem yang rusak. Anda dapat mengunduh Reimage Plus dengan Mengklik di SiniMetode 2: Cara Menginstal Windows 10
Cobalah untuk menginstal Windows 10 menggunakan alat pembuatan media yang disediakan oleh Microsoft, langkah-langkah yang diuraikan pada tautan di bawah ini untuk melakukan ini:
Setelah menginstal Windows 10, lakukan Perbaikan Otomatis.
Langkah-langkah di bawah ini akan memungkinkan Anda melakukan perbaikan Otomatis:
- Ketika komputer Anda mulai, tunggu logo pabrikan untuk memeriksa opsi untuk menu boot, biasanya akan menjadi F12.
- Tombol menu boot mungkin berbeda dengan masing-masing produsen. Jika Anda tidak dapat menemukan kunci menu boot, Anda dapat merujuk panduan pengguna.
- Restart komputer, ketika logo pabrikan ditampilkan, terus menekan tombol pilihan menu Boot untuk masuk ke menu boot dan mengubah opsi boot ke CD \ DVD ROM.
- Setelah Anda mem-boot komputer Anda menggunakan Windows 8 DVD, layar hitam muncul dengan teks abu-abu Tekan sembarang tombol untuk boot dari CD atau DVD . Tekan tombol apa saja.
- Pilih waktu dan jenis Keyboard yang benar.
- Klik Perbaiki komputer Anda di sudut kiri bawah
- Klik Pemecahan Masalah, opsi lanjutan, lalu klik Perbaikan otomatis .
Metode 3: Cara Membuat Kembali BCD
Dari metode 2, opsi lain adalah mencoba untuk membangun kembali file Data Konfigurasi Boot dari Command Prompt.
Gunakan prosedur yang sama seperti dalam Metode 2, tetapi kali ini, alih-alih Pemecahan Masalah, pilih Prompt Perintah .
Di layar Opsi Lanjutan, klik Prompt Perintah .
- Ketik BOOTREC / FIXMBR, dan kemudian tekan ENTER.
- Ketik BOOTREC / FIXBOOT, dan kemudian tekan ENTER.
- Ketik BOOTREC / REBUILDBCD, dan kemudian tekan ENTER.
Reboot sistem dan periksa apakah masalah berlanjut, kesalahan seharusnya tidak muncul lagi.
Catatan : Anda juga harus mempertimbangkan memeriksa hard drive dan jika PC Anda masih bergaransi, mintalah produsen mengirimkan pengganti.
TIP PRO: Jika masalahnya ada pada komputer Anda atau laptop / notebook, Anda harus mencoba menggunakan Perangkat Lunak Reimage Plus yang dapat memindai repositori dan mengganti file yang rusak dan hilang. Ini berfungsi dalam banyak kasus, di mana masalah ini berasal karena sistem yang rusak. Anda dapat mengunduh Reimage Plus dengan Mengklik di Sini