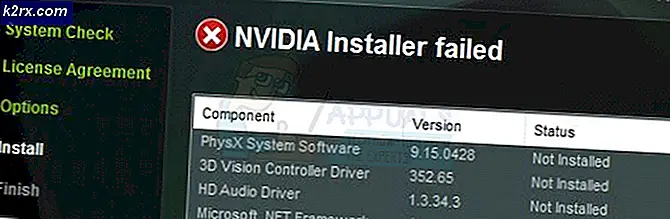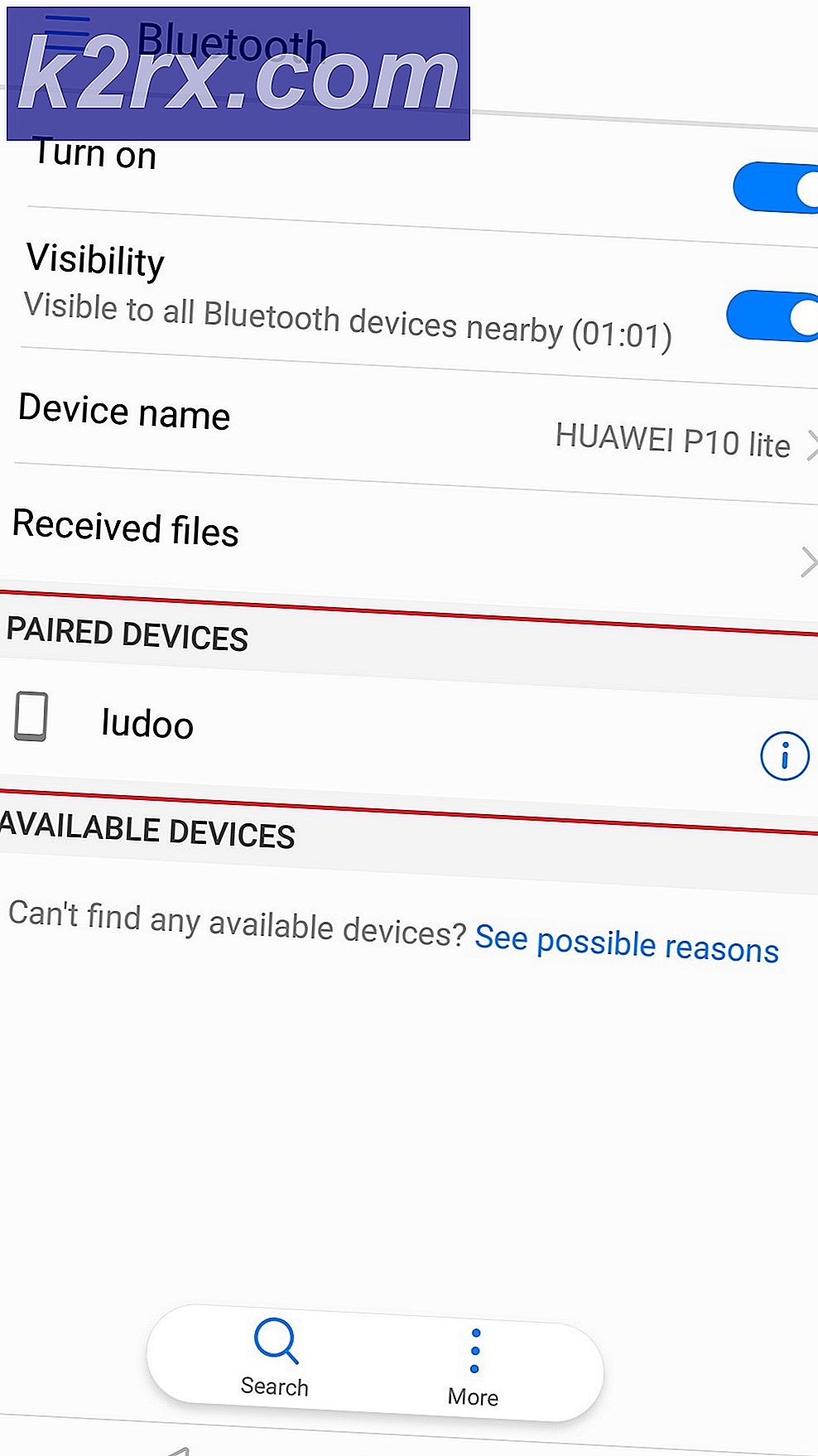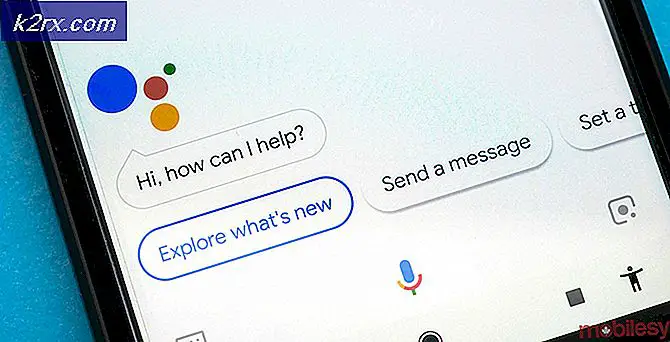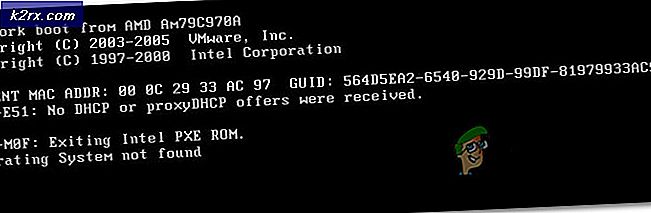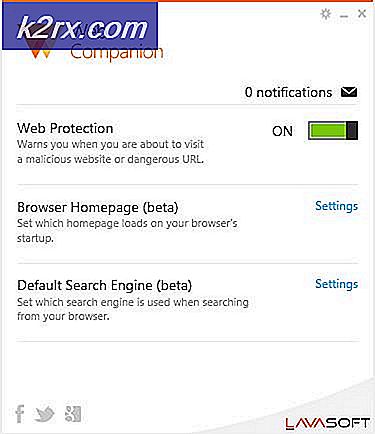Cara memperbaiki Kode Kesalahan 2755 saat menginstal program atau aplikasi
Kesalahan dengan kode 2755 ketika mencoba untuk menginstal sesuatu melalui Windows Installer menyatakan bahwa server mengembalikan kesalahan tak terduga ketika mencoba menginstal paket. Ke dalam bahasa Inggris yang sederhana, itu berarti bahwa ada kesalahan serius dengan upaya Anda menginstal perangkat lunak dan kemungkinan besar Anda akan gagal melakukannya.
Anda mungkin mendapatkan kesalahan ini dengan sejumlah file instalasi yang berbeda, dan itu bukan kesalahan mereka. Kesalahan ini terkait dengan folder penginstal Windows dan izin tertentu, yang mungkin menjadi kacau karena sejumlah alasan, misalnya malware, dan tidak memungkinkan Anda menginstal apa pun di sistem Anda.
Ada beberapa solusi yang dapat Anda coba, dan hampir semuanya berurusan dengan aspek yang berbeda, yang berarti Anda mungkin perlu mencoba semuanya sebelum menemukan yang cocok untuk Anda. Perlu diingat bahwa mereka mudah untuk mencoba, Anda hanya perlu hati-hati mengikuti instruksi dalam metode di bawah ini, dan Anda dapat menginstal perangkat lunak yang Anda butuhkan dalam waktu yang sangat singkat.
Metode 1: Tambahkan folder Penginstal di direktori Windows
Kesalahan ini sering dikaitkan dengan fakta bahwa folder Penginstal hilang dari direktori Windows di partisi OS Anda. Kita akan mengasumsikan bahwa C: adalah partisi tempat sistem operasi Anda diinstal.
TIP PRO: Jika masalahnya ada pada komputer Anda atau laptop / notebook, Anda harus mencoba menggunakan Perangkat Lunak Reimage Plus yang dapat memindai repositori dan mengganti file yang rusak dan hilang. Ini berfungsi dalam banyak kasus, di mana masalah ini berasal karena sistem yang rusak. Anda dapat mengunduh Reimage Plus dengan Mengklik di Sini- Buka My Computer atau PC ini, tergantung pada versi Windows yang Anda miliki, dan buka partisi C: (atau partisi tempat OS Anda diinstal). Buka folder Windows di dalamnya.
- Klik kanan di mana saja pada ruang kosong, dan pilih Baru, lalu Folder dari menu. Beri nama Penginstal folder dan simpan. Reboot sistem Anda dan coba instal perangkat lunak Anda lagi.
Metode 2: Periksa apakah file setup dienkripsi
Jika pengaturan perangkat lunak yang Anda instal dienkripsi, kemungkinan besar Anda akan menghadapi kesalahan ini. Namun, memeriksa ini dan menghapus enkripsi cukup mudah.
- Cari file setup, klik kanan dan pilih Properties dari menu dropdown.
- Klik pada tombol Advanced di header Attributes .
- Di bawah header bawah, Kompres atau Enkripsi atribut, pastikan bahwa Enkripsi konten untuk mengamankan data tidak dicentang. Klik OK dua kali untuk menutup jendela dialog, dan coba instal perangkat lunak lagi.
Metode 3: Tambahkan pengguna SISTEM di penginstal
- Sekali lagi, klik kanan file installer dan pilih Properties dari menu dropdown.
- Arahkan ke tab Keamanan dan tekan Edit.
- Di bawah Grup atau nama pengguna: tekan Tambah, dan ketik SISTEM, dengan topi, dan tekan OK.
Pastikan bahwa semua perizinan sudah diatur untuk Izinkan untuk pengguna SISTEM. Tutup kotak dialog dengan menekan OK pada mereka. Coba instal perangkat lunak Anda sekarang, dan itu akan bekerja dengan sempurna.
Pada akhir hari, izin yang kacau dapat menyebabkan banyak sakit kepala, dan dapat mengacaukan kemampuan Anda untuk menginstal perangkat lunak. Yang perlu Anda lakukan adalah mengikuti langkah-langkah dalam metode yang disebutkan di atas dan Anda akan dapat menginstal perangkat lunak Anda tanpa masalah apa pun.
TIP PRO: Jika masalahnya ada pada komputer Anda atau laptop / notebook, Anda harus mencoba menggunakan Perangkat Lunak Reimage Plus yang dapat memindai repositori dan mengganti file yang rusak dan hilang. Ini berfungsi dalam banyak kasus, di mana masalah ini berasal karena sistem yang rusak. Anda dapat mengunduh Reimage Plus dengan Mengklik di Sini