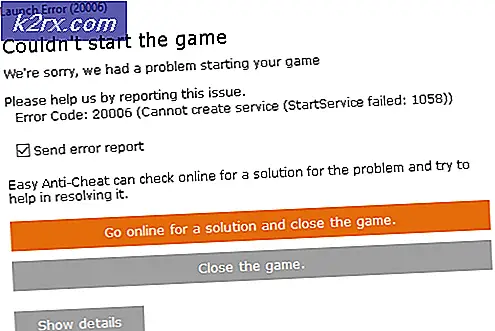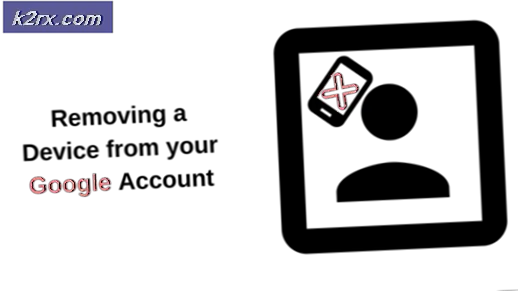Perbaiki: Tidak Ada Suara setelah Jatuh Pembuat Memperbarui 1709
Pembaruan Windows Fall Creators diluncurkan baru-baru ini dan diperkirakan sebagai salah satu pembaruan tercepat untuk dipasang oleh pengguna. Sementara pembaruan baru menawarkan banyak fitur dan peningkatan baru, itu juga dikemas dengan banyak konflik. Salah satu konflik ini termasuk suara menghilang dari komputer Anda. Karena setiap konfigurasi komputer berbeda, tidak ada solusi mutlak untuk masalah ini. Namun, kami telah mencantumkan apa yang berfungsi sebagai solusi. Lihatlah.
Solusi 1: Memasang Driver Suara Default
Ketika sistem operasi Anda terus meningkatkan dari waktu ke waktu, driver suara juga disertakan dalam sebagian besar paket dan mereka juga diperbarui secara berkala. Komputer Anda memiliki driver standar dasar yang sudah disimpan sehingga setiap kali Anda menghapus driver Anda saat ini, komputer Anda mengenali perangkat keras yang terhubung dan menginstal driver yang sesuai.
- Tekan Windows + S untuk meluncurkan menu pencarian dari bar mulai Anda. Ketik sistem di kotak dialog dan pilih item pertama yang mengembalikan hasil.
- Setelah berada di sistem, klik pengaturan Sistem lanjutan yang ada di sisi kiri layar.
- Arahkan ke tab Hardware dan klik pada Pengaturan Instalasi Perangkat .
- Pilih opsi No (perangkat Anda mungkin tidak berfungsi seperti yang diharapkan) . Tekan Simpan perubahan dan keluar. Ini akan menonaktifkan pembaruan Windows dari memperbarui driver audio Anda secara otomatis.
- Sekarang tekan Windows + X untuk meluncurkan menu mulai cepat dan pilih Device Manager dari daftar opsi yang tersedia.
- Setelah berada di Pengelola perangkat, perluas kategori Pengontrol suara, video, dan permainan . Klik kanan pada perangkat suara Anda dan pilih Uninstall device .
- Periksa kotak centang uninstall driver untuk menghapus driver juga dan melanjutkan dengan penghapusan instalasi.
- Setelah perangkat di-uninstall, klik kanan pada ruang kosong di Device manager dan pilih Scan for hardware changes . Komputer Anda sekarang akan mendeteksi perangkat keras audio di komputer Anda dan secara otomatis menginstal driver default yang ada di komputer Anda.
- Sekarang periksa apakah ini membawa perbedaan. Juga, reboot komputer Anda setelah instalasi driver default.
Solusi 2: Memasang Perangkat Audio Realtek atau Definisi Tinggi
Banyak pengguna melaporkan bahwa menginstal driver High Definition Audio Device daripada IDT High Definition Audio CODEC memecahkan masalah bagi mereka. Solusi ini terutama untuk orang yang memiliki driver yang disebutkan.
- Sekarang tekan Windows + X untuk meluncurkan menu mulai cepat dan pilih Device Manager dari daftar opsi yang tersedia.
- Setelah berada di Pengelola perangkat, perluas kategori Pengontrol suara, video, dan permainan .
- Klik kanan pada perangkat suara Anda dan pilih Update Driver . Sekarang opsi akan muncul apakah menginstal driver secara otomatis atau manual. Pilih Browse komputer saya untuk perangkat lunak driver .
- Sekarang pilih Biarkan saya memilih dari daftar driver yang tersedia di komputer saya .
- Hapus centang pada opsi tampilkan perangkat keras yang kompatibel untuk memastikan bahwa semua hasil dicantumkan dalam daftar driver Anda. Navigasi melalui semua driver sampai Anda menemukan Perangkat Audio Definisi Tinggi . Pilih dan tekan Berikutnya.
- Ikuti petunjuk di layar untuk menyelesaikan instalasi. Nyalakan ulang komputer Anda dan periksa apakah masalahnya sudah teratasi.
Catatan: Jika ini tidak berhasil, coba unduh driver dari situs web produsen Anda dan instal menggunakan metode yang tercantum di atas. Dalam banyak kasus, ini juga memecahkan masalah.
TIP PRO: Jika masalahnya ada pada komputer Anda atau laptop / notebook, Anda harus mencoba menggunakan Perangkat Lunak Reimage Plus yang dapat memindai repositori dan mengganti file yang rusak dan hilang. Ini berfungsi dalam banyak kasus, di mana masalah ini berasal karena sistem yang rusak. Anda dapat mengunduh Reimage Plus dengan Mengklik di SiniSolusi 3: Melakukan Hard Reset (RME TotalMix)
RME adalah perusahaan Jerman yang memproduksi dan memproduksi perangkat keras audio profesional termasuk antarmuka audio, dll. RME memiliki sejarah yang bertentangan dengan banyak pembaruan Windows dan sebagian besar waktu, pembaruan jendela tidak mengonfigurasikannya dengan benar sehingga mengakibatkan hilangnya suara. Berikut adalah beberapa tips untuk melakukan pembaruan windows yang sukses tanpa kehilangan suara jika Anda menginstal RME.
- Putus RME, nyalakan ulang komputer Anda dan setelah boot ulang sepenuhnya, hubungkan kembali.
- Jika Anda menjalankan pembaruan Windows, Anda seharusnya tidak memiliki antarmuka RME yang terhubung dengan komputer Anda. Sangat ideal untuk memutuskan semua perangkat keras eksternal sebelum melanjutkan dengan pembaruan Windows.
Solusi lain yang berhasil untuk orang-orang melakukan reset keras RME menggunakan antarmuka.
- Buka antarmuka, pilih Pilihan, Reset Mix dan Reset Total .
Aplikasi ini mungkin mengkonfirmasi tindakan Anda sebelum melanjutkan. Tekan Ya untuk mengatur ulang. Restart komputer Anda setelah itu dan periksa apakah masalah telah dipecahkan.
Solusi 4: Menyegarkan Driver Blaster Suara
Sound Blaster adalah produsen suara yang sangat tua dan pernah menjadi standar de facto untuk platform sistem yang kompatibel dengan PC IBM. Ada banyak jenis blasters suara yang tersedia seperti tipe z, zx atau zxr. Jika Anda memiliki suara blaster di komputer Anda, ikuti petunjuk di bawah ini untuk melakukan pekerjaan di sekitar untuk memecahkan masalah.
- Kepala ke perangkat keras Sound Blaster seperti yang dilakukan dengan hardware lain dalam solusi sebelumnya. Setelah Anda memilih perangkat, klik kanan pada perangkat keras dan pilih uninstall . Ini akan menghapus driver yang ada.
- Setelah pencopotan selesai, boot ulang PC Anda dan perbarui driver menggunakan pembaruan Windows . Anda dapat dengan mudah memperbarui menggunakan pembaruan driver otomatis daripada manual seperti yang kami lakukan di solusi terakhir. Anda juga dapat menggunakan pembaruan windows di Pengaturan.
- Nyalakan ulang komputer Anda. Setelah me-reboot menginstal Driver Kreatif .
- Nyalakan ulang komputer Anda dan periksa apakah masalahnya teratasi.
Solusi 5: Mengedit Registry untuk Speaker yang memiliki ikon X Merah
Memiliki X merah pada baki sistem Anda di atas perangkat apa pun berarti bahwa perangkat tidak dikonfigurasi dengan benar atau ada masalah dengan driver. Kadang-kadang salib merah ini juga mengarah ke kondisi kesalahan pada perangkat Anda. Meskipun demikian, kami akan mencoba menyelesaikan masalah dengan terlebih dahulu menghapus pengandar, mengedit registri dan menginstal ulang driver setelah me-reboot mesin Anda.
- Tekan Windows + R untuk meluncurkan aplikasi Run . Ketik devmgmt.msc di kotak dialog dan tekan Enter.
- Setelah berada di device manager, navigasikan ke sub-entri Sounds . Klik kanan perangkat / perangkat dan pilih uninstall untuk masing-masing dari mereka.
- Setelah mereka dihapus, keluar jendela dan buka Jalankan lagi. Ketik regedit di kotak dialog dan tekan Enter.
- Setelah di registry editor, arahkan ke jalur file berikut:
Komputer \ HKEY_LOCAL_MACHINE \ SYSTEM \ CurrentControlSet \ Control \ Class \ {4d36e96c-e325-11ce-bfc1-08002be10318}
- Klik kanan dan pilih ekspor untuk mendukungnya jika terjadi kesalahan. Anda selalu dapat mengimpornya kembali.
- Sekarang periksa di sisi kanan layar untuk setiap entri bernama sebagai:
UpperFilters
LowerFilters
Klik kanan pada entri dan pilih Hapus dari daftar opsi yang tersedia.
- Nyalakan ulang komputer Anda sepenuhnya dan periksa apakah masalahnya masih berlanjut.
Solusi 6: Memeriksa Port dan Hardware Speaker Anda
Anda dapat mencoba memasukkan kabel output audio dari komputer Anda di depan (bukan di belakang). Di banyak menara, ada dua port audio yang tersedia. Satu terletak di bagian belakang PC dan satu di belakang bawah (tergantung pada pabrikan Anda). Melakukan hal ini akan memperbaiki masalah jika volume Anda rendah dan tidak ada volume sama sekali.
Anda juga dapat mencoba menggunakan salah satu kartu suara USB jika Anda ragu kartu suara Anda tidak berfungsi sebagaimana mestinya. Jika Anda sudah menggunakan obat untuk soundcard dan setelah pembaruan itu tidak berfungsi, cobalah mengubah perangkat keras.
Jika Anda mengalami bunyi popping pada speaker eksternal Anda, mungkin jack audio Anda rusak atau tidak berfungsi seperti yang diharapkan. Anda dapat membeli jack USB ke 3.5mm. Anda hubungkan salah satu ujung kabel ke slot USB di komputer Anda dan ujung yang lain akan terhubung ke perangkat audio Anda. Dengan cara ini Windows secara otomatis akan mendeteksi bahwa speaker eksternal terhubung dan kita dapat melewati jack audio Anda.
TIP PRO: Jika masalahnya ada pada komputer Anda atau laptop / notebook, Anda harus mencoba menggunakan Perangkat Lunak Reimage Plus yang dapat memindai repositori dan mengganti file yang rusak dan hilang. Ini berfungsi dalam banyak kasus, di mana masalah ini berasal karena sistem yang rusak. Anda dapat mengunduh Reimage Plus dengan Mengklik di Sini