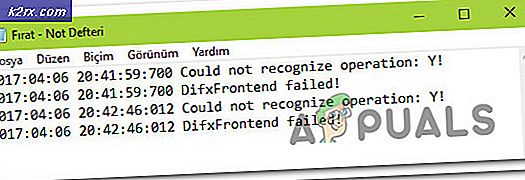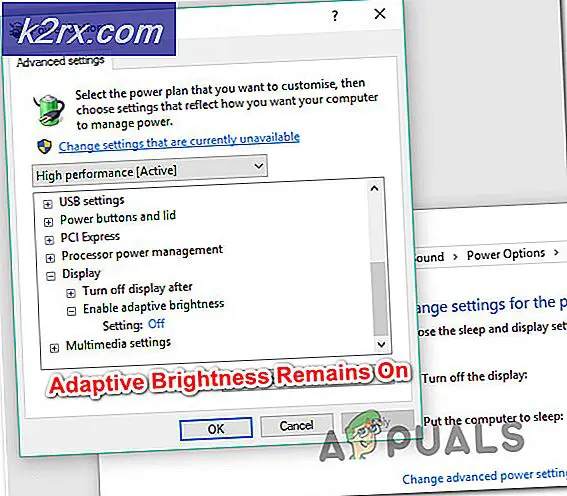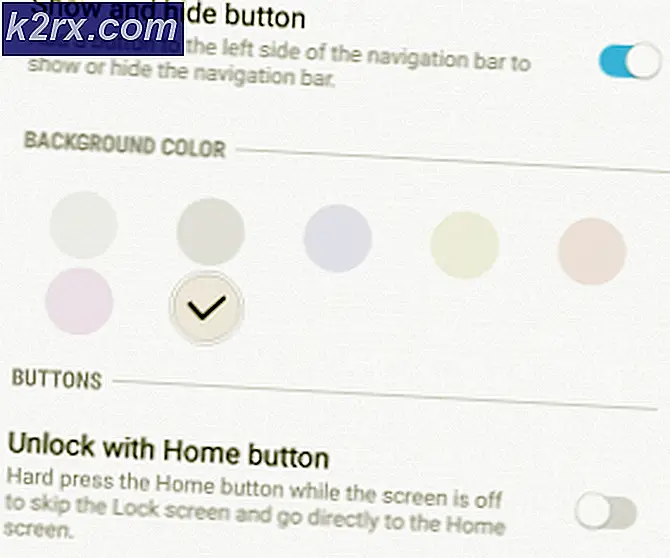Cara Memperbaiki Windows Update Error 0xc8000222
Alat Kesiapan Pembaruan Sistem Windows, adalah paket perangkat lunak yang dikembangkan oleh Microsoft untuk membantu memperbaiki masalah yang mencegah Windows Updates menerapkan. Alat ini menjalankan pemeriksaan kesehatan pada Sistem Operasi untuk memastikan bahwa Proses Pembaruan Windows dapat melanjutkan dengan sukses.
Kode kesalahan 0xC8000222 adalah Kode Kesalahan Pemasang Windows. Ini dapat terjadi ketika mencoba menginstal pembaruan tertentu atau Alat Kesiapan itu sendiri. Bahkan Alat Kesiapan memiliki beberapa ketergantungan pada proses Pembaruan Windows. Infeksi virus atau malware harus selalu dikesampingkan karena dapat menyebabkan banyak kesalahan tak terduga dengan sistem operasi. Di lain waktu, pustaka bersama yang penting bisa menjadi rusak, kadang-kadang karena masalah virus atau malware. Di lain waktu, Konfigurasi Pemutakhiran Windows atau Cache Unduhan dapat menjadi rusak dan menghapus yang menyelesaikan masalah.
Di bawah ini adalah beberapa metode untuk membantu memecahkan masalah ini. Silakan jalankan melalui mereka dalam urutan yang tercantum, menguji Pembaruan Windows di antaranya. Solusi ini seharusnya tidak memerlukan reboot di antara kecuali diminta untuk melakukannya oleh perintah dijalankan.
Cara Menjalankan Command Prompt sebagai Administrator
Beberapa metode ini memerlukan perintah untuk dijalankan sebagai administrator pada prompt perintah. Berikut adalah instruksi untuk melakukannya. Di Windows 8 dan lebih tinggi, klik kanan pada Start Menu dan pilih Command Prompt (Admin). Jika Kontrol Akun Pengguna (UAC) diaktifkan, Anda akan diminta untuk mengizinkan Windows Command Processor dijalankan dengan akses yang ditingkatkan. Silakan pilih Ya.
Metode 1: Jalankan MalwareBytes dan / atau SuperAntiSpyware
Untuk Malwarebytes, pastikan Versi Database adalah yang terbaru dan klik Perbarui di layar utama sebelum menjalankan pemindaian. Versi harus menunjukkan tanggal sekarang. Setelah diperbarui, klik Pindai Sekarang. Diperlukan cukup banyak waktu untuk menyelesaikannya tergantung pada ukuran harddisk dan jumlah file Anda. Setelah selesai, hapus salah satu ancaman yang ditunjukkan dengan hasil. Ini mungkin meminta Anda untuk reboot setelah itu agar berhasil menghapus. Silakan lakukan pada saat itu.
TIP PRO: Jika masalahnya ada pada komputer Anda atau laptop / notebook, Anda harus mencoba menggunakan Perangkat Lunak Reimage Plus yang dapat memindai repositori dan mengganti file yang rusak dan hilang. Ini berfungsi dalam banyak kasus, di mana masalah ini berasal karena sistem yang rusak. Anda dapat mengunduh Reimage Plus dengan Mengklik di SiniSelanjutnya, jalankan SUPERAntiSpyware. Di sudut kanan bawah, pastikan bahwa itu baru-baru ini diperbarui. Ini akan menunjukkan waktu di sudut kanan bawah tetapi untuk praktik terbaik klik Klik di sini untuk memeriksa pembaruan. Klik berikutnya, Pindai Komputer Ini. Anda dapat meninggalkan default dan klik Complete Scan.
Metode 2: Jalankan SFC (Pemeriksa Berkas Sistem)
Pada Command Prompt sebagai Administrator jalankan perintah sfc / scannow . Proses ini dapat berlangsung dari 10 menit hingga satu jam. Ini akan daftar langkah-langkah di sepanjang jalan dengan persen lengkap. Pada akhirnya, itu akan menunjukkan apakah ia menemukan masalah apa pun dan jika demikian, apakah ada masalah yang diperbaiki.
Metode 3: Bersihkan Konfigurasi Pembaruan Windows dan Cache
Di Windows 8 dan lebih tinggi, klik kanan pada Start Menu dan pilih Command Prompt (Admin) . Jika Kontrol Akun Pengguna (UAC) diaktifkan, Anda akan diminta untuk mengizinkan Windows Command Processor dijalankan dengan akses yang ditingkatkan. Silakan pilih Ya .
Selanjutnya jalankan net stop wuauserv pada command prompt dan tunggu pesan yang menunjukkan Layanan Pembaruan Windows telah berhasil dihentikan .
Jalankan ren c: \ windows \ SoftwareDistribution softwaredistribution.old untuk mengganti nama yang lama secara langsung dan menyebabkan layanan Pembaruan Windows untuk membuat ulang folder ini.
Akhirnya, jalankan wuauserv start bersih dan tunggu pesan bahwa Layanan Pembaruan Windows telah dimulai dengan sukses .
Pada titik ini, cobalah untuk menjalankan kembali alat kesiapan.
Metode 4: Boot ulang
Jika tidak ada metode di atas yang berfungsi dan Anda belum melakukan reboot, silakan reboot pada titik ini dan coba lagi.
TIP PRO: Jika masalahnya ada pada komputer Anda atau laptop / notebook, Anda harus mencoba menggunakan Perangkat Lunak Reimage Plus yang dapat memindai repositori dan mengganti file yang rusak dan hilang. Ini berfungsi dalam banyak kasus, di mana masalah ini berasal karena sistem yang rusak. Anda dapat mengunduh Reimage Plus dengan Mengklik di Sini